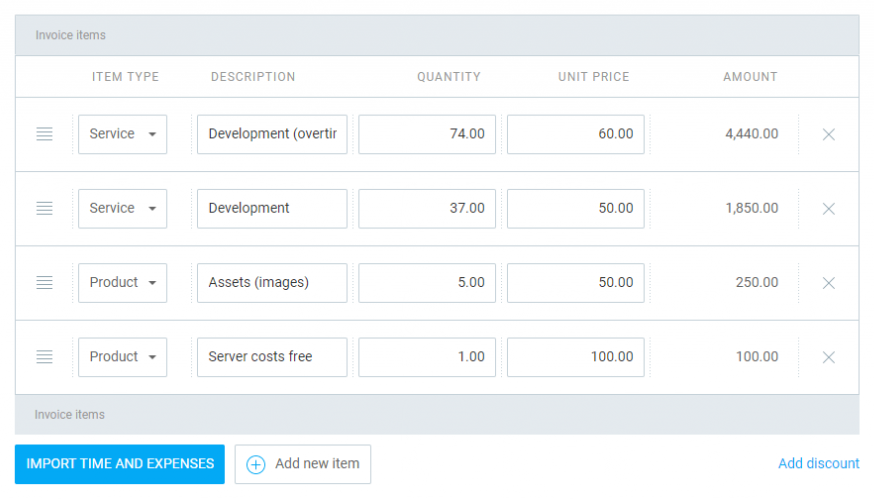Rastrear despesas
Registre despesas relacionadas a projetos e tarefas via web ou aplicativo móvel e inclua-as nas faturas. Você também pode usar despesas para registrar taxas fixas (por exemplo, taxas diárias, honorários, pagamento de horas extras, reembolsos, salários, etc.) e despesas baseadas em unidades (por exemplo, horas, quilometragem, dias, materiais, etc.).
Despesas é uma ferramenta paga que você pode ativar atualizando o seu espaço de trabalho para o plano Pro ou Enterprise .
Para usar o Despesas, primeiro você precisa ativar essa ferramenta nas Configurações do espaço de trabalho.
Para obter uma orientação geral sobre projetos, assista ao vídeo e siga as instruções abaixo.
Adicionar despesas #
Para usar o Despesas, primeiro acesse as Configurações do espaço de trabalho e ative Ativar controle de despesas na seção Despesas.
Prossiga fazendo o seguinte:
- Clique em Despesas na barra lateral
- Clique em Adicionar despesa
- Escolha data, projeto/tarefa (opcional) e categoria
- Digite o valor (ou unidade)
- Digite uma observação com mais informações (opcional)
- Baixe o recibo (opcional)
- Clique em Salvar
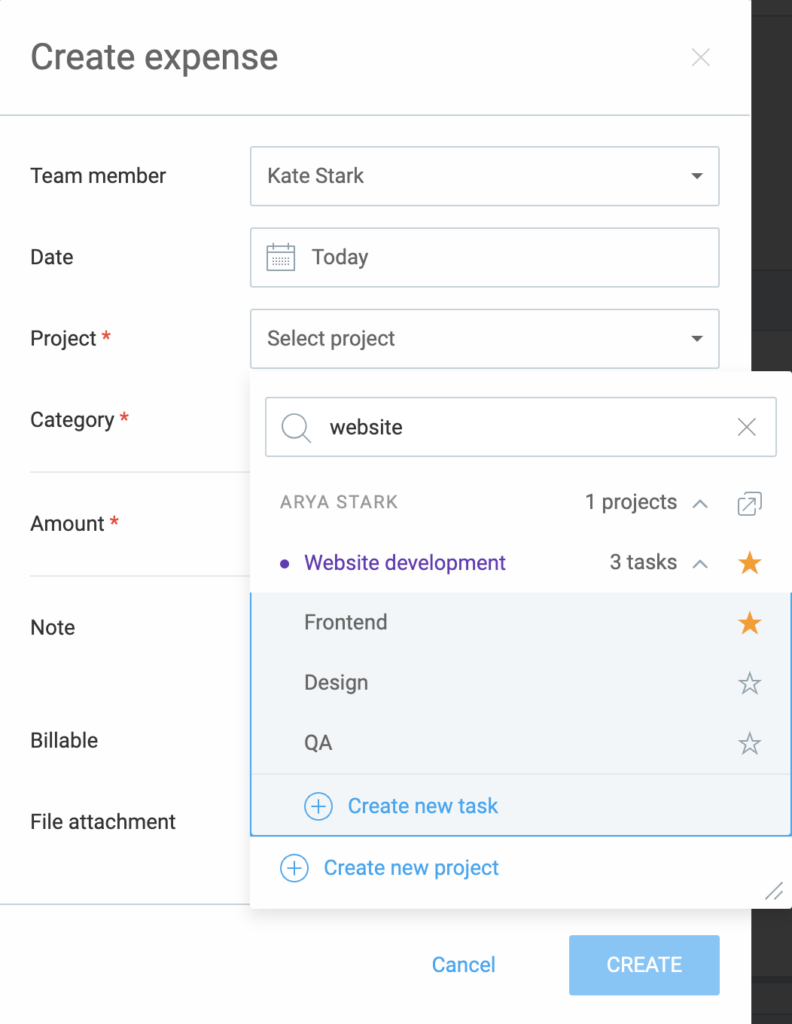
Para despesas que possuem unidade, os usuários inserem a unidade (por exemplo, quilometragem) e o valor total é calculado automaticamente com base no valor da categoria por unidade.
Observe que:
- Cada despesa herda o status faturável de seu projeto/tarefa, que você pode alterar por despesa
- Cada despesa herda uma moeda atribuída ao cliente
- Você pode editar as despesas existentes clicando nos três pontos ao lado da despesa
- Você pode excluir despesas do menu de três pontos e desfazer imediatamente a ação da mensagem de sucesso.
- Você pode visualizar os recibos de despesas clicando no ícone do anexo
Formatos de arquivo aceitos para anexo: .png, .gif, .pdf, .jpg e .jpeg. Tamanho máximo do arquivo: 5 MB.
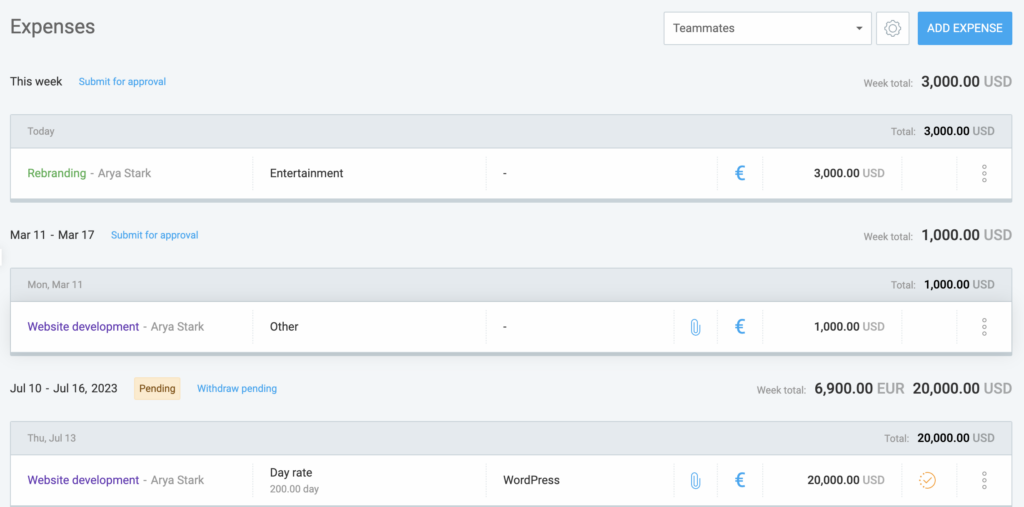
Registrar despesas usando aplicativo móvel #
Você também pode registrar despesas por meio do aplicativo móvel Clockify (iOS ou Android).
Quem pode ver e adicionar despesas #
- Cada usuário pode ver e adicionar suas próprias despesas (a menos que estejam bloqueadas)
- Os gerentes de equipe podem ver e adicionar despesas para os integrantes de sua equipe
- Os gerentes de projeto podem ver as despesas dos integrantes que trabalham nos projetos que gerenciam
- Os administradores podem ver e adicionar despesas para todos
Se você bloquear as planilhas de horas após uma determinada data, também afetará as despesas, sendo que os usuários regulares não poderão editar ou adicionar novas despesas para datas bloqueadas.
Se você for administrador ou gerente de equipe, poderá ver as despesas de outras pessoas clicando no seletor Colega de equipe no canto superior direito e editá-las, se permitido.
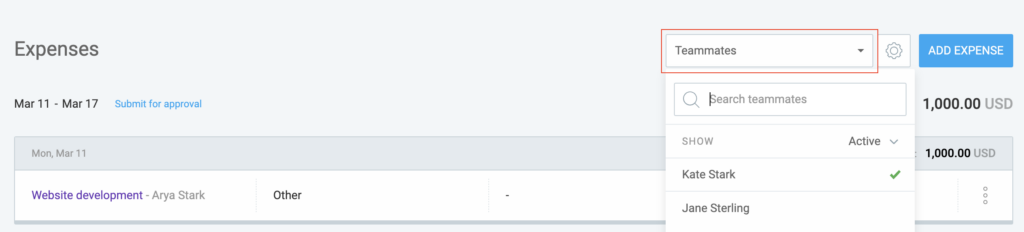
Categorias de despesas #
Os administradores podem criar novas categorias de despesas:
- Clique em Despesas na barra lateral
- Clique no ícone de Configurações
- Clique em Adicionar categoria
- Digite o nome da categoria
- Clique em Esta despesa tem um preço unitário se desejar que os usuários insiram a unidade em vez da soma total (por exemplo, milhas), nomeie a unidade e insira o preço por unidade
- Clique em Criar
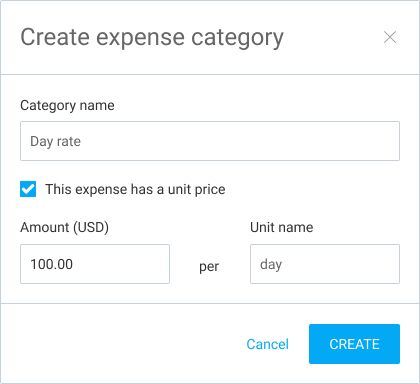
Você pode atualizar, arquivar, restaurar e excluir uma categoria clicando nos três pontos.
Quando uma categoria é arquivada, os usuários não poderão criar novas despesas para ela, mas todas as despesas existentes permanecerão.
Para excluir uma categoria, primeiro você precisa arquivá-la e, em seguida, excluí-la. Quando uma categoria é excluída, todas as despesas dela serão desclassificadas.
Orçamento do projeto #
Se o seu projeto/tarefa tiver um orçamento, você pode ativar O orçamento inclui despesas faturáveis nas Configurações.
Para fazer isso:
- Navegue até a página Projetos.
- Escolha o projeto e clique na aba Configurações do projeto
- Role para baixo até a seção Estimativa do projeto
- Escolha Orçamento do projeto no menu suspenso como forma de acompanhar o progresso do projeto
- Você pode escolher entre Manual ou Baseado em tarefas
- Por fim, alterne o botão para ativar Incluir despesas faturáveis no orçamento
Uma vez ativado, o orçamento do projeto/tarefa incluirá o tempo faturável e as despesas faturáveis como parte de sua barra de progresso (e alertas).
Relatório de despesas #
Use o relatório de despesas para ver, editar, filtrar e exportar despesas controladas. Este é um recurso pago disponível nos planos de assinatura Pro e Enterprise.
Para obter mais informações, consulte o artigo Relatório de despesas.
Aprovar despesas #
As despesas adicionadas aparecem na página Despesas.
Para que as despesas sejam aprovadas, um administrador ou um gerente de equipe/projeto precisa executar esta ação na página Aprovações. Antes de aprovar, as despesas precisam ser enviadas primeiro.
Enviar despesas para aprovação #
As despesas adicionadas aparecem na página Despesas. Agora, as despesas podem ser submetidas para aprovação pelo Proprietário/Administrador/Gerente de Equipe e posteriormente aprovadas pelo Proprietário/Administrador/Equipe/Gerente de Projeto.
Para obter mais informações, veja como Enviar despesas para aprovação.
Despesas de fatura #
- Abra uma fatura
- Clique em Importar tempo e despesas
- Selecione data e projetos
- Ative Incluir despesas faturáveis
- Escolha como deseja que as despesas sejam exibidas (exiba cada despesa como um novo item de linha ou agrupe-as por projeto, usuário ou categoria)
- Clique em importar
Somente as despesas faturáveis não faturadas são importadas para a fatura.
Se uma despesa tiver unidade, a coluna da unidade receberá a unidade da despesa e a coluna do preço, o preço da categoria. As despesas que não são calculadas em unidade serão exibidas como uma unidade.
O tempo importado será exibido como tipo de item de Serviço e as despesas como Produto. Você pode personalizar os nomes do tipo de item nas configurações da fatura, bem como ocultar a coluna do tipo de item no documento PDF.
Cada despesa importada será marcada como faturada para que você não cobre acidentalmente a mesma despesa duas vezes. Se você remover um item de linha que contém despesas importadas (ou excluir toda a fatura), essas despesas serão marcadas como não faturadas.
Você sempre pode marcar uma despesa como faturada ou não faturada manualmente no Relatório detalhado de Despesas, selecionando-as com a edição em massa.