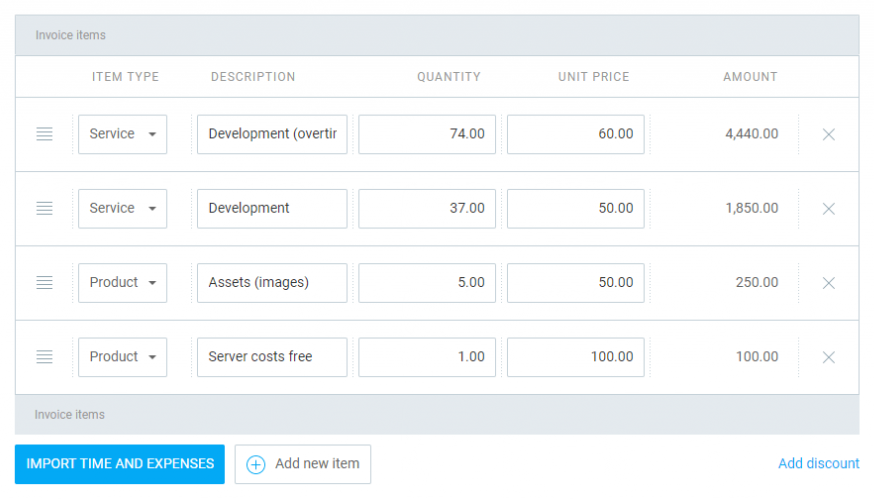Ausgaben erfassen
Erfasse projekt- und aufgabenbezogene Ausgaben über die Web- oder mobile App und nimm sie in Rechnungen auf. Du kannst mit Ausgaben auch feste Gebühren (z. B. Tagessätze, Überschüsse, Überstunden, Lohn, Rückerstattungen, Gehälter usw.) und Ausgaben, die auf einer Einheit basieren (z. B. Stunden, Tage, Materialien, Kilometerleistung usw.) erfassen.
Die Ausgaben sind eine kostenpflichtige Funktion, die du aktivieren kannst, indem du deinen Arbeitsbereich auf den Pro- oder Enterprise-Plan aktualisierst.
Um Ausgaben zu verwenden, solltest du diese Funktion in den Einstellungen deines Arbeitsbereichs aktivieren.
Für eine umfassende Anleitung zu Clockify-Arbeitszeittabellen sieh dir das Video an und folge den Anweisungen unten.
Ausgaben hinzufügen #
Um Ausgaben zu verwenden, solltest du zu den Einstellungen deines Arbeitsbereichs zuerst gehen und "Ausgabenerfassung aktivieren" im Abschnitt "Ausgaben" aktivieren.
Auf folgende Weise kannst du weitermachen:
- Klicke auf Ausgaben in der Seitenleiste
- Auf Ausgaben hinzufügen klicken
- Datum, Projekt/Aufgabe (optional) und Kategorie wählen
- Betrag (oder Einheit) eingeben
- Notiz mit weiteren Informationen eingeben (optional)
- Beleg hochladen
- Auf Speichern klicken
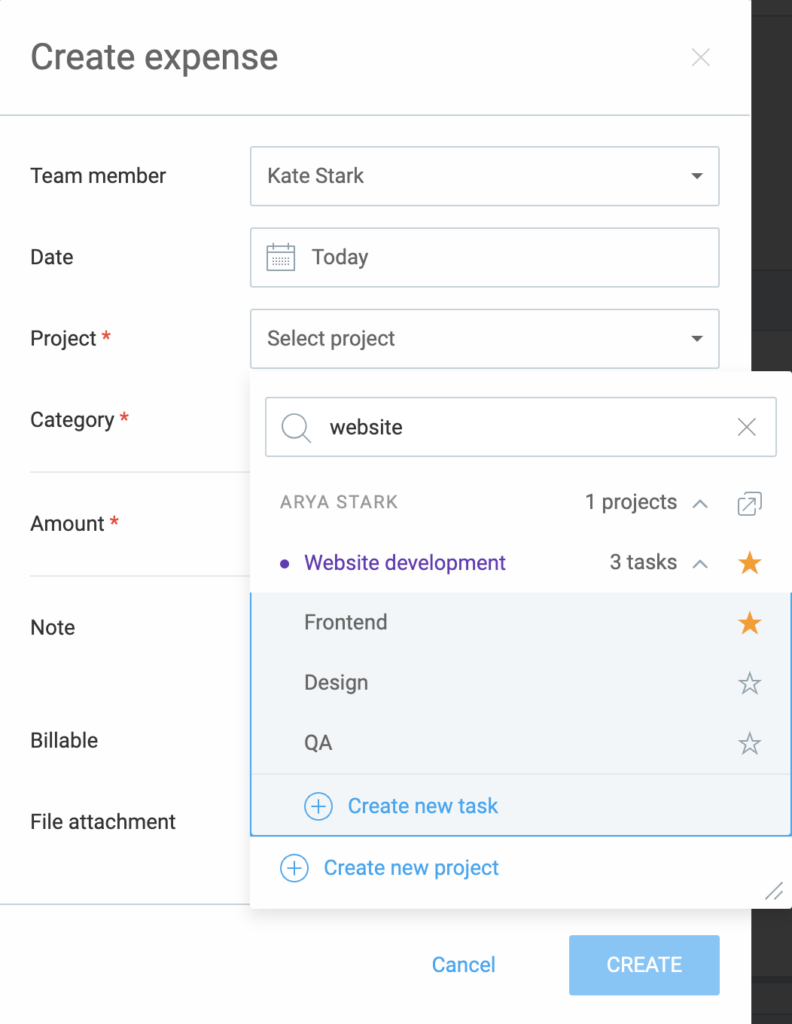
Für Ausgaben mit Einheit sollten Benutzer die Einheit (z. B. Kilometer) eingeben und der Gesamtbetrag wird auf Grundlage des Kategoriebetrags pro Einheit automatisch berechnet.
Bitte beachte, dass:
- Jede Ausgabe erbt den Abrechnungsstatus von ihrem Projekt oder ihrer Aufgabe, der für jede Ausgabe geändert werden kann.
- Jede Ausgabe erbt die Währung, die dem Kunden zugewiesen wurde
- Du kannst vorhandene Ausgaben bearbeiten, indem du auf die drei Punkte neben einer Ausgabe klickst.
- Du kannst Ausgaben im Dreipunkt-Menü löschen und die Aktion sofort in der Erfolgs-Toastmeldung löschen
- Du kannst Belege einer Ausgabe ansehen, indem du auf das Anhangssymbol klickst.
Unterstützte Dateiformate für Anhänge: .png, .gif, .pdf, .jpg und .jpeg. Maximale Dateigröße: 5 MB.
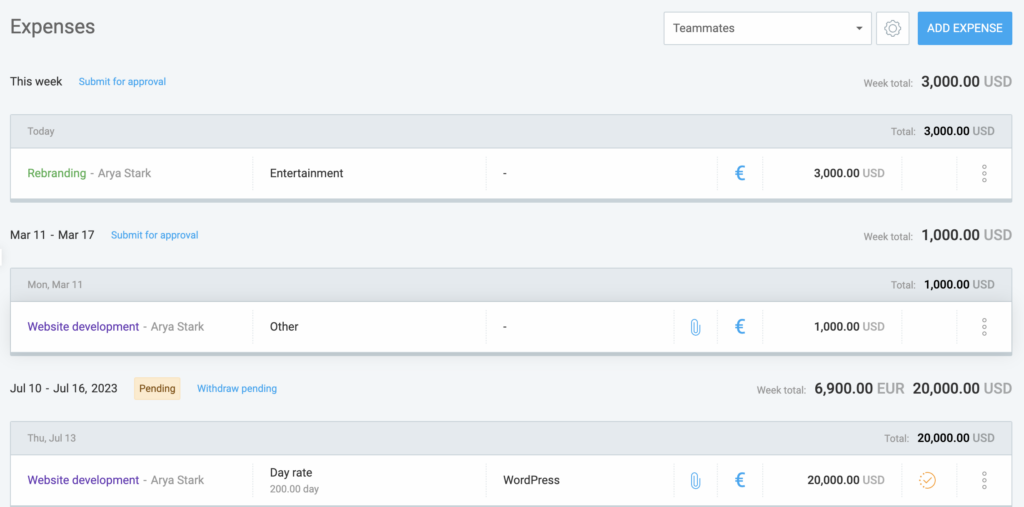
Ausgaben mit der mobilen App aufzeichnen #
Du kannst Ausgaben über die mobile Clockify-App (iOS oder Android) erfassen.
Wer kann Ausgaben ansehen und hinzufügen #
- Jeder Benutzer kann seine eigenen Ausgaben ansehen und hinzufügen (sofern sie nicht gesperrt sind)
- Teammanager können Ausgaben für ihre Teammitglieder ansehen und hinzufügen.
- Projektmanager können Ausgaben für Mitglieder sehen, die an Projekten arbeiten, die sie verwalten
- Admins können alle Ausgaben sehen und hinzufügen.
Wenn du Arbeitszeittabellen für ein bestimmtes Datum sperrst, wird dies auch Ausgaben betreffen, in dem Sinne, dass reguläre Benutzer neue Ausgaben für die gesperrten früheren Daten nicht bearbeiten oder hinzufügen können.
Wenn du Admin oder Teammanager bist, kannst du Ausgaben anderer Mitarbeiter sehen, indem du auf die Auswahl von Teamkollegen in der rechten Ecke oben klickst und sie bearbeitest (falls zulässig).
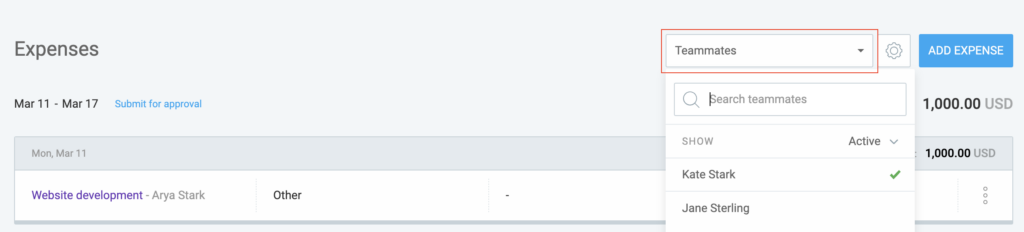
Ausgabenkategorien #
Admins können neue Ausgabenkategorien erstellen, indem sie:
- Auf Ausgaben in der Seitenleiste klicken
- Auf das Zahnradsymbol (Einstellungen) klicken
- Auf Kategorie hinzufügen klicken
- Kategoriennamen eingeben
- Auf Diese Ausgabe hat einen Einheitspreis klicken, wenn du möchtest, dass Benutzer anstelle einer Gesamtsumme eine Einheit eingeben (z. B. Kilometer), die Einheit bestimmen und den Preis pro Einheit eingeben
- Auf Erstellen klicken
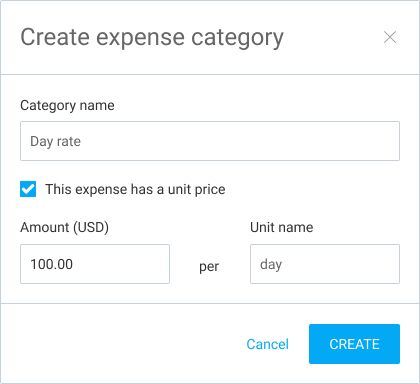
Du kannst eine Kategorie aktualisieren, archivieren, wiederherstellen und löschen, indem du auf die drei Punkte klickst.
Wenn eine Kategorie archiviert wird, können Benutzer neue Ausgaben für sie nicht erstellen. Trotzdem werden sich alle vorhandenen Ausgaben nicht ändern.
Um eine Kategorie zu löschen, solltest du sie zuerst archivieren und dann kannst du sie löschen. Wenn eine Kategorie gelöscht wird, werden alle Ausgaben für sie unkategorisiert.
Projektbudget #
Wenn dein Projekt oder deine Aufgabe über ein Budget verfügt, kannst du Budget enthält abrechenbare Ausgaben in den Einstellungen aktivieren.
So funktioniert es:
- Zur Seite Projekte navigieren
- Das Projekt wählen und auf die Registerkarte Einstellungen im Projekt klicken
- Nach unten zum Abschnitt Projektschätzungen scrollen
- Projektbudget aus dem Dropdown-Menü wählen, als eine Weise der Projektfortschrittsverfolgung
- Du kannst auswählen, ob es Manuell oder Aufgabenbasiert ist
- Den Schalter umschalten, um Abrechenbare Ausgaben im Budget einzuschließen zu aktivieren
Sobald es aktiviert wird, enthält das Projekt-/Aufgabenbudget sowohl abrechenbare Zeiten als auch Ausgaben als Teil ihrer Fortschrittsleiste (und Warnmeldungen).
Ausgabenbericht #
Mit dem Ausgabenbericht kannst du erfasste Ausgaben sehen, filtern und exportieren. Das ist eine kostenpflichtige Funktion, die mit dem Pro- und Enterprise-Abonnementplänen verfügbar ist.
Weitere Informationen findest du im Artikel Ausgabenbericht.
Ausgaben genehmigen #
Die hinzugefügten Ausgaben werden auf der Seite Ausgaben angezeigt.
Um Ausgaben zu genehmigen, sollte ein Admin oder Projekt-/Teammanager diese Aktion auf der Seite Genehmigungen durchführen. Bevor sie genehmigt werden können, sollten Ausgaben zuerst erreicht werden.
Ausgaben zur Genehmigung einreichen #
Die hinzugefügten Ausgaben werden auf der Seite Ausgaben angezeigt. Jetzt sollten sie zur Genehmigung von Besitzer/Admin/Teammanager eingereicht und danach von Besitzer/Admin/Teammanager/Projektmanager genehmigt werden.
Weitere Informationen findest du im Artikel Ausgaben zur Genehmigung einreichen.
Ausgaben in Rechnung stellen #
- Eine Rechnung öffnen
- Auf "Zeit und Ausgaben importieren" klicken
- Datum und Projekt wählen
- "Abrechenbare Ausgaben einbeziehen" aktivieren
- Auswählen, wie die Ausgaben nach deiner Wahl angezeigt werden (jede Ausgabe als ein Element in der neuen Zeile anzeigen, oder sie nach Projekt, Benutzer oder Kategorie gruppieren)
- Auf "Importieren" klicken
Nur abrechenbare Ausgaben, die nicht in Rechnung gestellt sind, werden in die Rechnung importiert.
Wenn eine Ausgabe eine Einheit hat, übernimmt die Einheitsliste die Einheit der Ausgabe und die Preisspalte übernimmt den Preis der Kategorie. Die Ausgaben, die keine Einheit haben, werden als eine Einheit angezeigt.
Die importierte Zeit wird als Service- Elementtyp und Ausgabe als Produkt-Elementtyp angezeigt. Du kannst den Namen des Elementtyps in Rechnungseinstellungen anpassen sowie die Elementtyp-Spalte im PDF-Format ausblenden.
Jede in Rechnung gestellte Ausgabe wird als “in Rechnung gestellt” markiert, sodass du dieselbe Rechnung zufällig nicht zweimal in Rechnung stellst. Wenn du ein Zeilenelement entfernst, das importierte Ausgaben enthält (oder die gesamte Rechnung löscht), werden diese Ausgaben als “nicht in Rechnung gestellt” markiert.
Du kannst eine Ausgabe als ”in Rechnung gestellt” oder “nicht in Rechnung gestellt” im Detaillierten Ausgabenbericht immer manuell markieren, indem du sie mit Massenbearbeitung auswählst.