Teamchat (Pumble-Integration)
Du hast die Möglichkeit, Einzel- und Gruppennachrichten an Teamkollegen direkt in Clockify mit Pumble zu senden, unserer eigenen Plattform für Geschäftsnachrichten.
Chat aktivieren #
- Zum Arbeitsbereichsnamen navigieren
- Das Menü öffnen
- Arbeitsbereichseinstellungen > Registerkarte Integrationen wählen
- Pumble-Integration erweitern
- Auf "Mit Pumble verbinden" klicken
- Zugriff auf Pumble zulassen
Sobald die Verbindung zwischen Clockify und Pumble hergestellt ist, kannst du das Chat-Widget öffnen und Nachrichten an jeden in deinem Arbeitsbereich senden.
Wenn du bereits ein Pumble-Konto hast, solltest du sicherstellen, dass du in Clockify und Pumble dieselbe E-Mail-Adresse verwendest. Wenn du dann auf "Verbinden" klickst, wirst du gefragt, ob du deinen vorhandenen Pumble-Arbeitsbereich verbinden oder einen neuen erstellen möchtest.
Nur Administratoren in Clockify können den Chat aktivieren. Nur Administratoren in Pumble können ihren Pumble-Arbeitsbereich mit Clockify verbinden.
Ein Pumble-Arbeitsbereich kann nur mit einem Clockify-Arbeitsbereich verbunden werden (und umgekehrt).
Um die Verbindung zu trennen, solltest du Pumble auf der Registerkarte "Integrationen" erweitern und auf "Verbindung trennen" klicken. Du kannst die Verbindung später jederzeit wiederherstellen oder deinen Clockify-Arbeitsbereich mit einem anderen Pumble-Arbeitsbereich verbinden (solange du in beiden als Administrator angemeldet bist).
Nachrichten senden #
Um jemandem eine direkte Nachricht zu senden, solltest du:
- Auf das Chat-Widget in der Ecke klicken
- Auf die Person klicken, der du eine direkte Nachricht senden möchtest (oder die Liste filtern, indem du auf das Suchsymbol klickst)
- Die Nachricht unten eingeben (oder eine Datei anfügen)
- Auf das Senden-Symbol klicken, um die Nachricht zu senden
Um einen Thread zu starten, solltest du den Mauszeiger über eine Nachricht bewegen, auf das Kommentar-Symbol klicken und eine Antwort eingeben.
Du kannst auf Nachrichten reagieren, indem du mit dem Mauszeiger über eine Nachricht bewegst und auf das Emoji-Zeichen klickst. Du kannst auch auf das Emoji einer vorhandenen Nachricht klicken, um deine Stimme hinzuzufügen.
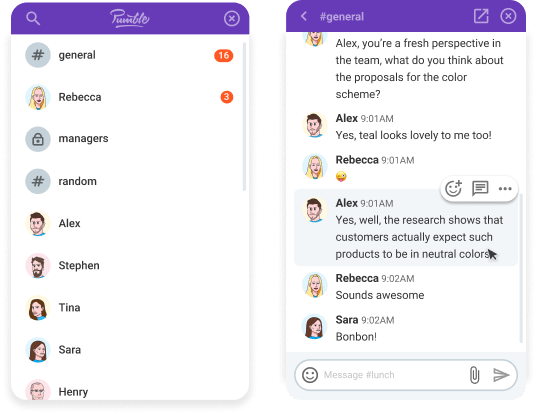
Audio- und Videoanrufe #
Zusätzlich zu Nachrichten kannst du deine Teamkollegen auch direkt anrufen:
- Das Widget öffnen und
- Auf die Person klicken, die du anrufen möchtest
- Auf das Telefonsymbol klicken
- Warten, bis die andere Person den Anruf annimmt
- Deinen Bildschirm während des Anrufs freigeben (optional)

Gruppennachrichten senden #
Neben Direktnachrichten kannst du auch Nachrichten in Kanälen posten und Gruppennachrichten versenden.
- Auf das Chat-Widget in der Ecke klicken
- Auf das Chat-Widget in der Ecke klicken
- Nachricht eingeben und senden
- Die Mitglieder der Kanäle können sie sehen und direkt darauf antworten
Um einen neuen Kanal zu erstellen, solltest du auf das Pumble-Logo klicken, um die Web-App von Pumble zu öffnen, und auf das + neben "Kanäle" in der Randleiste klicken.
Um Kanälen beizutreten, solltest du auf das Pumble-Logo klicken, um die Web-App von Pumble zu öffnen, und auf "Kanal-Browser" in der Randleiste klicken, einen Kanal auswählen, und auf "Kanal beitreten" klicken.
Du kannst andere Benutzer zu einem Kanal hinzufügen, indem du zu einem Kanal wechselst und auf das Symbol "Personen hinzufügen" in der oberen rechten Ecke klickst.
Benachrichtigungen und Status #
Wenn jemand dich in einem Kanal erwähnt oder dir eine Direktnachricht schickt, erscheint im Chat-Widget ein rotes Abzeichen, das anzeigt, dass du eine ungelesene Benachrichtigung hast. Wenn es eine ungelesene Nachricht in einem Kanal gibt, dem du folgst, ist das Symbol des Widgets weiß.
Jeder Benutzer hat eine Statusanzeige neben sich:
- wenn es ein grüner Kreis ist, bedeutet das, dass man online ist (d. h., man hat derzeit entweder Pumble oder Clockify geöffnet)
- wenn es ein leerer Kreis ist, bedeutet das, dass man offline ist (d. h., man hat derzeit weder Pumble noch Clockify geöffnet)
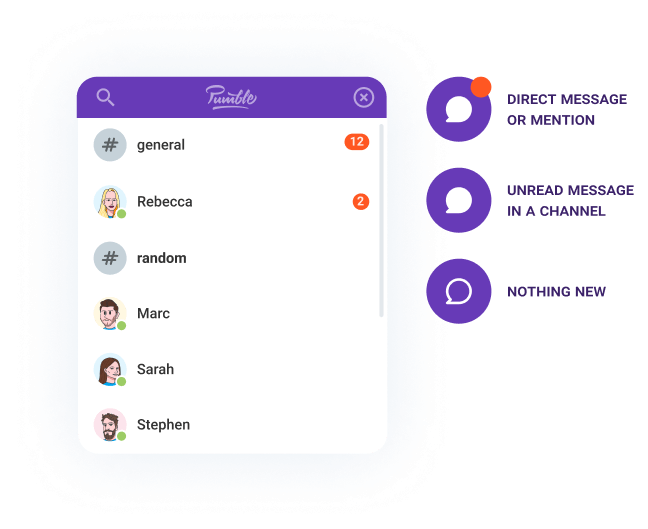
Pumble-App #
Du kannst jede Nachricht oder jeden Kanal erweitern, indem du auf das Link-Symbol in der oberen rechten Ecke neben der Schaltfläche "Schließen" klickst, wodurch du zur Web-App weitergeleitet wirst.
Du kannst auch Pumble auch auf deinem Handy (iOS, Android) und Computer (Windows, Mac) installieren.
Wenn du kein Kennwort in Pumble festgelegt hast, musst du es festlegen (über "Kennwort vergessen"), damit du auch außerhalb von Clockify auf Pumble zugreifen kannst.
In der Webversion kannst du außerdem Kanäle erstellen und ihnen beitreten, Gäste einladen, Benutzer verwalten, Profileinstellungen aktualisieren, Nachrichten und Dateien durchsuchen, den Status festlegen, Pushbenachrichtigungen empfangen, Integrationen einrichten und vieles mehr.
Weitere Informationen findest du im Pumble-Hilfecenter.
Benutzersynchronisierung #
- Wenn du einen neuen Arbeitsbereich in Pumble über Clockify erstellst, werden alle aktiven Clockify-Benutzer auch zu Pumble migriert (Name, E-Mail, Foto)
- Wenn du mit Pumble verbunden bist, erstellt Clockify einen Benutzer in deinem Pumble-Arbeitsbereich, sobald ein neuer Benutzer deinem Clockify-Arbeitsbereich beitritt
- Wenn du einen deaktivierten Benutzer in Clockify aktivierst, prüft Pumble, ob er existiert und erstellt ein Konto. Wenn der Benutzer bereits in Pumble existiert, aber inaktiv ist, bleibt er in Pumble inaktiv
- Wenn du einen Benutzer in Clockify deaktivierst oder löschst, ändert sich sein Status nicht in Pumble (Du musst den Benutzer manuell in Pumble deaktivieren.)
- Wenn ein Benutzer seine E-Mail in Clockify ändert, wird seine E-Mail auch in Pumble geändert
- Wenn ein Benutzer seine E-Mail in Pumble ändert, muss er sie auch in Clockify ändern (sonst kann er den Chat nicht verwenden)
- Wenn du einen Benutzer in Pumble hinzufügst oder deaktivierst, wirkt sich dies nicht auf Clockify aus (d.h. Du musst den Benutzer manuell in Clockify hinzufügen oder deaktivieren).