Planificación de proyectos
La planificación de proyectos simplifica la planificación de proyectos y la delegación de tareas. Puedes visualizar los cronogramas de proyectos, ver los costes proyectados y las cantidades facturables, asignar tareas a los miembros del equipo y usar la vista de equipo para gestionar su disponibilidad. Mantente organizado y mejora la colaboración en equipo.
La planificación es una función de pago que puede habilitar actualizando tu espacio de trabajo al plan PRO o ENTERPRISE.
Los administradores pueden realizar la planificación. Los gerentes de proyectos sólo pueden planificar sus propios proyectos.
Para planificar proyectos y equipos, activa planificación de proyectos y equipos en la Configuración del espacio de trabajo.
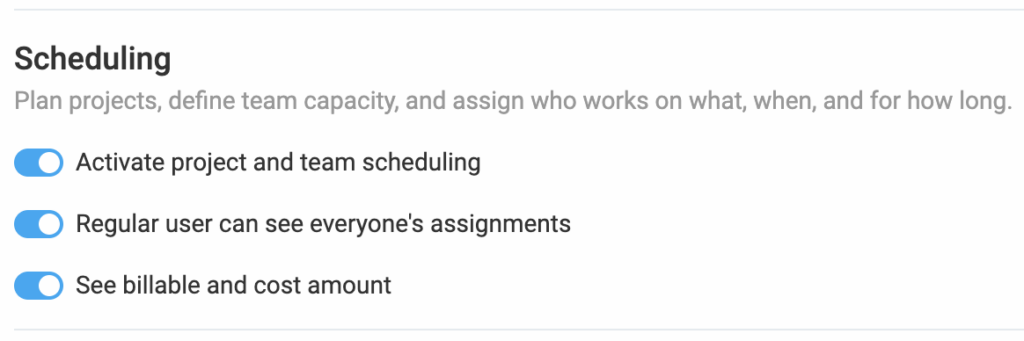
Vista del proyecto #
La vista de proyecto ofrece una descripción general basada en una línea temporal de los proyectos y tareas planificados y activos.
Para ver los proyectos programados en la vista de proyectos:
- Navega hasta la página de Planificación en la barra lateral
- Elige la pestaña de Proyectos para ver la vista del proyecto
Añadir un nuevo proyecto #
Para añadir un nuevo proyecto:
- Haz clic en Añadir proyecto en la vista de proyecto
- Elige el proyecto en la ventana de Proyectos
El proyecto, junto con todas sus asignaciones (si las hay), se cargarán y se mostrarán en la línea de tiempo del proyecto.
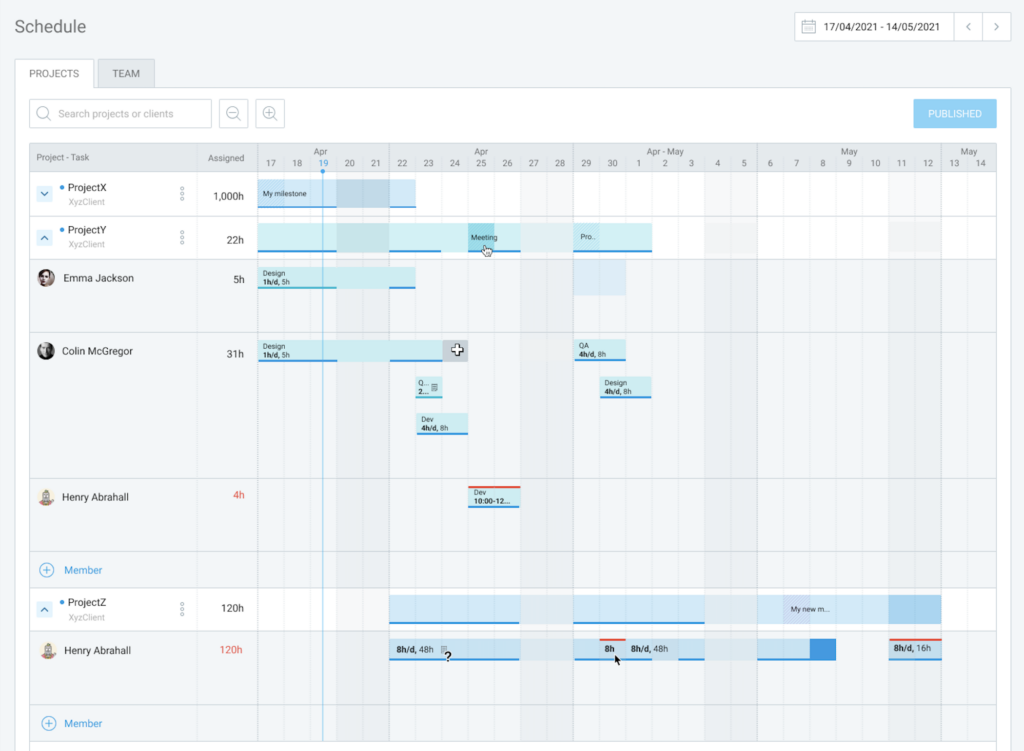
Gestionar la visibilidad del proyecto #
Si la vista de tu proyecto se vuelve saturada, puedes ocultar un proyecto planificado para más adelante y mantener la línea temporal clara y simple.
Ocultar un proyecto:
- Navega al proyecto
- Haz clic en el menú de tres puntos
- Elige la opción Ocultar
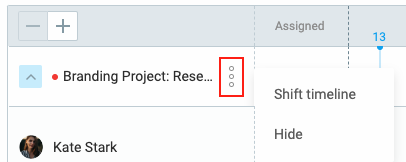
Añadir hito #
Para proyectos con múltiples fases, los hitos pueden ayudar a marcar la finalización:
- Elige una fecha de paso/fase en la línea temporal para tu hito
- Pasa el cursor sobre esa fecha y selecciona Añadir hito
- Introduce un nombre y especifica la fecha del hito
- Haz clic en Crear para completar el proceso
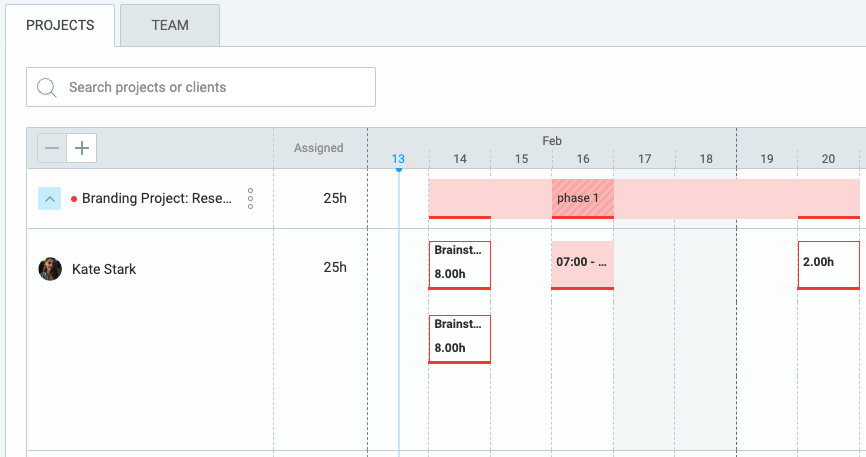
Puedes arrastrar y soltar en una posición diferente en una línea de tiempo, o hacer clic en él y cambiar su nombre.
Si la línea temporal de tu proyecto cambió y quieres eliminar un hito:
- Haz clic en un hito
- En la ventana Editar hito, haz clic en los tres puntos
- Haz clic en Eliminar para eliminar el hito
Para obtener más información, consulta Gestionar proyectos planificados.