Gestionar asignaciones de equipo planificadas
Al gestionar un equipo, una de las responsabilidades clave es gestionar de manera eficiente las asignaciones del equipo. Estos son los pasos y funciones que pueden ayudarte a lograrlo.
La planificación es una función de pago que puedes habilitar actualizando tu espacio de trabajo al plan PRO o ENTERPRISE.
Permisos #
| Acción/rol | Propietario/admin | Gerente de proyecto | Gerente de equipo | Usuario regular |
| Programar proyecto/asignación | ✔️ | ✔️para su propio proyecto* | ✖️ | ✖️ |
| Crear asignación | ✔️ | ✔️para su propio proyecto* | ✔️solo para sí mismo** | ✔️solo para sí mismo** |
| Editar asignación | ✔️ | ✔️para su propio proyecto* | ✔️solo para sí mismo** | ✔️solo para sí mismo** |
*Si los permisos en la Configuración del espacio de trabajo están configurados como Administradores y gerentes de proyecto, o Cualquiera.
**Si los permisos en la Configuración del espacio de trabajo están configurados como Cualquiera.
Crear asignaciones #
El primer paso es crear una asignación:
- Ve a la pestaña Proyecto o Equipo
- Amplia un proyecto existente
- Haz clic en + para añadir un nuevo proyecto o miembro
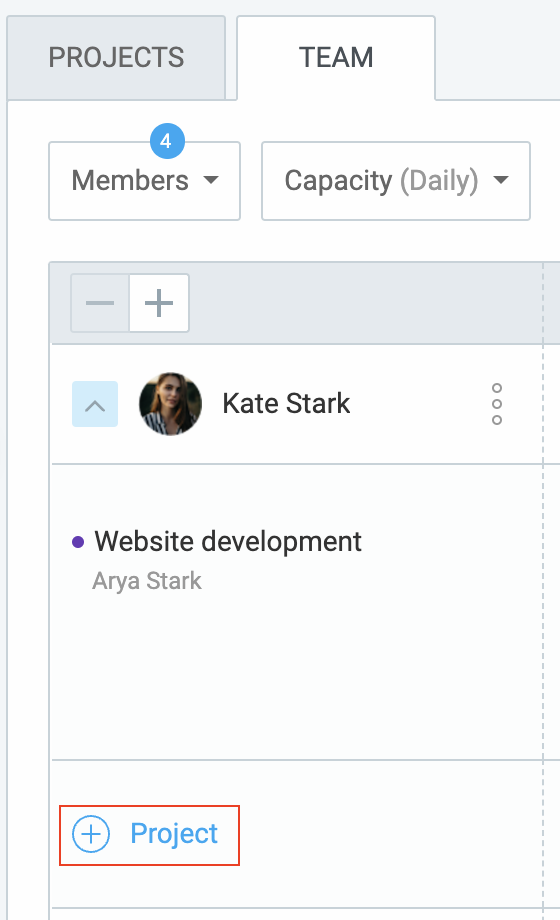
- Después de elegir proyecto/miembro, se abre la ventana Crear asignación

- Aquí puedes:
- Utilizar la línea temporal para añadir un bloque o arrastrar para un rango
- Especificar las horas y la hora de inicio opcional
- Añadir las notas necesarias
- Configurar la facturabilidad
- Elegir si la tarea se repite semanalmente
Haz clic en Crear y completa el proceso.
Editar y personalizar asignaciones #
Una vez que las asignaciones estén implementadas, es importante saber cómo modificarlas según sea necesario.
Edita la asignación:
- Haz clic en la asignación en la línea temporal
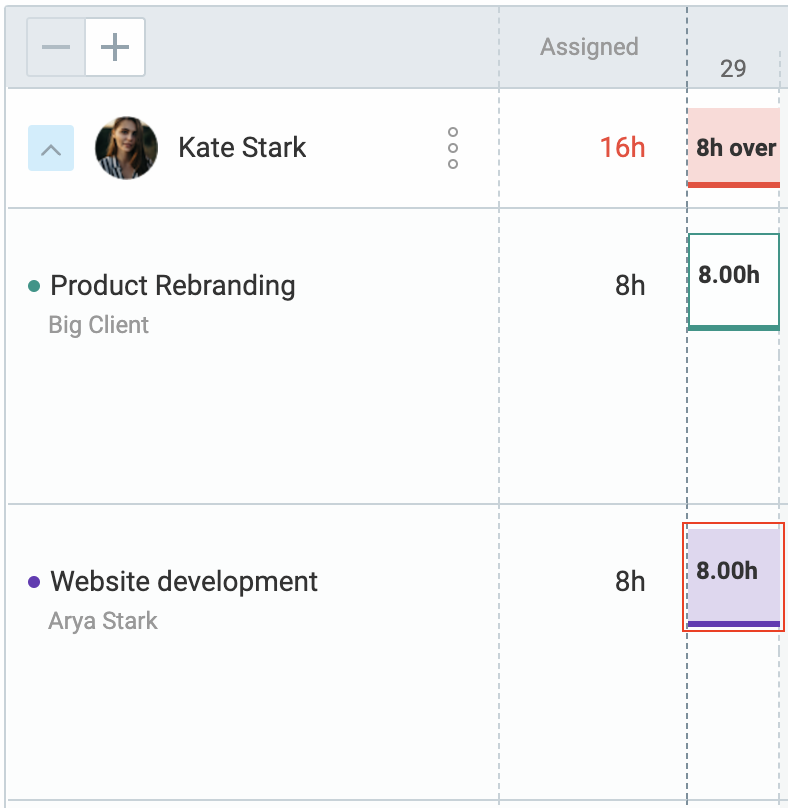
- Realiza cambios o arrastra manualmente para ajustar las fechas
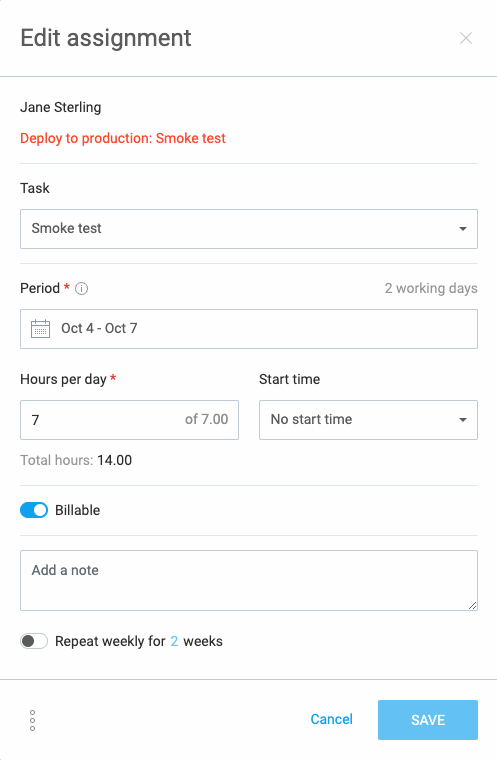
Dividir asignaciones #
- Pasa el cursor sobre la línea entre días
- Haz clic en la línea de tiempo para dividir

Copiar asignaciones #
- Abre la asignación
- Haz clic en los tres puntos
- Selecciona el destinatario
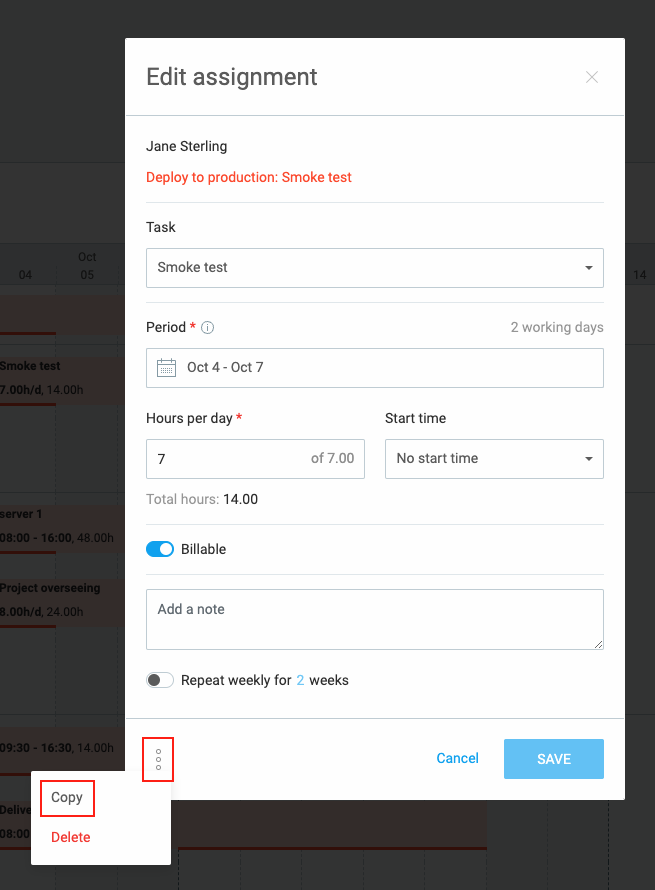
Eliminar asignaciones #
- Abre la asignación
- Haz clic en los tres puntos
- Selecciona Eliminar
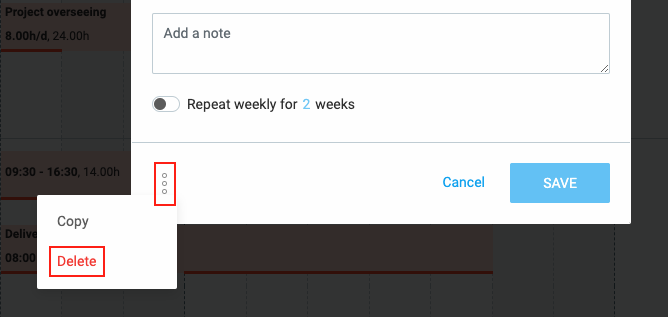
Puntos clave para recordar::
- El total de horas se calcula en base a los días laborables y las horas asignadas
- Los usuarios no pueden tener múltiples asignaciones para el mismo proyecto en las mismas fechas
Asignaciones recurrentes #
Para tareas que ocurren regularmente, puedes configurar asignaciones para que se repitan:
- Abre la asignación
- Marca Repetir semanalmente
- Selecciona el número de semanas

Las asignaciones de más de 7 días no pueden repetirse.
Publicar asignaciones #
Para compartir tareas con tu equipo:
- Crear un horario
- Cuando esté listo, publícalo para que los miembros lo vean
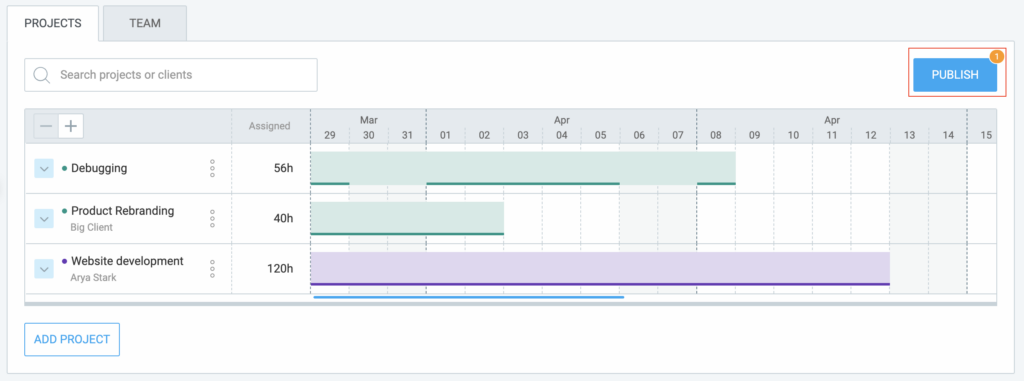
Las asignaciones no publicadas sólo son visibles para los administradores. Utiliza el botón Publicar para que las asignaciones sean visibles para los asignados.
También puedes optar por notificar a los asignados sobre sus asignaciones publicadas.
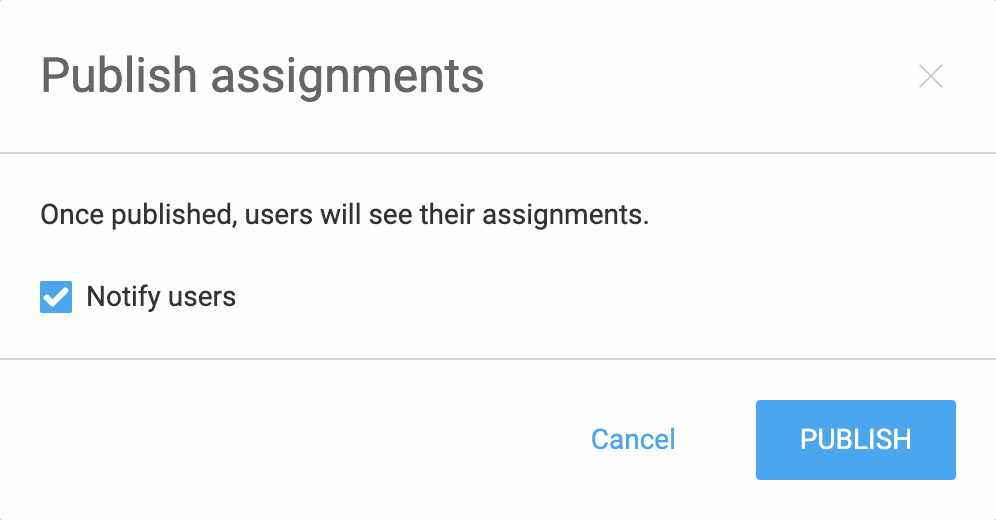
Permisos #
- Los propietarios, administradores y gerentes de proyectos pueden crear, editar y publicar horarios
- Los administradores de equipo pueden crear, ver y editar sus asignaciones y ver los cronogramas publicados para su equipo.
- Los gerentes de proyectos pueden acceder a los horarios de sus proyectos
- Los usuarios regulares pueden crear/ver/editar sus tareas y ver su horario publicado
Para obtener más información, consulta Roles y permisos de usuario.
Seguir los costes y la facturación por usuario #
La pestaña Equipo te permite realizar un seguimiento de los costes y los importes facturables por usuario junto con los proyectos y las tareas programadas.

Para ver los importes de costes y la facturación de un proyecto o una tarea, asegúrate de que tanto la tarifa de costes como las horas facturables estén habilitadas en la Configuración del espacio de trabajo. Si alguna de ellas está deshabilitada, no verás esta información en la página de Plan.
Para habilitar las horas facturables en un espacio de trabajo:
- Abre la Configuración del espacio de trabajo
- Cambia a la pestaña Permisos
- En la sección de Horas facturables, habilita Activar horas facturables
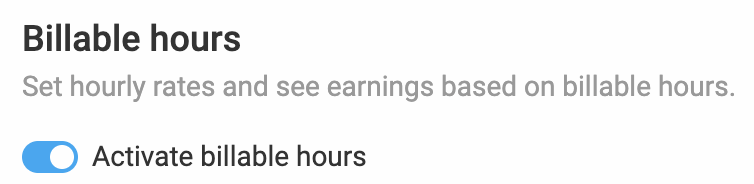
Para habilitar la tarifa de coste en un espacio de trabajo:
- Abre la Configuración del espacio de trabajo
- En la pestaña General, sección Análisis de costes y beneficios, habilita Activar tarifa de coste
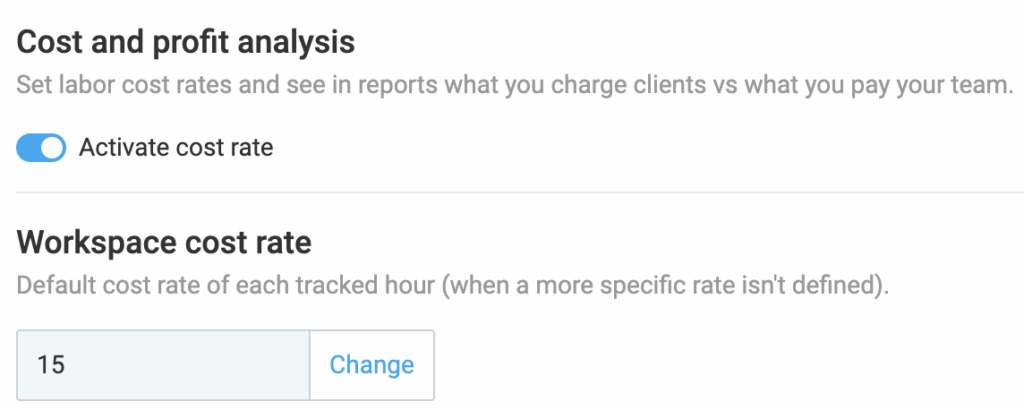
Además, aparecerá un campo de tarifa de coste del espacio de trabajo, que te permitirá establecer la tarifa de coste predeterminada para cada hora registrada en tu espacio de trabajo.
De manera opcional, establece permisos adicionales con respecto a quién puede ver las tarifas por hora, los importes y el estado facturable de las entradas.
Para habilitar la tarifa de coste y la facturación en la página de Plan:
- Abre la Configuración del espacio de trabajo
- En la pestaña General, en la sección Planificación, habilita Ver importe facturable e importe del coste
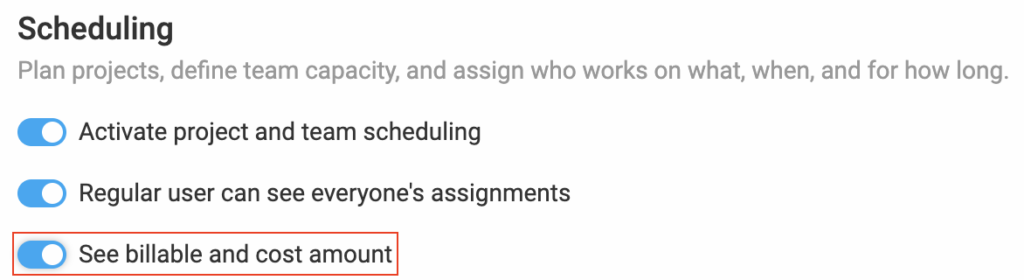
Para ver el importe total facturable y del coste por usuario:
- Consulta la columna Importe/Coste para ver los totales
- Expande los usuarios para ver más detalles sobre los proyectos/tareas programados
Vista colapsada
- Horas asignadas: Total de horas asignadas a cada usuario
- Importe/Coste: Datos de coste total para cada usuario, similar a la pestaña de Proyectos
Vista expandida
Cuando está expandida, la columna Importe/Coste muestra datos financieros para cada proyecto. Si un usuario tiene varios proyectos en diferentes monedas, se muestra primero la moneda predeterminada, seguida de las demás en orden alfabético. Al pasar el cursor sobre la notación, se muestran todos los importes.

Capacidad diaria y semanal #
Utiliza la opción Capacidad diaria para ver si los usuarios están por debajo, por encima o al máximo de su capacidad para ese día. Al pasar el cursor sobre el área, se muestran las tarifas de importe y coste. Esto también se aplica a la vista Semanal, pero a nivel semanal.
Los valores de importe y coste se muestran en el formato de número y moneda configurado en la Configuración del espacio de trabajo.
Si reduces tu plan de suscripción o deshabilitas la facturación, los datos de importe y coste no aparecerán en la cronología.
Seguimiento del rendimiento #
Para seguir el rendimiento, utiliza el informe de Asignaciones para comparar las horas de trabajo asignadas con las reales.