Informe de asignaciones
El informe de asignaciones te ayuda a seguir tus tareas comparando las asignaciones que has planificado con el tiempo que realmente has dedicado a ellas, con un desglose de los costes y las cantidades facturables del tiempo programado y registrado. Este artículo te mostrará cómo usar los informes de asignaciones de manera eficaz para que puedas administrar fácilmente tu carga de trabajo y monitorear los datos financieros durante el período seleccionado.
Esta es una función de pago disponible para todos los usuarios al actualizar un espacio de trabajo a un plan Pro o Enterprise.
El informe de asignaciones puede resultar útil en el siguiente caso:
Digamos que, como gerente de proyecto, supervisas un proyecto de desarrollo de software con múltiples tareas asignadas y miembros del equipo. Consulta el informe de Asignaciones del último mes para comparar las tareas planificadas con el tiempo real registrado por tu equipo de desarrollo. El informe revela que determinadas tareas tardaron más de lo estimado inicialmente. Con esta información, puedes identificar áreas de mejora, como refinar las estimaciones de tareas, ajustar los cronogramas de los proyectos o redistribuir la carga de trabajo.
Ver asignaciones #
Ten en cuenta que para ver el informe, el Plan debe estar habilitado en la configuración del espacio de trabajo.
Para hacer eso:
- Navega hasta el nombre del espacio de trabajo en la parte superior de la página
- Abre el menú y elige la Configuración del espacio de trabajo
- Encuentra la sección Plan en la pestaña General
- Mueve el interruptor para Activar planificación de proyectos y equipos
- Opcionalmente, habilita la opción Los usuarios regulares pueden ver las asignaciones de todos
Ahora que has habilitado el Plan, puedes consultar el informe de Asignaciones:
- Ve a los Informes en la barra lateral
- Elige las Asignaciones en el menú desplegable
El informe de asignaciones muestra:
- Tiempo total planificado para las tareas publicadas
- Cost and billable amounts for scheduled and tracked time
- Tiempo total rastreado
- Diferencia entre tiempo planificado y rastreado
- Columna de rendimiento con barra de progreso
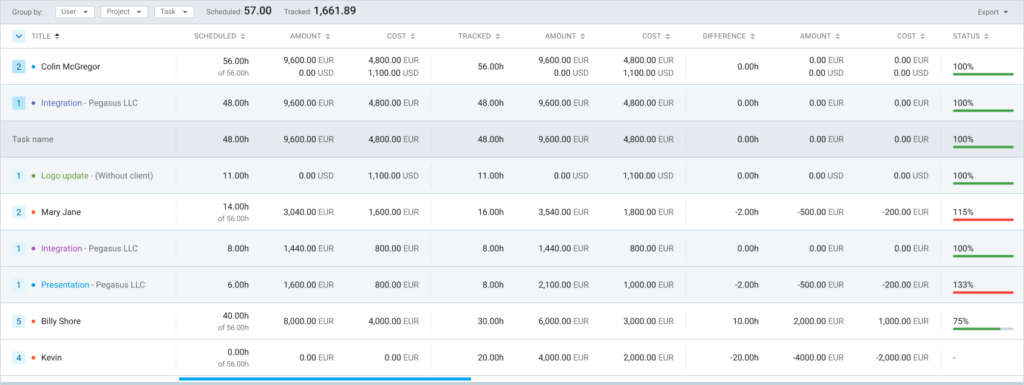
Para ver el desglose de los costes y las cantidades facturables, debes tener habilitada la opción Activar tarifa facturable o Activar tarifa de coste en la Configuración del espacio de trabajo.


Como resultado, verás las siguientes columnas adicionales:
- Columna de cantidad: Muestra la cantidad total del tiempo planificado y registrado
- Columna de coste: Muestra el coste total del tiempo planificado y registrado
- Columna de diferencia: Incluye cálculos de cantidad y coste
Los resultados de la página se pueden agrupar en tres niveles según las entidades que elijas.
Entradas de grupo #
Cuando analizas el informe de Asignaciones, tienes la opción de agrupar las entradas en tres niveles. Como resultado, el informe organizará los datos en función de la intersección de estos criterios y el total de horas rastreadas por los usuarios dentro de esos grupos.
- Primer nivel de agrupación: Usuario, Grupo, Cliente, Mes, Semana, o Fecha
- Segundo nivel de agrupación: Proyecto, Tarea, Cliente, Grupo, Mes, Semana, o Fecha
- Tercer nivel de agrupación: Tarea, Grupo, Mes, Semana, o Fecha
Por ejemplo, puedes optar por agrupar primero tu informe por Proyecto, luego, dentro de cada proyecto, agrupar por Tarea, y, finalmente, dentro de cada tarea, dividirlo por Fecha.
Proyecto > Tarea > Fecha
En el informe esta agrupación tiene este aspecto:
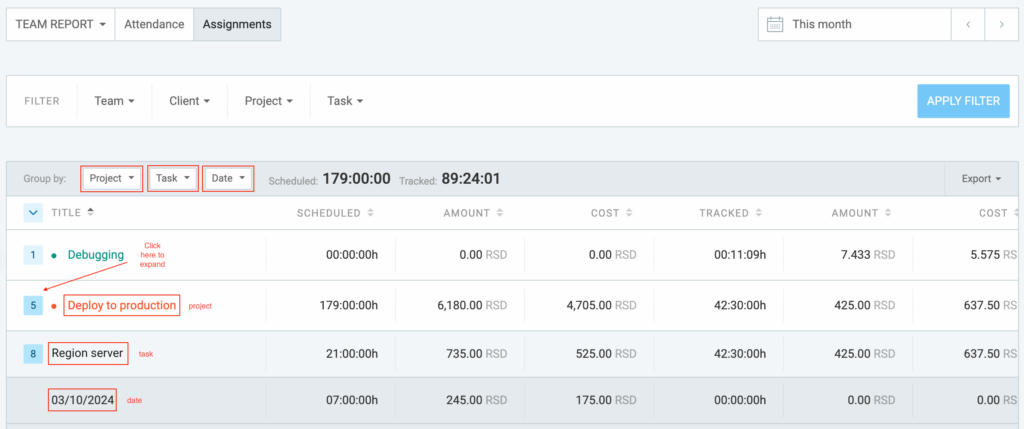
También puedes filtrar los resultados por fecha en el selector de fechas, equipo (usuarios y grupos), cliente o proyecto y exportarlos en formato CSV/Excel.
Si, por ejemplo, agrupas por Usuario o Grupo, obtendrás horas disponibles y planificadas y, de esa manera, podrás determinar la disponibilidad del usuario para el rango de fechas seleccionado.
Exportar el Informe de Asignaciones #
Si quieres obtener el informe de Asignaciones y distribuirlo en formato CSV o Excel a expertos en la materia, partes relevantes o internamente en tu empresa, puedes hacerlo desde la página del informe de Asignaciones.
- En la esquina superior derecha de la página, haz clic en el botón Exportar para expandir el menú desplegable
- Elige el formato preferido CSV/Excel
El informe se descargará y guardará en tu ordenador.
Las opciones de agrupación afectan la apariencia de tus exportaciones. Por ejemplo, si agrupas por proyecto, luego agrupas por tarea y finalmente agrupas por fecha, esa es la forma en que también se agruparán los datos en la exportación.
Más sobre informes #
Si quieres ver informes sobre tu tiempo y gastos categorizados por proyecto, cliente, usuario, grupo, etiqueta o fecha específica, explora nuestro Informe resumido.
Para ver un desglose semanal de tu tiempo y gastos registrados, visita nuestro artículo Informe semanal article.
Para exportar y editar todos los detalles de tus entradas, consulta el artículo Informe detallado.