Attendance report
Attendance report allows users to track their team’s daily attendance, including their presence, absence, overtime work and more.
By using Attendance report you can see when team members started and finished working, how much they worked each day, breakdown of cost and billable amounts for their scheduled and tracked time, who took time off or didn’t log hours and who worked overtime or below their working capacity.
Attendance report is a paid feature, which you can enable by upgrading your workspace to Standard, Pro or Enterprise plan and is available for users with an admin, or team manager role.
Admins can see all users, while team managers can only see the users they manage.
For an overall guidance on how to use attendance report, watch the video and follow the instructions below.
To access Attendance report:
- Hover over the Reports section in the left sidebar
- Choose Attendance in the Teams section
When you click on it, you’ll see your team’s attendance report.
Attendance report page #
The Attendance report features columns for user, date, start time, end time, break (if enabled), work time, capacity and time off (if enabled) and overtime.
- User column presents both full and limited users and indicates running timers
- Date column exhibits the date in the user’s profile settings format
- Start and end times are displayed in the same format
- Break column presents the total duration of break entries for the day
- Work column contains the total work time for the day
- Capacity column discloses the daily work capacity of the user, including time off hours
- Overtime shows the difference between work and capacity, indicating how much time user worked over their capacity (excluding breaks)
- Time off shows how many hours user is off for a particular day
The report accounts for “overnight” entries, as well.
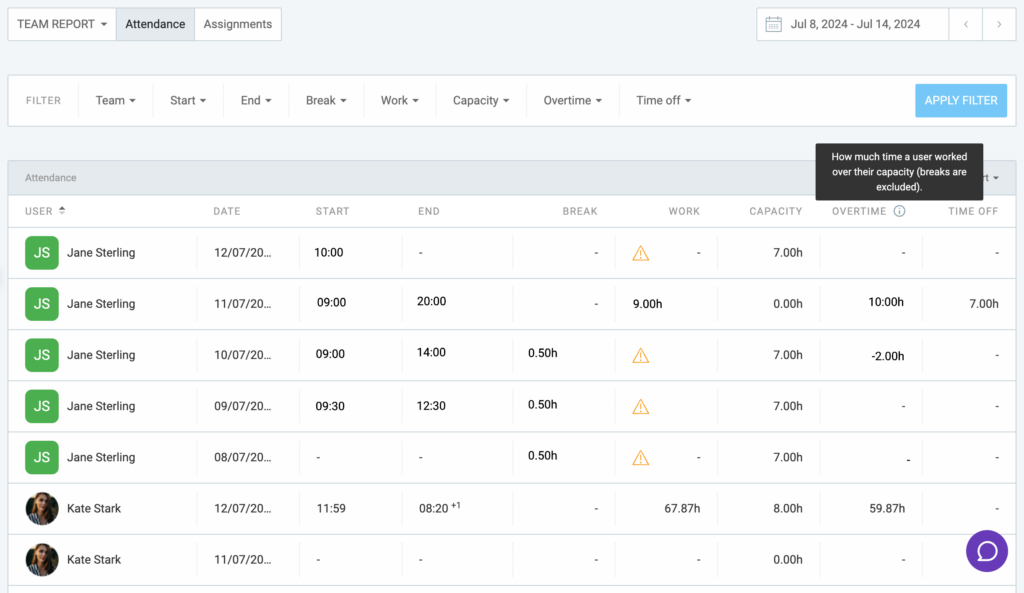
If the user has worked below their capacity, there is an indicator in the Work column.
When you hover over the indicator, you’ll see how many hours the user has worked under their capacity.

Export Attendance report #
To export a report:
- Go to the report table header
- Find Export in the right corner
- Choose Save as CSV/Save as Excel from the dropdown
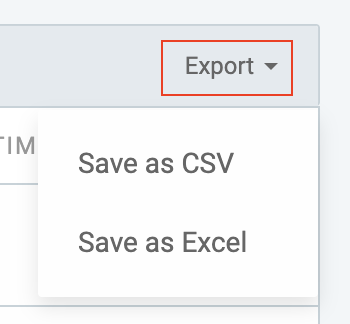
A file will be generated and downloaded containing all available data.
Among all the information available on the report page, the exported file also contains the Work – capacity column with the negative values, if the user performed below their work capacity.
