Utilizar tareas
Puedes clasificar las entradas de tiempo aún más usando tareas (junto con las etiquetas, clientes y proyectos). Las tareas te proporcionan un nivel adicional de jerarquía y pueden funcionar como subproyectos.
Las tareas se usan normalmente para el tipo de actividad (por ejemplo, diseño, codificación), mientras que el campo de descripción sirve para escribir lo que estás haciendo actualmente (por ejemplo “Trabajando en error #213). Para una gestión de tareas más avanzada, es mejor usar una herramienta de gestión de proyectos como Plaky, Trello, JIRA, etc.
Por ejemplo, puedes nombrar tareas según el tipo de trabajo (“Programación front-end”, “Escritura”, “Diseño”) y luego subagrupar las entradas de tiempo por tarea en el Informe resumido para ver cuánto tiempo ocupó cada actividad.
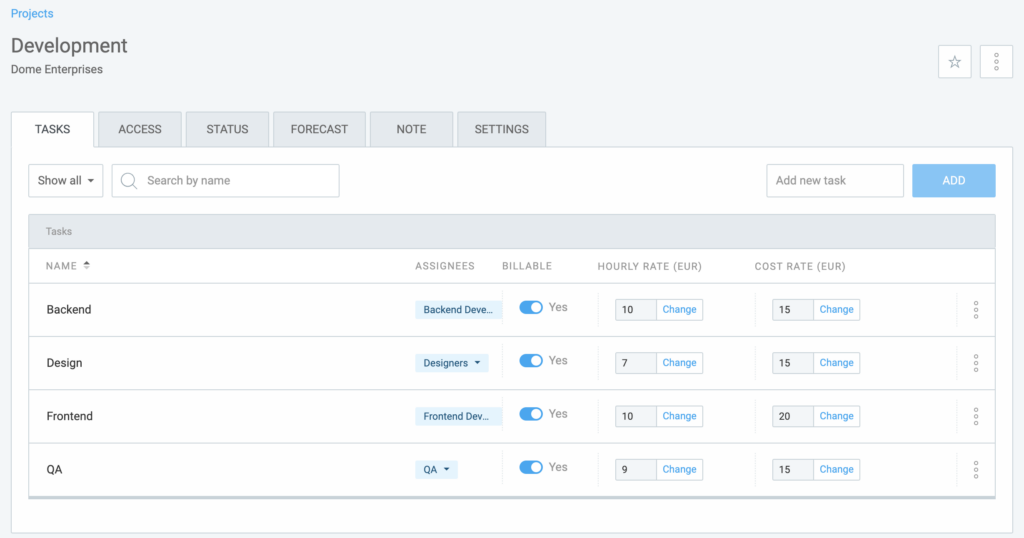
Crear tareas #
Para crear tareas:
- Ve a un proyecto
- Abre la pestaña de Tareas
- Escribe el nombre de la tarea
- Haz clic en Añadir y la gente podrá seleccionarla al rastrear el tiempo
Puedes:
- Indicar quién trabaja en qué tarea seleccionando un encargado
- Establecer una estimación para cada tarea cuando la activas en la pestaña de Configuración del proyecto (esto puede ser útil si has presupuestado a tu cliente un cierto número de horas para cada tipo de trabajo para que puedas seguir cómo van las cosas)
Para cambiar el nombre de la tarea, simplemente haz clic en su nombre y escribe lo que quieras.
Por defecto, los, propietarios y administradores pueden crear tareas. Sin embargo, estos permisos se pueden cambiar si Quién puede crear proyectos y cliente está establecido a Administradores y gerentes o Cualquiera en la Configuración del espacio de trabajo.
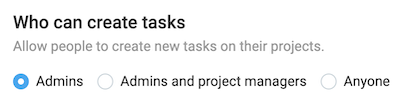
Quién puede crear tareas si se selecciona:
- Administradores (por defecto): administradores
- Administradores y gerentes de proyecto: administradores y gerentes de proyecto
- Cualquiera: administradores, gerentes de proyecto, gerentes de equipo, usuarios regulares
Marcar tareas como hechas #
Cuando terminas con una tarea, puedes marcarla como hecha para que no esté en el medio:
- Las tareas hechas no aparecen en la página del proyecto hasta que selecciones Mostrar hecho o Mostrar todo
- Las tareas hechas no aparecen en el selector de proyectos al rastrear el tiempo
- El tiempo rastreado para las tareas hechas aparece en los informes
Marcar tareas como hechas es muy útil si tienes un montón de tareas en proyectos, y organizas los proyectos como tareas pendientes (el otro flujo de trabajo es poner tipos de actividades como tareas, como la codificación o diseño, en cuyo caso no hace falta cerrar las tareas).
Asignar usuarios a tareas #
Cuando una tarea tiene Cualquiera como el encargado, todos que tienen acceso a ese proyecto pueden seleccionar y hacer un seguimiento del tiempo en la tarea.
Si una tarea tiene a un usuario o grupo concreto como el encargado, solo esa persona puede seleccionar y hacer un seguimiento del tiempo en la tarea.
Si se trata de un proyecto privado, primero tendrás que añadir la persona a ese proyecto.
Añadir tareas desde una plantilla #
Si sueles crear proyectos con una misma estructura de tarea, puedes establecer una plantilla para que no tengas que añadir estas tareas una por una cada vez que creas un nuevo proyecto.
Los proyectos que creas con una plantilla existente tendrán las categorías de Tareas, Tarifas facturables, Estimaciones y Equipo ya aplicadas.
Plantilla de proyectos es una función de pago que puedes habilitar una vez que actualices tu cuenta.
Eliminar tareas #
Para eliminar una tarea, primero debes marcarla como hecha. Después, vuelve a hacer clic en las opciones de la tarea y verás la opción de Eliminar.
Solo los administradores y los gerentes de proyecto pueden eliminar tareas.
Una vez eliminada la tarea, todas las entradas de tiempo para esa tarea estarán sin tarea (pero seguirán con el proyecto).
Tarifas y estado facturable #
Si quieres establecer tarifas horarias y marcar qué tareas son facturables, necesitas habilitar las Tarifas de tarea en la Configuración del espacio de trabajo.