Utiliser les tâches
Vous pouvez classer les entrées de temps en utilisant des tâches (en plus des balises, des clients et des projets). Les tâches vous offrent un niveau de hiérarchie supplémentaire et peuvent fonctionner comme des sous-projets.
Les tâches sont principalement utilisées pour le type d'activité (par exemple, la conception, le codage) tandis que le champ de description pour la chose réelle sur laquelle vous avez travaillé (par exemple, "Travailler sur le bogue #213"). Pour une gestion plus avancée des tâches, il est préférable d'utiliser un outil de gestion de projet dédié comme Plaky, Trello, JIRA, etc.
Par exemple, vous pouvez nommer les tâches par type de travail ("Développement web frontal", "Rédaction", "Conception") et, plus tard, sous-grouper les entrées de temps par tâche dans le Rapport résumé pour voir combien de temps chaque activité a pris.
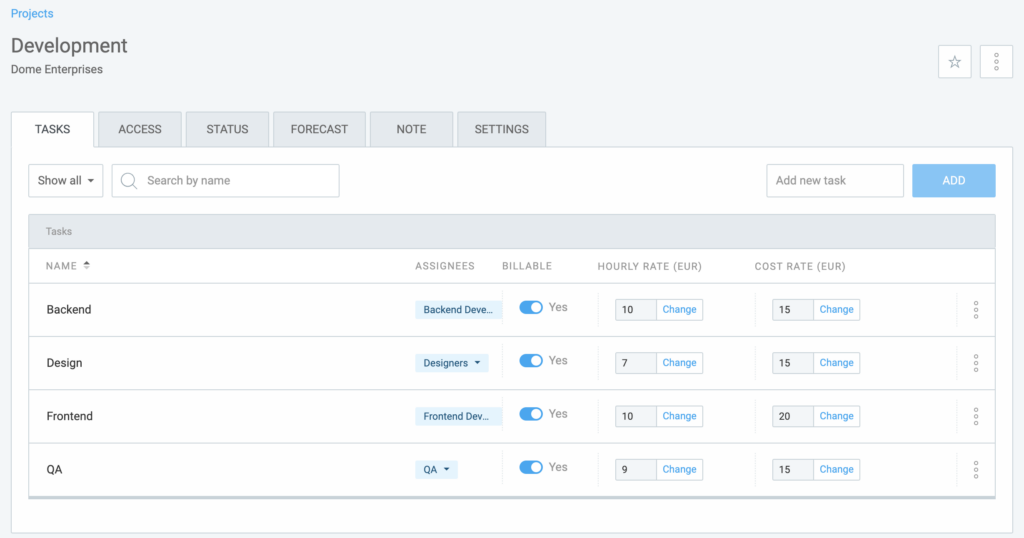
Créer des tâches #
Pour créer une tâche :
- Allez dans un projet
- Ouvrez l'onglet “Tâches”
- Saisissez le nom de la tâche
- Cliquez sur “Ajouter” et les personnes pourront alors la choisir lors du suivi du temps
Vous pouvez :
- Indiquer qui travaille sur quelle tâche en sélectionnant un attributaire
- Définir une estimation pour chaque tâche une fois que vous l'avez activée à partir de l'onglet Paramètres du projet (cela peut être utile si vous avez indiqué à votre client un certain nombre d'heures pour chaque type de travail afin de pouvoir suivre l'évolution des choses)
Pour modifier le nom d'une tâche, il suffit de cliquer sur son nom et de taper ce que vous voulez.
Par défaut, les propriétaires et les administrateurs peuvent créer des tâches. Toutefois, cet ensemble d’autorisations peut être modifié si l'option Qui peut créer des projets et des clients est définie sur Administrateurs et gestionnaires ou Tout le monde dans les Paramètres de l'espace de travail.
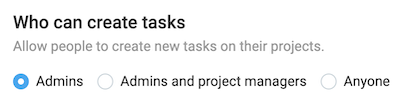
Qui peut créer des tâches si cette option est sélectionnée :
- Admins (par défaut) : administrateurs
- Admins et chefs de projet : administrateurs et chef de projet
- Tout le monde : administrateurs, chefs de projet, chefs d'équipe, utilisateurs réguliers
Marquer les tâches comme effectuées #
Lorsque vous avez terminé une tâche, vous pouvez la marquer comme terminée afin qu'elle ne vous gêne pas :
- Les tâches terminées n'apparaissent pas sur la page du projet tant que vous n'avez pas sélectionné “Afficher les tâches terminées” ou “Afficher toutes les tâches”
- Les tâches terminées n'apparaissent pas dans le sélecteur de projet lors du suivi du temps
- Le temps suivi pour les tâches terminées est affiché dans les rapports
Marquer les tâches comme terminées est vraiment utile si vous avez beaucoup de tâches sur des projets, et que vous organisez les projets comme des tâches à faire (l'autre flux de travail est de mettre des types d'activités comme des tâches, comme le codage ou la conception, dans ce cas il n'y a pas besoin de fermer les tâches).
Affecter des utilisateurs à des tâches #
Lorsqu'une tâche est assignée à n'importe qui, tous ceux qui ont accès à ce projet peuvent sélectionner et suivre le temps passé sur cette tâche.
Si un utilisateur ou un groupe particulier est assigné à une tâche, seule cette personne peut sélectionner et suivre le temps passé sur cette tâche.
S'il s'agit d'un projet privé, vous devrez d'abord ajouter la personne à ce projet.
Ajouter des tâches à partir d'un modèle #
Si vous créez souvent des projets avec la même structure de tâches, vous pouvez configurer un modèle afin de ne pas avoir à ajouter ces tâches une par une à chaque fois que vous créez un nouveau projet.
Les projets que vous créez avec un modèle existant auront des paramètres tels que les tâches, les taux facturables, les estimations et l'équipe déjà appliqués.
Le modèle de projet sont une fonctionnalité payante, que vous pouvez activer lorsque vous mettez à niveau votre compte.
Supprimer des tâches #
Pour supprimer une tâche, vous devez d'abord la marquer comme terminée. Ensuite, cliquez à nouveau sur les options de la tâche et vous verrez apparaître l'option “Supprimer”.
Seuls les administrateurs et les chefs de projet peuvent supprimer des tâches.
Une fois qu'une tâche est supprimée, toutes les entrées de temps pour cette tâche deviennent sans tâche (mais elles conservent le projet).
Taux et statut facturable #
Si vous souhaitez définir des taux horaires et indiquer quelles tâches sont facturables, vous devez activer les taux de tâches dans les paramètres de l'espace de travail.