Gestionar asignaciones de equipo planificadas
Al gestionar un equipo, una de las responsabilidades clave es gestionar de manera eficiente las asignaciones del equipo. Estos son los pasos y funciones que pueden ayudarte a lograrlo.
La planificación es una función de pago que puedes habilitar actualizando tu espacio de trabajo al plan PRO o ENTERPRISE.
Solo los administradores pueden planificar proyectos y tareas. Los gerentes de proyectos pueden programar sus propios proyectos y tareas, y los usuarios regulares y gerentes de equipo solo pueden crear tareas (no publicarlas) y ver y editar las tareas que se les asignen si está habilitado en la configuración del espacio de trabajo.
Crear asignaciones #
El primer paso es crear una asignación:
- Ve a la pestaña Proyecto o Equipo
- Amplia un proyecto existente
- Haz clic en + para añadir un nuevo proyecto o miembro
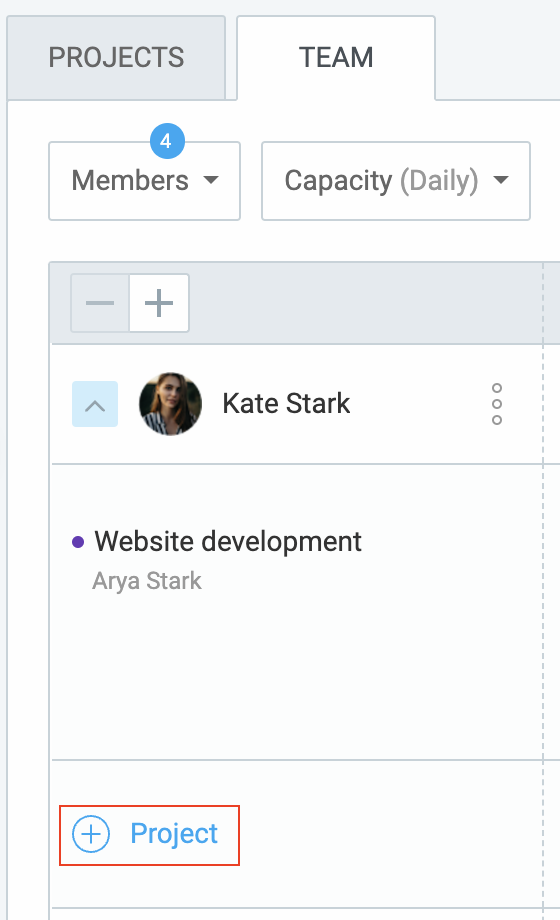
- Después de elegir proyecto/miembro, se abre la ventana Crear asignación

- Aquí puedes:
- Utilizar la línea temporal para añadir un bloque o arrastrar para un rango
- Especificar las horas y la hora de inicio opcional
- Añadir las notas necesarias
- Establece un billability
- Elegir si la tarea se repite semanalmente
Haz clic en Crear y completa el proceso.
Editar y personalizar asignaciones #
Una vez que las asignaciones estén implementadas, es importante saber cómo modificarlas según sea necesario.
Edita la asignación:
- Haz clic en la asignación en la línea temporal
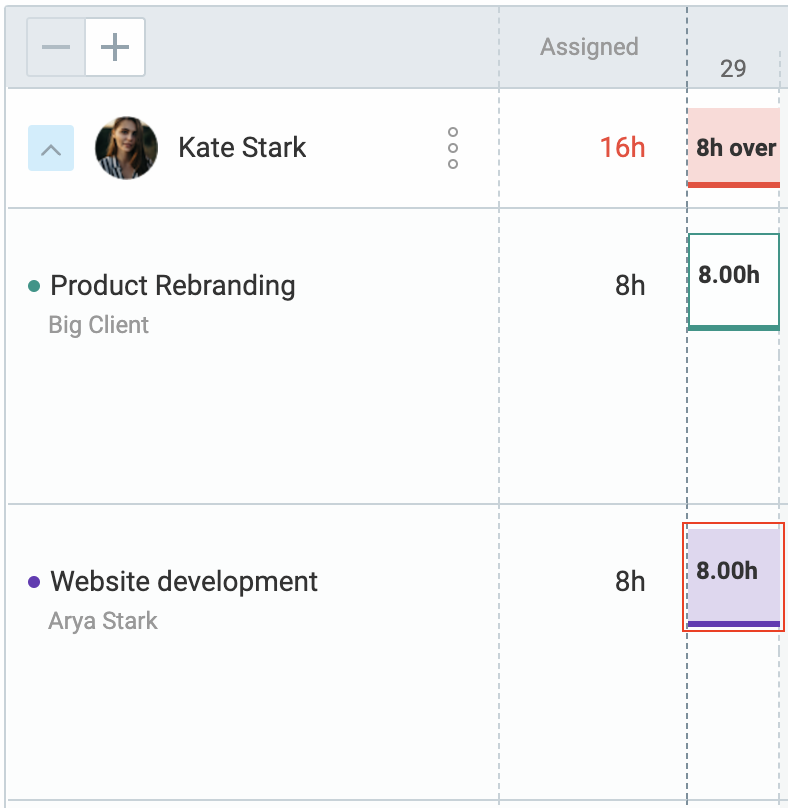
- Realiza cambios o arrastra manualmente para ajustar las fechas
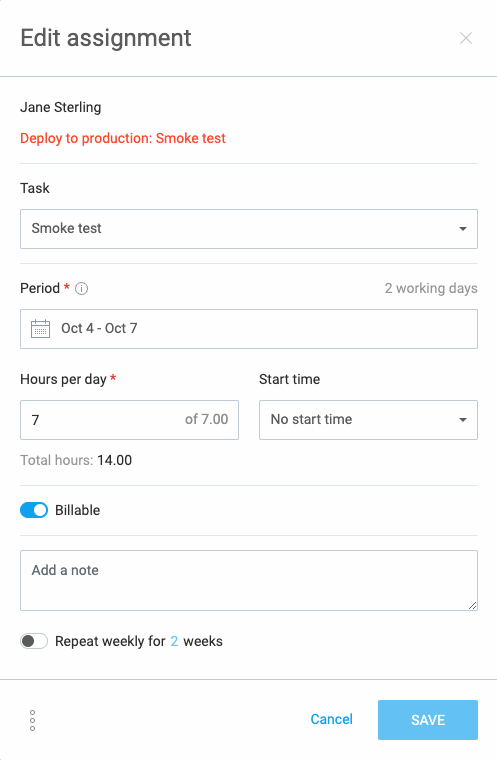
Split assignments #
- Pasa el cursor sobre la línea entre días
- Haz clic en la línea de tiempo para dividir

Copy assignments #
- Abre la asignación
- Haz clic en los tres puntos
- Selecciona el destinatario
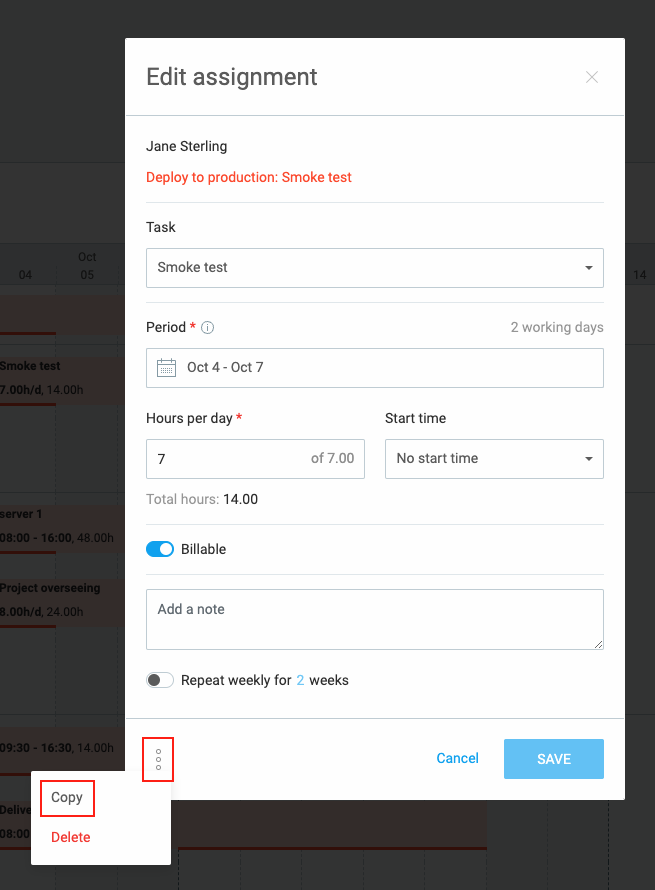
Delete assignments #
- Abre la asignación
- Haz clic en los tres puntos
- Elige Eliminar
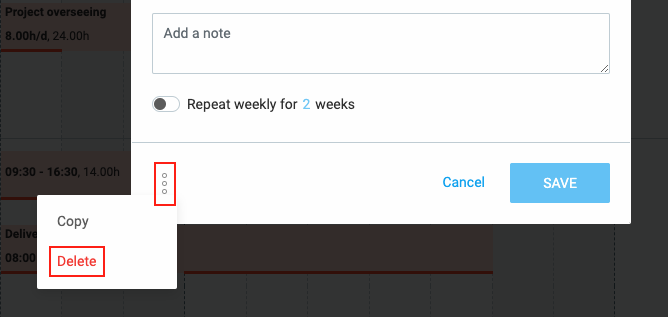
Puntos clave para recordar::
- El total de horas se calcula en base a los días laborables y las horas asignadas
- Los usuarios no pueden tener múltiples asignaciones para el mismo proyecto en las mismas fechas
Asignaciones recurrentes #
Para tareas que ocurren regularmente, puedes configurar asignaciones para que se repitan:
- Abre la asignación
- Marca Repetir semanalmente
- Selecciona el número de semanas

Las asignaciones de más de 7 días no pueden repetirse.
Publicar asignaciones #
Para compartir tareas con tu equipo:
- Crear un horario
- Cuando esté listo, publícalo para que los miembros lo vean
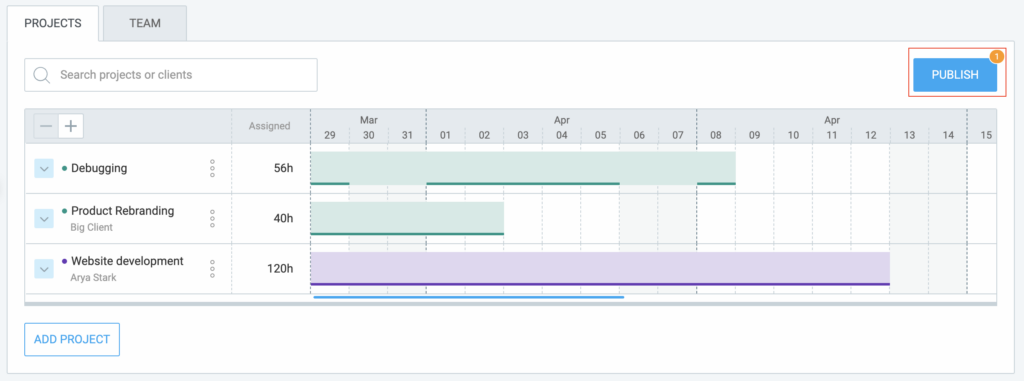
Las asignaciones no publicadas sólo son visibles para los administradores. Utiliza el botón Publicar para que las asignaciones sean visibles para los asignados.
También puedes optar por notificar a los asignados sobre sus asignaciones publicadas.
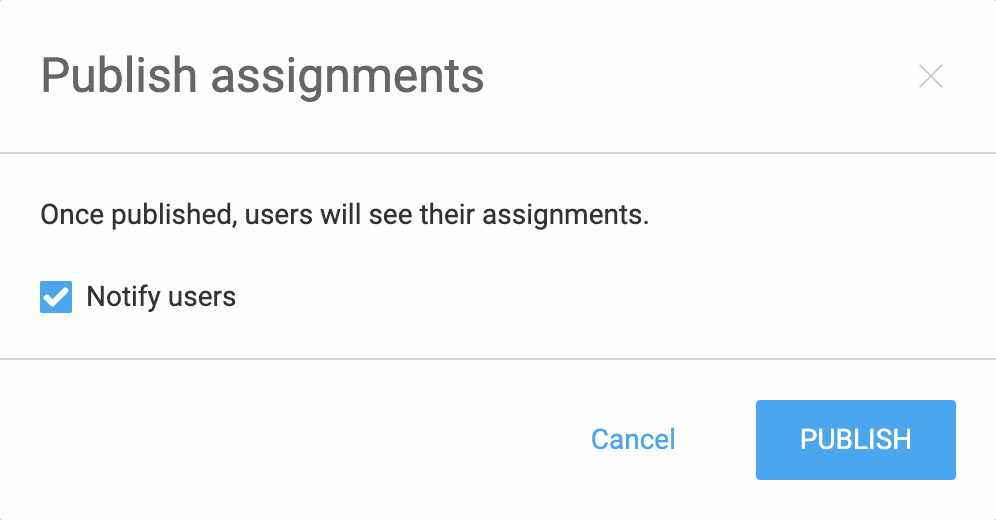
Permisos #
- Los propietarios, administradores y gerentes de proyectos pueden crear, editar y publicar horarios
- Los administradores de equipo pueden crear, ver y editar sus asignaciones y ver los cronogramas publicados para su equipo.
- Los gerentes de proyectos pueden acceder a los horarios de sus proyectos
- Los usuarios regulares pueden crear/ver/editar sus tareas y ver su horario publicado
For details, check out User roles & permissions.
Track cost and billability per user #
Team tab allows you to track costs and billable amounts per user alongside scheduled projects and tasks.

To view cost amounts and billability for a project or task, make sure both cost rate and billable hours are enabled in the Workspace settings. If either is disabled, you won’t see this information on the Planificación página.
To enable billabile hours on a workspace:
- Abre Configuración del espacio de trabajo
- Switch to the Permisos pestaña
- En la pestaña Horas facturables section, enable Activar horas facturables
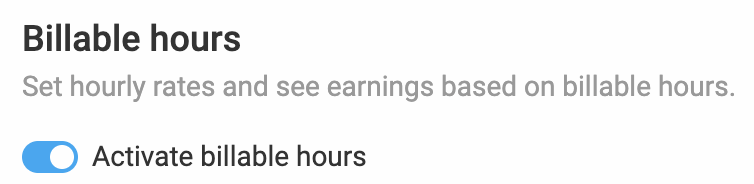
To enable cost rate on a workspace:
- Abre Configuración del espacio de trabajo
- En la pestaña General tab, Cost and profit analysis section, enable Activate cost rate
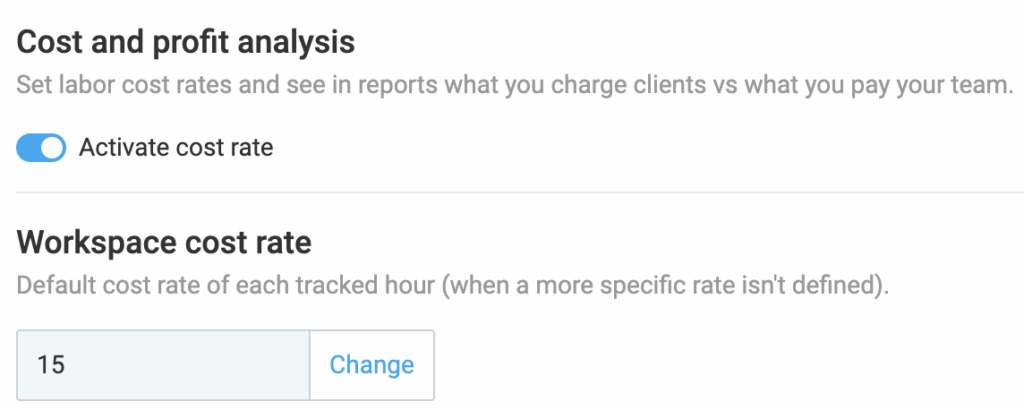
Additionally, a Workspace cost rate field will appear, allowing you to set the default cost rate for each tracked hour in your workspace.
Optionally, set additional permissions regarding who can view hourly rates, amounts, and the billable status of entries.
To enable cost rate y billability on Planificación página:
- Abre Configuración del espacio de trabajo
- En la pestaña General tab, under the Planificación section, enable See billable cost and amount
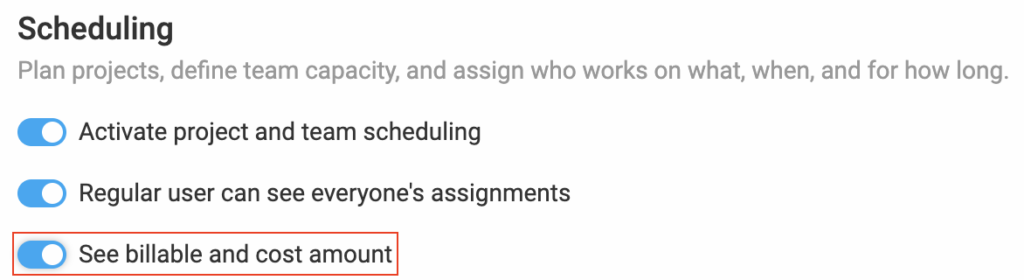
To see total billable and cost amount per user:
- Check the Amount/Cost column for totals
- Expand users to see more details on scheduled projects/tasks
Collapsed view
- Assigned hours: Total hours assigned to each user
- Amount/Cost: Total cost data for each user, similar to the Projects tab
Expanded view
When expanded, the Amount/Cost column shows financial data for each project. If a user has multiple projects in different currencies, the default currency is shown first, followed by others in alphabetical order. Hovering over the notation reveals all amounts.

Daily and weekly capacity #
Use the Daily capacity option to see if users are under, over, or at full capacity for that day. Hovering shows Amount and Cost rates. This applies to the Weekly view as well, just on a weekly level.
Amount and cost values are displayed in the number and currency format set up in the Workspace settings.
If you downgrade your subscription plan or disable billability, Amount and Cost data won’t appear the timeline.
Seguimiento del rendimiento #
Para seguir el rendimiento, utiliza el informe de Asignaciones para comparar las horas de trabajo asignadas con las reales.