Geplante Aufträge im Team verwalten
Bei der Teamverwaltung ist es eine der Hauptaufgaben, Aufträge des Teams effizient zu verwalten. Hier sind Schritte und Funktionen, die dir helfen können, dies zu erledigen.
Die Planung ist eine kostenpflichtige Funktion, die du aktivieren kannst, indem du deinen Arbeitsbereich auf den PRO- oder ENTERPRISE-Abonnementsplan aktualisierst.
Berechtigungen #
| Aktion/Rolle | Besitzer/Admin | Projektmanager | Teammanager | Reguläre Benutzer |
| Projekt/Auftrag planen | ✔️ | ✔️für ihr eigenes Projekt* | ✖️ | ✖️ |
| Auftrag erstellen | ✔️ | ✔️für ihr eigenes Projekt* | ✔️nur für sich selbst** | ✔️nur für sich selbst** |
| Auftrag bearbeiten | ✔️ | ✔️für ihr eigenes Projekt* | ✔️nur für sich selbst** | ✔️nur für sich selbst** |
*Wenn Berechtigungen in Arbeitsbereichseinstellungen auf Admins und Projektmanager oder Jeder festgelegt sind
**Wenn Berechtigungen in Arbeitsbereichseinstellungen auf Jeder festgelegt sind
Auftrag erstellen #
Der erste Schritt ist die Erstellung eines Auftrags:
- Navigiere zur Registerkarte Projekt oder Team
- Erweitere das vorhandene Projekt
- Klicke auf +, um ein neues Projekt oder Mitglied hinzufügen
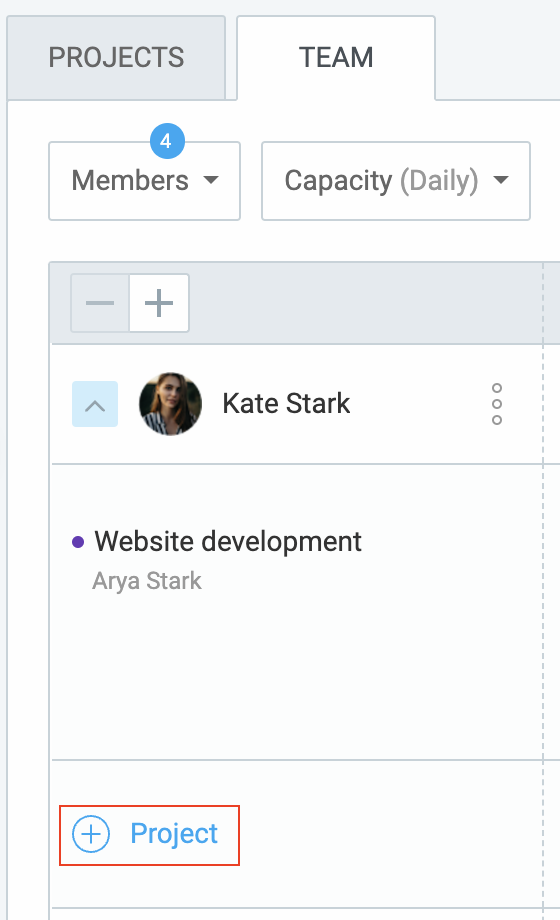
- Nachdem du ein Projekt/Mitglied ausgewählt hast, wird das Fenster “Auftrag erstellen” geöffnet

- Hier kannst du:
- Auf der Zeitleiste einen Block hinzufügen oder für einen Zeitraum ziehen
- Stunden und die optionale Startzeit festlegen
- Notwendige Notizen hinzufügen
- Abrechenbarkeit einrichten
- Wählen, ob sich der Auftrag wöchentlich wiederholt
Klicke auf Erstellen, um den Vorgang abzuschließen.
Auftrag bearbeiten und anpassen #
Sobald ein Auftrag vorhanden ist, ist es wichtig zu wissen, wie man diesen nach Bedarf anpasst.
So passt du einen Auftrag an:
- Klicke auf den Auftrag in der Zeitleiste
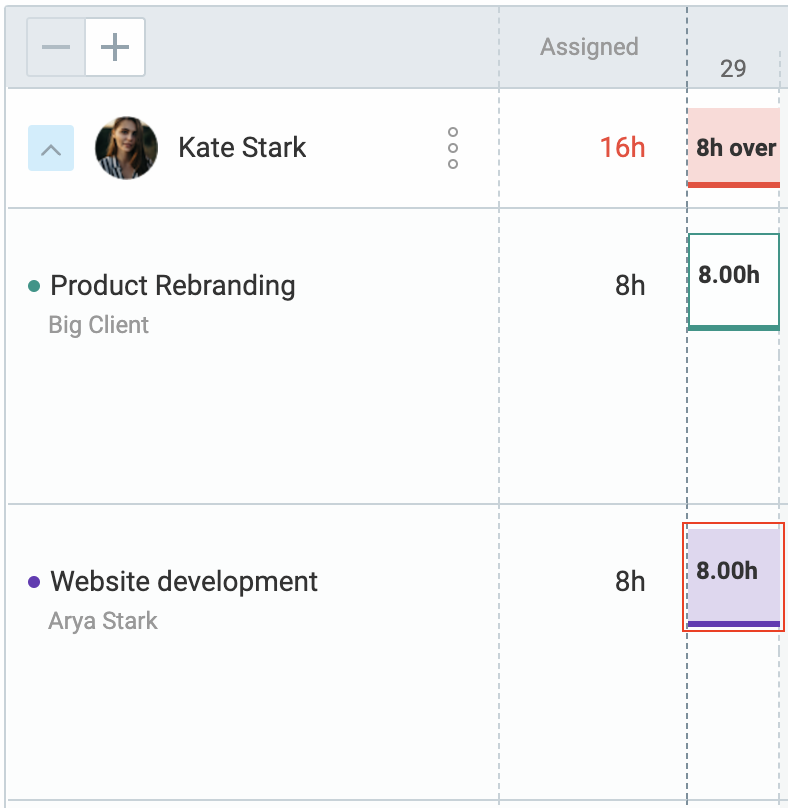
- Nimm Änderungen vor oder ziehe manuell, um ein Datum anzupassen
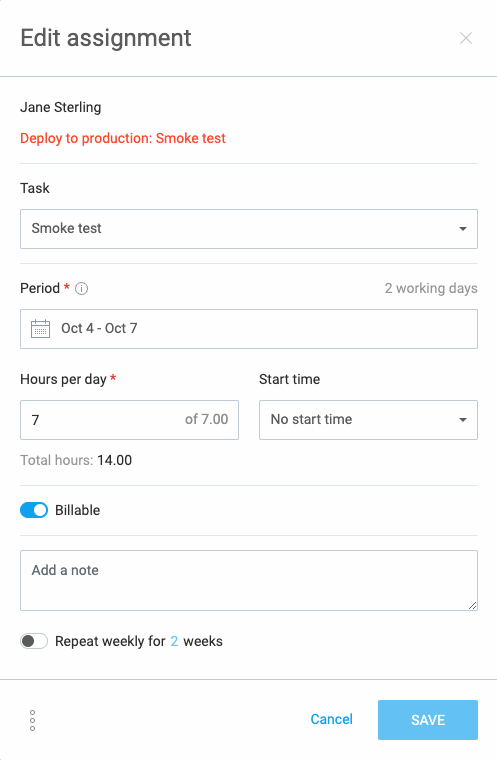
Aufträge aufteilen #
- Zeige auf die Linie zwischen den Tagen
- Klicke auf die Zeitleiste zu teilen

Aufträge kopieren #
- Öffne den Auftrag
- Klicke auf die drei Punkte
- Wähle den Empfänger aus
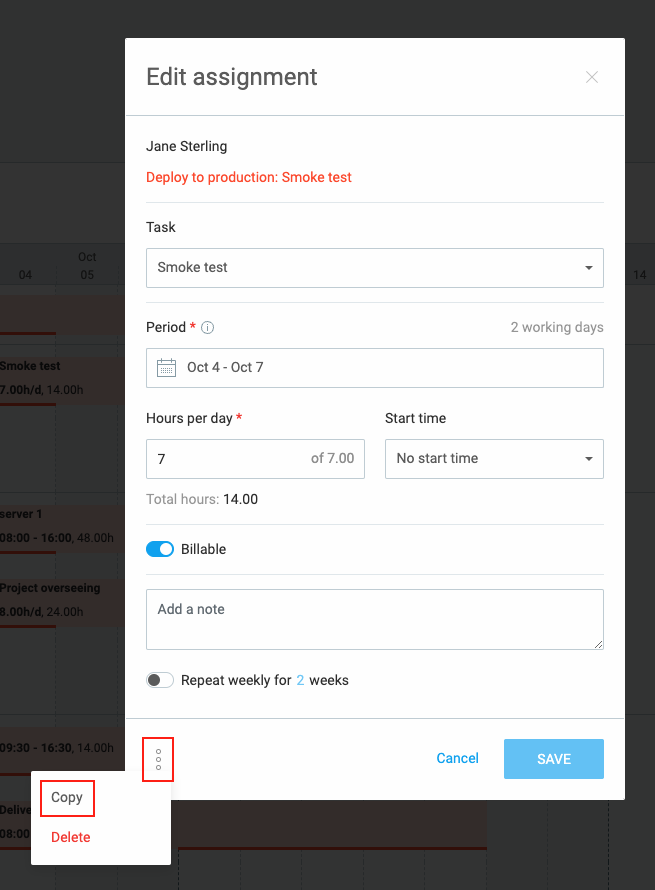
Aufträge löschen #
- Öffne den Auftrag
- Auf die drei Punkte klicken
- Wähle Löschen
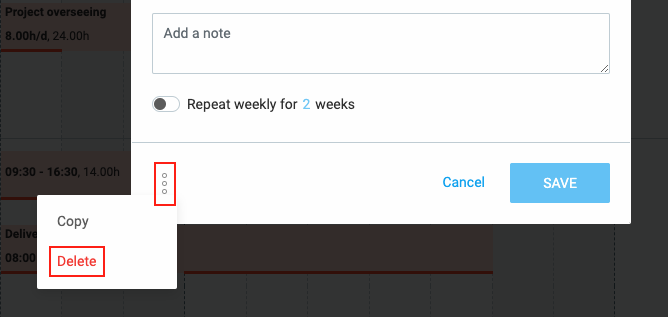
Wichtige Hinweise::
- Gesamte Stunden werden aufgrund der Arbeitstage und zugewiesenen Stunden berechnet
- Benutzer können keine mehreren Aufträge für dasselbe Projekt an demselben Datum haben
Auftrag wiederholen #
Du kannst regelmäßig wiederkehrende Aufträge so einrichten, dass sie sich wiederholen:
- Öffne den Auftrag
- Hake "Jede Woche wiederholen" ab
- Wähle die Anzahl der Wochen

Die Aufträge, die länger als 7 Tage sind, können nicht wiederholt werden.
Auftrag veröffentlichen #
So teilst du Aufträge mit deinem Team:
- Erstelle einen Plan
- Veröffentliche den erstellten Plan, damit Mitglieder diesen sehen können
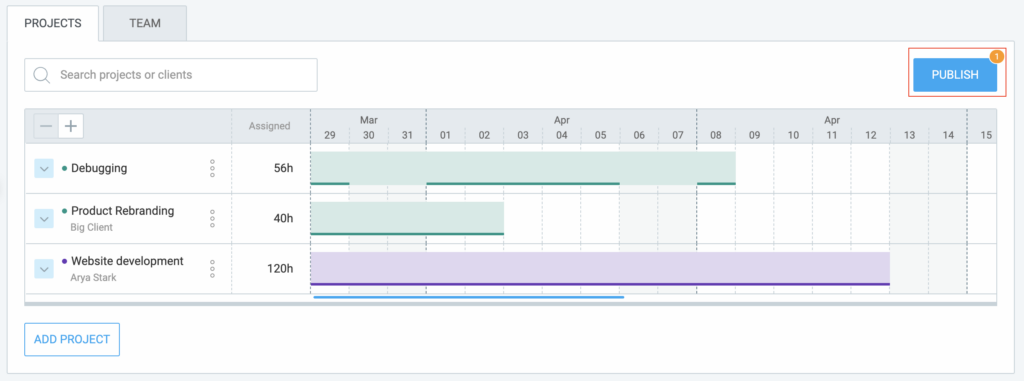
Die Aufträge, die nicht veröffentlicht werden, sind nur für Admins sichtbar. Mit der Schaltfläche “Veröffentlichen” machst du Aufträge für die zugewiesenen Personen sichtbar.
Du kannst auch optional wählen, die zugewiesenen Mitarbeiter über ihre veröffentlichten Aufträge zu benachrichtigen.
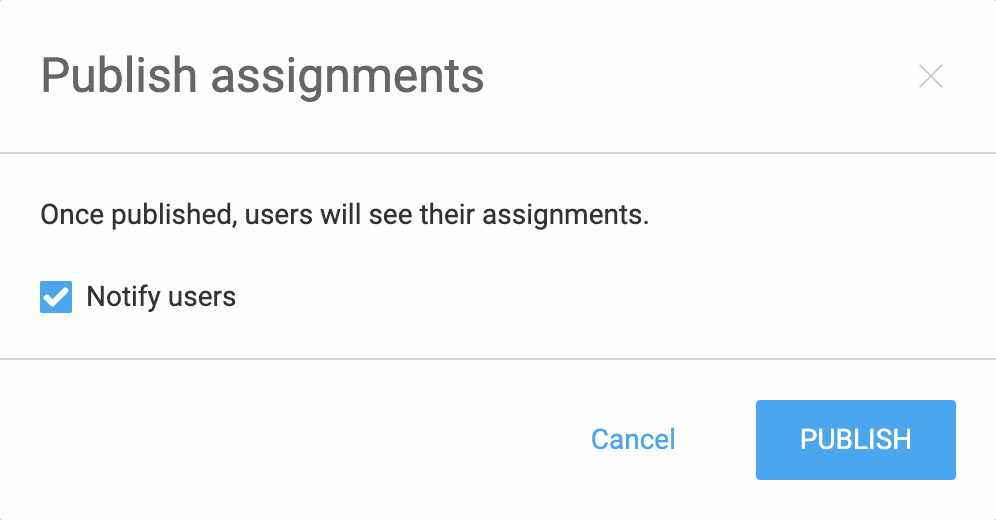
Berechtigungen #
- Eigentümer, Admins und Projektmanager können Pläne erstellen, bearbeiten und veröffentlichen
- Team Managers can create/view/edit their assignments and view published schedules for their team
- Projektmanager können auf die Pläne für ihre Projekte zugreifen
- Reguläre Benutzer können ihre Aufträge erstellen/sehen/bearbeiten und ihre veröffentlichten Pläne sehen
Weitere Informationen dazu findest du im Artikel Benutzerrollen und Berechtigungen.
Kosten und Abrechenbarkeit pro Benutzer verfolgen #
In der Team-Registerkarte kannst du Kosten und abrechenbare Beträge pro Benutzer sowie geplante Projekte und Aufgaben verfolgen.

Um Kostenbeträge und die Abrechenbarkeit für ein Projekt oder eine Aufgabe anzuzeigen, solltest du sicherstellen, dass der Kostensatz und die abrechenbaren Stunden in Arbeitsbereicheinstellungen aktiviert sind. Wenn eine Option deaktiviert ist, kannst du diese Information auf der Seite Planung nicht sehen.
So aktivierst du die abrechenbaren Stunden im Arbeitsbereich:
- Arbeitsbereichseinstellungen öffnen
- Zur Registerkarte Berechtigungen wechseln
- Im Abschnitt Abrechenbare Stunden die Funktion Abrechenbare Stunden aktivieren aktivieren
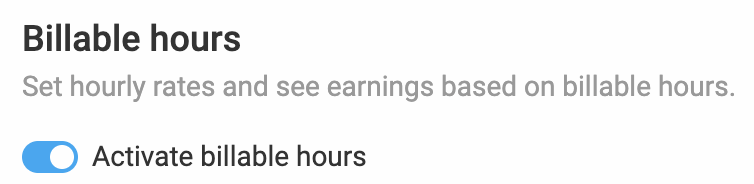
So aktivierst du den Kostensatz im Arbeitsbereich:
- Arbeitsbereichseinstellungen öffnen
- In der Registerkarte Allgemein, im Abschnitt Kosten- und Gewinnanalyse die Option Kostensatz aktivieren aktivieren
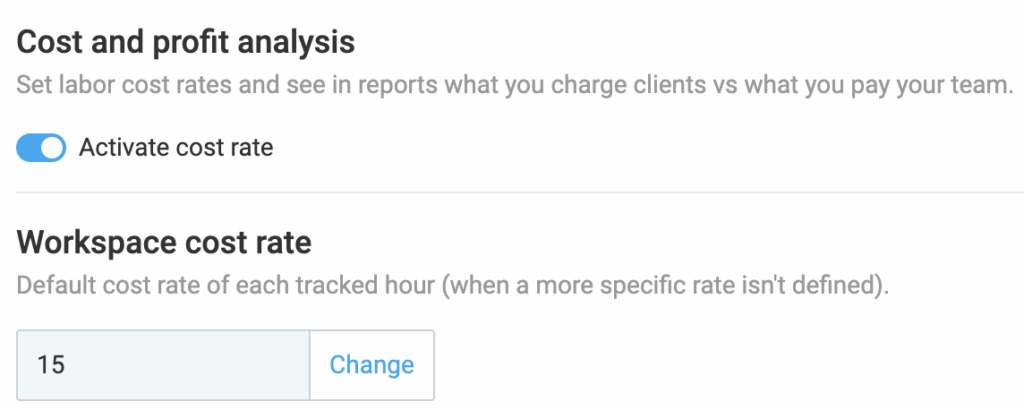
Zusätzlich wird das Feld Kostensatz im Arbeitsbereich angezeigt, in dem du Standardkostensätze für jede erfasste Stunde in deinem Arbeitsbereich sehen kannst.
Du kannst nach Bedarf zusätzliche Berechtigungen dafür festlegen, wer Stundensätze, Beträge und den Status "Abrechenbar" für Einträge sehen kann.
So aktivierst du Kostensatz und Abrechenbarkeit auf der Seite Planung:
- Arbeitsbereichseinstellungen öffnen
- Aktiviere in der Registerkarte Allgemein, im Abschnitt Planung die Option Abrechenbare Kosten und Beträge
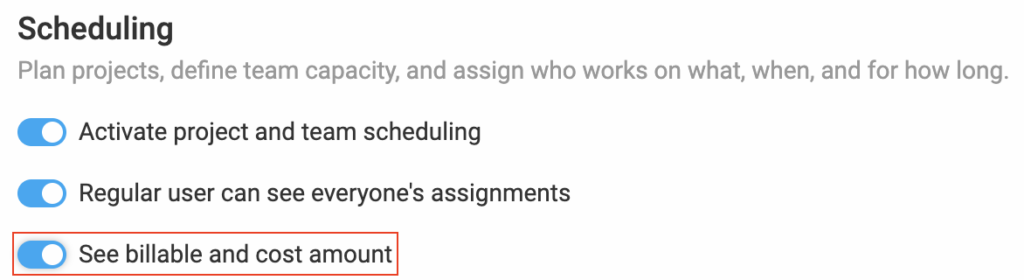
So werden der gesamte abrechenbare Betrag und die Kosten pro Benutzer angezeigt:
- Überprüfe die Spalten "Betrag"/"Kosten" für die Summe
- Erweitere Benutzer, um weitere Informationen zu geplanten Projekten/Aufgaben zu sehen
Reduzierte Ansicht
- Zugewiesene Stunden: Gesamtstunden, die jedem Benutzer zugewiesen wurden
- Betrag/Kosten: Gesamtkostendaten für jeden Benutzer, ähnlich wie auf dem Tab Projekte
Erweiterte Ansicht
Wenn die Spalten "Betrag"/"Kosten" erweitert sind, werden da finanzielle Daten für jedes Projekt angezeigt. Falls ein Benutzer mehrere Projekte in verschiedenen Währungen hat, wird die standardmäßige Währung als erste angezeigt, gefolgt von anderen in alphabetischer Reihenfolge. Beim Daraufzeigen über die Notation kannst du alle Beträge sehen.

Tägliche und wöchentliche Kapazität #
Mit der Option "Tägliche Kapazität" kannst du überprüfen, ob Benutzer über, unter oder bei voller Kapazität für diesen Tag sind. Beim Daraufzeigen werden Betrag und Kostensätze angezeigt. Dies gilt auch für die Wochenansicht, nur auf Wochenebene.
Die Werte für Betrag und Kosten werden im Zahl- und Währungsformat angezeigt, das in Arbeitsbereicheinstellungen festgelegt wird.
Falls du deinen Abonnementplan herabstufst oder die Abrechenbarkeit deaktivierst, werden Daten für Betrag und Kosten auf der Zeitleiste nicht angezeigt.
Leistungen verfolgen #
Du kannst die zugewiesenen mit den tatsächlichen Arbeitsstunden im Auftragsbericht vergleichen, um die Mitarbeiterleistung effektiver zu verfolgen.