Gérer les tâches planifiées de l’équipe
Lorsque l’on gère une équipe, l’une des principales responsabilités consiste à gérer efficacement les tâches de l’équipe. Voici les étapes et les fonctionnalités qui peuvent vous aider à y parvenir.
La planification est une fonctionnalité payante, que vous pouvez activer en mettant à niveau votre espace de travail vers l’abonnement PRO ou ENTERPRISE.
Autorisations #
| Action/rôle | Propriétaire/administrateur | Chef de projet | Chef d’équipe | Utilisateur standard |
| Planifier des projets/tâches | ✔️ | ✔️pour leur propre projet* | ✖️ | ✖️ |
| Créer des tâches | ✔️ | ✔️pour leur propre projet* | ✔️pour eux seuls** | ✔️pour eux seuls** |
| Modifier des tâches | ✔️ | ✔️pour leur propre projet* | ✔️pour eux seuls** | ✔️pour eux seuls** |
*Si les autorisations dans les paramètres de l’espace de travail sont définies sur Administrateurs et Chefs de projet ou Tout le monde
**Si les autorisations dans les paramètres de l’espace de travail sont définies sur Tout le monde
Créer des tâches #
La première étape consiste à créer une tâche :
- Naviguez vers l'onglet Projet ou Équipe
- Développez un projet existant
- Cliquez sur + pour ajouter un nouveau projet ou un nouveau membre
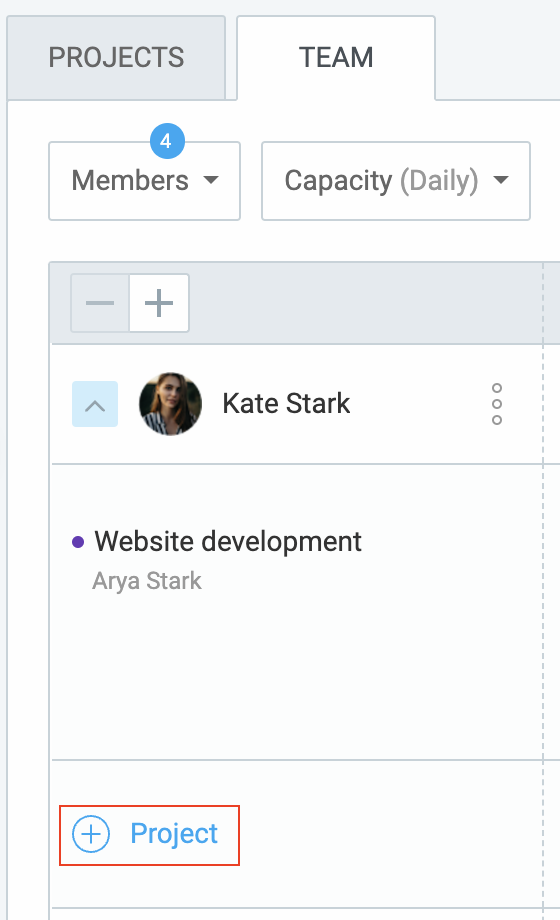
- Après avoir choisi le projet/le membre, la fenêtre Créer une tâche s’ouvre

- Ici, vous pouvez :
- Utiliser la frise chronologique pour ajouter un bloc ou faire glisser un intervalle
- Spécifier les heures et l'heure de début facultative
- Ajouter les remarques nécessaires
- Mettre en place la facturabilité
- Choisir si la tâche se répète chaque semaine
Cliquez sur Créer et terminez le processus.
Modifier et personnaliser les tâches #
Une fois que les tâches sont en place, il est important de savoir comment les modifier si nécessaire.
Pour modifier la tâche :
- Cliquez sur la tâche dans la frise chronologique
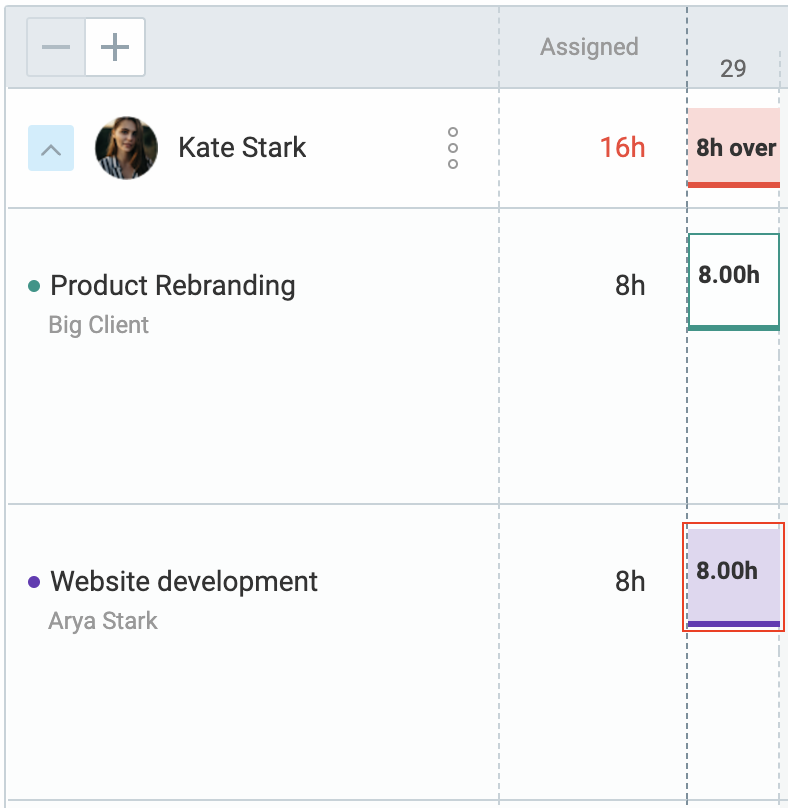
- Apportez des modifications ou faites glisser manuellement pour ajuster les dates
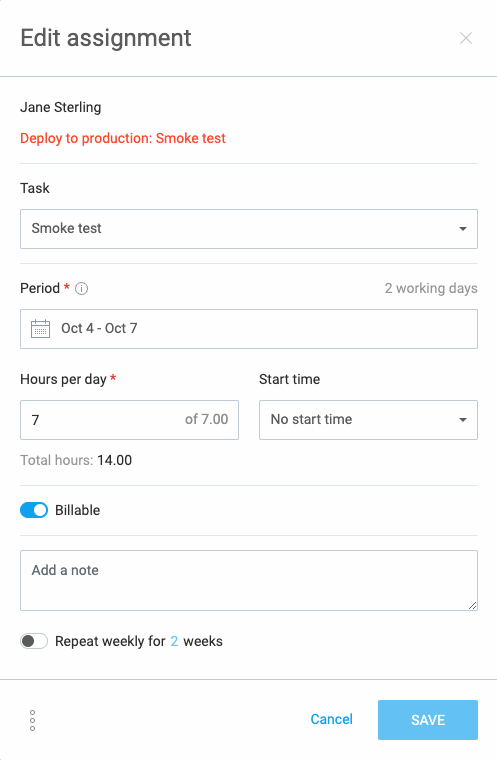
Répartir les tâches #
- Survolez la frise entre les jours
- Cliquez sur la frise chronologique pour la diviser

Copier les tâches #
- Ouvrez une tâche
- Cliquez sur les trois points
- Sélectionnez le destinataire
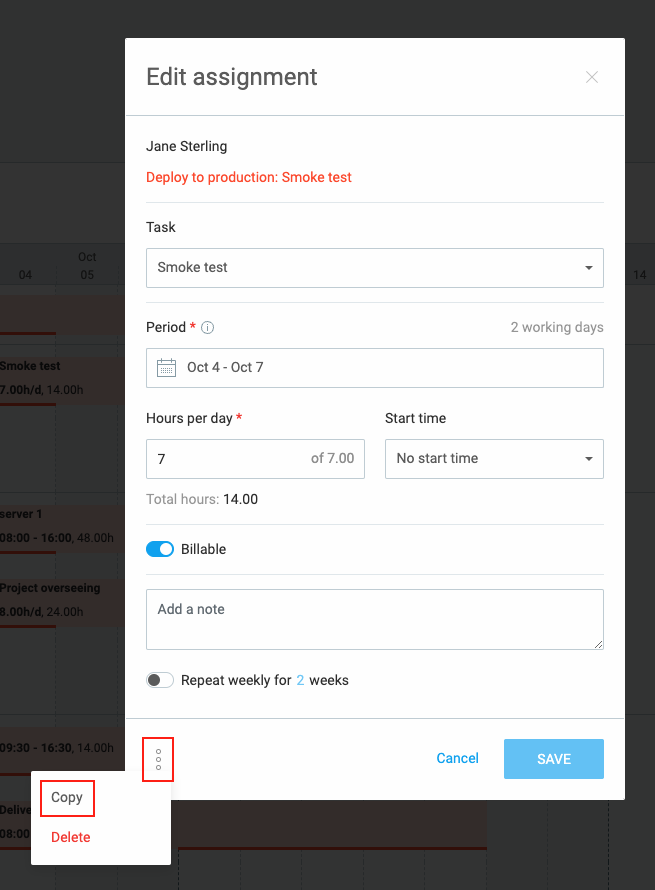
Supprimer des tâches #
- Ouvrez la tâche
- Cliquez sur les trois points
- Choisissez Supprimer
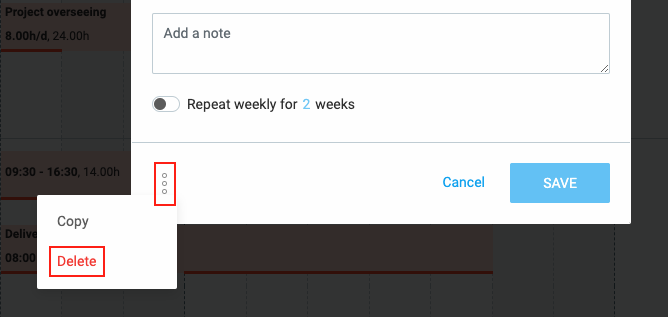
Points clés à retenir:
- Le nombre total d'heures est calculé sur la base des jours de travail et des heures attribuées
- Les utilisateurs ne peuvent pas avoir plusieurs tâches pour le même projet aux mêmes dates
Répéter les tâches #
Pour les tâches récurrentes, vous pouvez configurer la répétition des tâches :
- Ouvrez la tâche
- Cochez Répéter chaque semaine
- Sélectionnez le nombre de semaines

Les tâches d’une durée supérieure à 7 jours ne peuvent pas être répétées.
Publier les tâches #
Pour partager les tâches avec votre équipe :
- Créez un planning
- Lorsqu'il est prêt, publiez-le pour que les membres puissent le voir
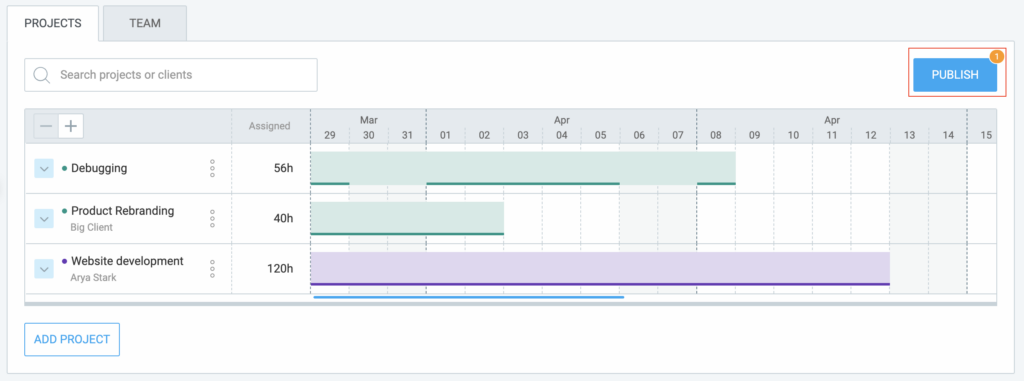
Les administrateurs sont les seuls à pouvoir voir les tâches non publiées. Pour les rendre visibles aux personnes assignées, cliquez sur le bouton Publier.
Vous pouvez également choisir d’informer les personnes concernées de leurs tâches publiées.
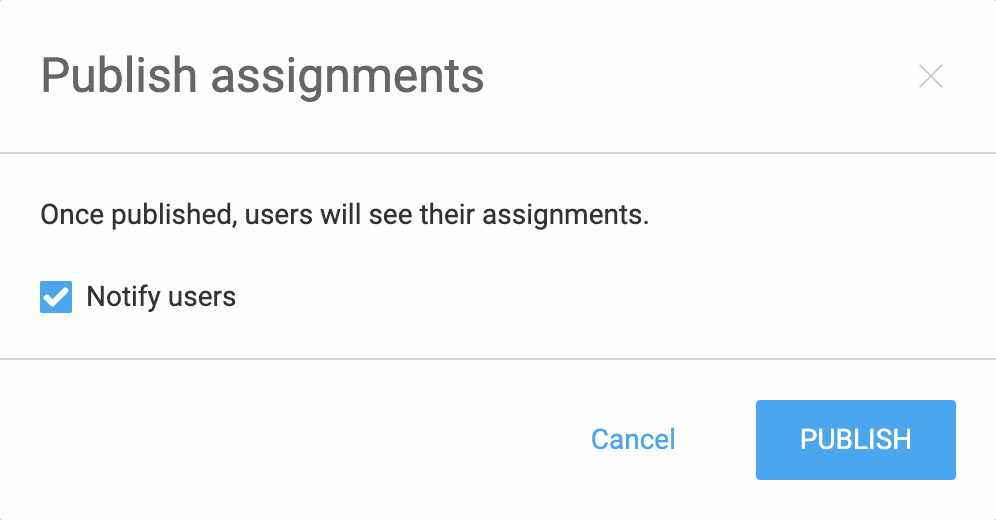
Autorisations #
- Les propriétaires, les administrateurs et les chefs de projet peuvent créer, modifier et publier des plannings
- Les chefs d’équipe peuvent créer/afficher/modifier leurs tâches et consulter les plannings publiés pour leur équipe
- Les chefs de projet peuvent accéder aux plannings de leurs projets
- Les utilisateurs standards peuvent créer/afficher/modifier leurs tâches et consulter leur planning publié
Pour plus d’informations, consultez l’article Rôles et autorisations des utilisateurs.
Suivre les coûts et la facturabilité par utilisateur #
L'onglet Équipe vous permet de suivre les coûts et les montants facturables par utilisateur, ainsi que les projets et les tâches planifiés.

Afin de visualiser les coûts et la facturabilité d’un projet ou d’une tâche, il est nécessaire d’activer le taux horaire et les heures facturables dans les paramètres de l’espace de travail. Si l’une ou l’autre de ces options est désactivée, ces informations ne seront pas affichées sur la page Planning.
Pour activer les heures facturables sur un espace de travail :
- Ouvrez les Paramètres de l'espace de travail
- Passez à l'onglet Autorisations
- Dans la section Heures facturables, activez l'option Activer les heures facturables
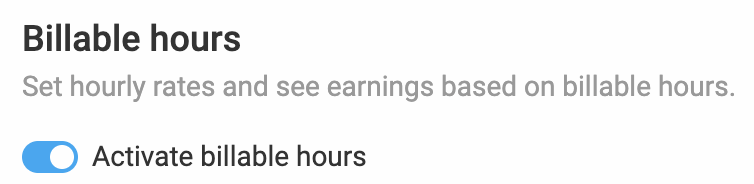
Pour activer le taux horaire sur un espace de travail :
- Ouvrez les Paramètres de l'espace de travail
- Dans l’onglet Général, section Analyse coûts-bénéfices, activez l’option Activer le taux horaire
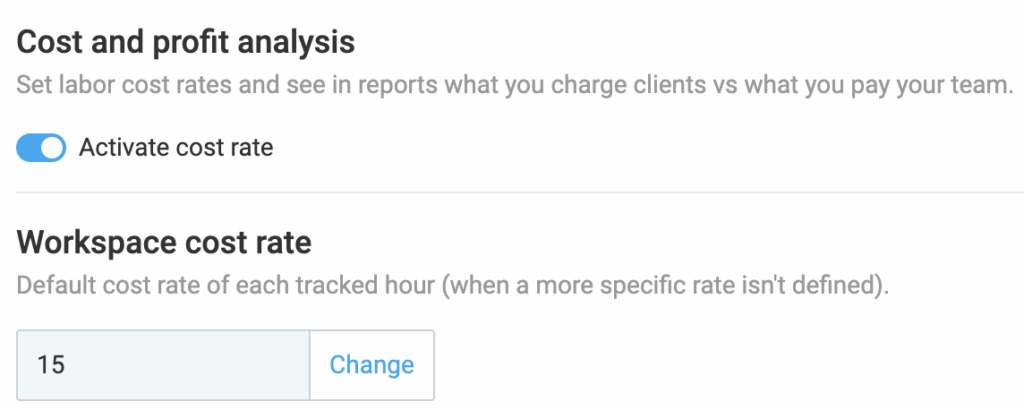
En outre, le champ Taux horaire de l’espace de travail apparaît, vous permettant de définir le taux horaire par défaut pour chaque heure suivie dans votre espace de travail.
Vous avez la possibilité de configurer des autorisations additionnelles pour déterminer qui peut visualiser les taux horaires, les montants et le statut facturable des saisies.
Pour activer le taux horaire et la facturabilité sur la page Planning :
- Ouvrez les Paramètres de l'espace de travail
- Dans l'onglet Général, dans la section Planning activez l'option Afficher le coût et le montant facturables
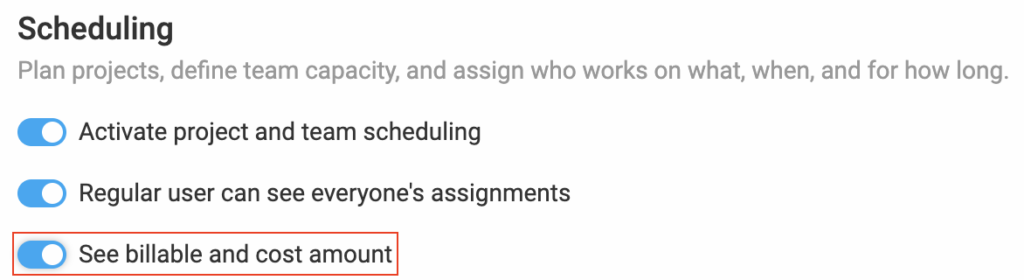
Pour voir le total des montants facturables et des coûts par utilisateur :
- Cochez la colonne Montant/Coût pour les totaux
- Développez les utilisateurs pour voir plus de détails sur les projets/tâches planifiés
Affichage réduit
- Heures attribuées : Total des heures attribuées à chaque utilisateur
- Montant/Coût : Données de coût total pour chaque utilisateur, similaire à l’onglet Projets
Affichage agrandi
La colonne Montant/Coût affiche les données financières de chaque projet lorsqu’elle est développée. Si un utilisateur a plusieurs projets dans différentes devises, la devise par défaut s’affiche en premier, suivie des autres devises par ordre alphabétique. Passez la souris sur la notation pour afficher tous les montants.

Capacité quotidienne et hebdomadaire #
Utilisez l’option Capacité quotidienne pour voir si les utilisateurs sont en dessous, au-dessus ou à pleine capacité pour cette journée. En passant la souris dessus, vous pouvez voir le montant et le taux horaire. Cela s’applique également au mode d’affichage hebdomadaire, mais à l’échelle hebdomadaire.
Les montants et les coûts sont présentés selon le format numérique et monétaire configuré dans les paramètres de l’espace de travail.
Les valeurs des montants et des coûts sont affichées dans le format des nombres et des devises défini dans les paramètres de l’espace de travail.
Suivre les performances #
Pour suivre les performances, utilisez le rapport sur les tâches afin de comparer les heures de travail prévues aux heures de travail réelles.