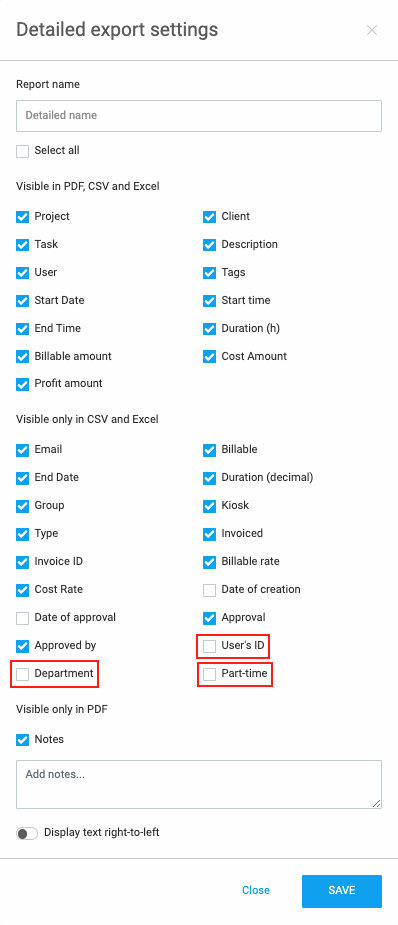Campos de usuario
Los campos de usuario te permiten añadir información adicional sobre los miembros del equipo (como el puesto de trabajo, fecha de inicio, empleo, teléfono, departamento, ID de empleado) y luego exportarla junto con las entradas de tiempo.
Esta es una función de pago que está disponible para los usuarios de planes Pro y Enterprise.
Crear campos de usuario #
Para crear un campo de usuario, ve a la Configuración del espacio de trabajo > Campos personalizados desplázate hasta la sección Campos personalizados de usuario y haz clic en Crear.
Primero, debes especificar el tipo de campo según el tipo de información que te gustaría añadir sobre el usuario.
- Texto: - campo de entrada para cualquier tipo de información (p. ej., ID de empleado, ubicación, fecha de inicio)
- Número: - campo de entrada para valores numéricos (p. ej., ID interno)
- Enlace- campo de entrada que acepta la URL a sitios web o archivos (p.ej., certificado, enlace de perfil)
- Conmutador: - un simple conmutador de sí/no (p.ej., de jornada parcial)
- Selecciona: - campo de entrada que permite a los usuarios seleccionar una sola opción de una lista predeterminada (p.ej., departamento)
- Seleccionar varios: - campo de entrada que permite a los usuarios seleccionar cualquier número de valores de una lista predeterminada (p.ej., elegibilidad)
Escribe un nombre, descripción, marcador de posición y selecciona valores (si los hay).
Una vez creado el campo, arrástralo a la columna Campos activos para que sea visible en los perfiles de usuarios.
El número máximo de campos de usuario creados es 50 y el número máximo de campos de usuario activos es 10.
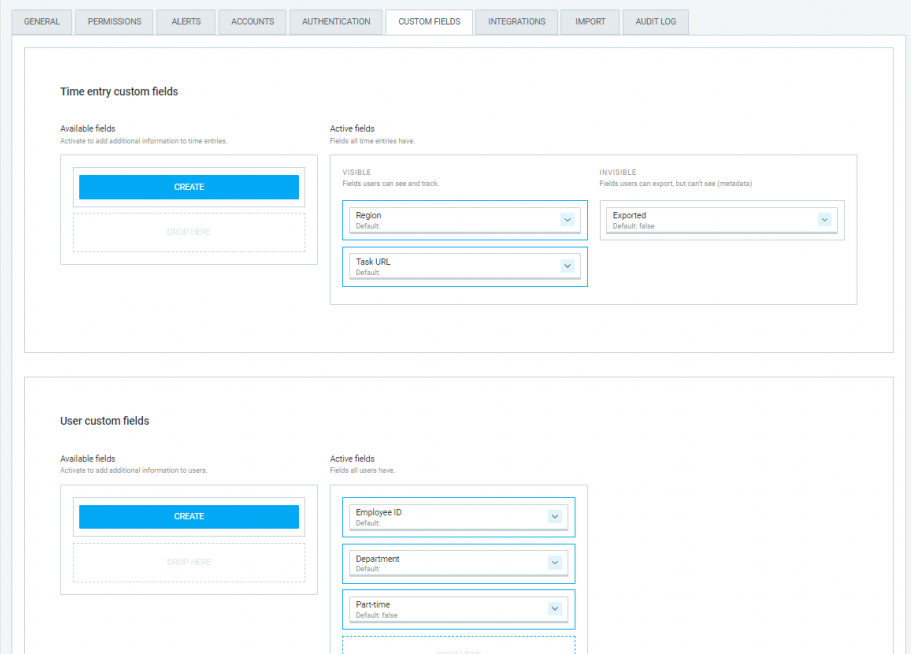
Aplicar campos de usuario #
Una vez creado y activado el campo de usuario, ve a la página de Equipo y haz clic en los tres puntos junto a algún usuario.
Cuando te desplaces hacia abajo, verás el campo de usuario que has creado y podrás establecer el valor para ese usuario.
Los valores de los campos de usuario se pueden introducir por Propietarios y Administradores.
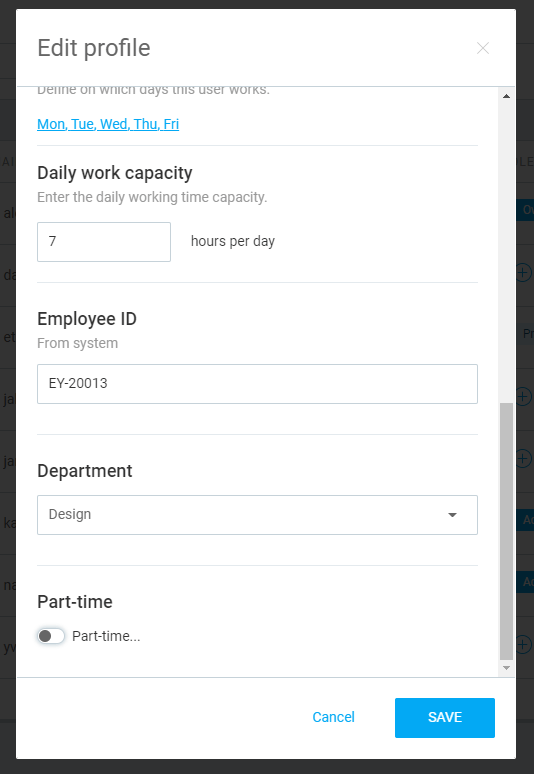
Editar y eliminar campos de usuario #
Si hay un valor definido para el campo de usuario, tras arrastrar y soltar ese campo en la columna de Campos activos , ese valor se transmite a todos los usuarios del equipo (activos, inactivos e invitados).
Si en algún momento el valor predeterminado del campo de usuario activo cambia, entonces este nuevo valor se aplica solo a los nuevos usuarios (el valor predeterminado para los usuarios existentes no cambia).
Los campos de usuario se pueden arrastrar y soltar entre las columnas de Campos disponibles y Campos activos.
Eliminar un campo de usuario elimina ese campo y todos sus datos de todos los miembros, en todo el espacio de trabajo. Una vez eliminado un campo, es como si jamás hubiera existido. Esta acción no se puede revertir.
Para conservar los datos, es mejor desactivar un campo personalizado moviéndolo a la columna de Campos disponibles.
Campos de usuario en informes #
Cuando un usuario tiene algún campo de usuario rellenado, puedes obtener su valor al exportar los informes junto con las entradas de tiempo de ese usuario.
Para obtener los campos de usuario en CSV y Excel, primero tendrás que habilitarlos:
- Ve al Informe detallado
- Haz clic en Exportar y elige Personalizar
- Marca los campos que quieres recibir en la exportación
- Guarda la configuración de la exportación
- Exporta el CSV o Excel
Puedes filtrar los informes por cualquier campo de usuario haciendo clic en la flecha desplegable al lado de Filtrar y marcando el filtro de campo de usuario (solo los campos activos se muestran). Entonces, selecciona el valor que quieres filtrar y haz clic en Aplicar filtro.