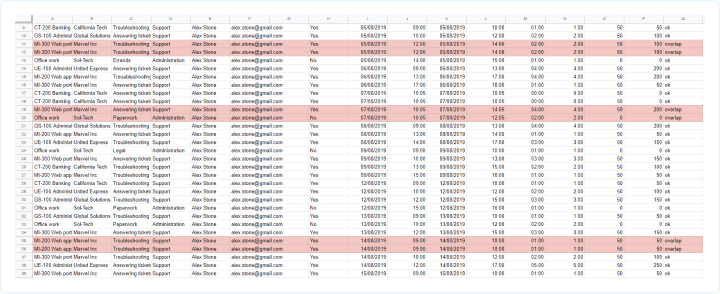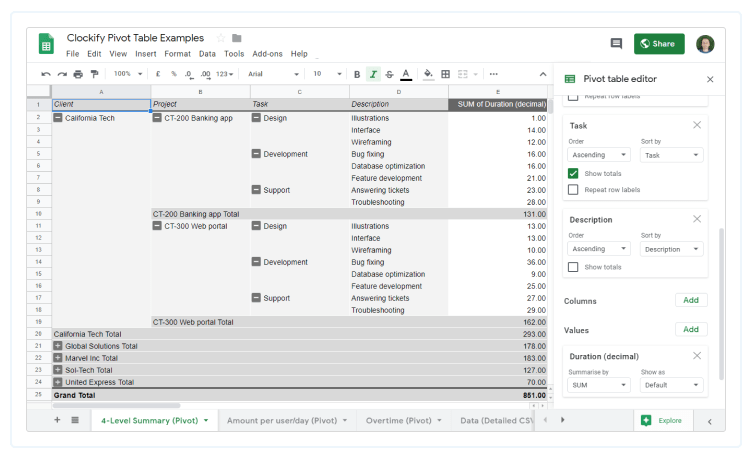Personnaliser les rapports
Si les rapports intégrés et les options de personnalisation de Clockify ne fournissent pas la structure dont vous avez besoin, créez votre propre rapport en utilisant des tableaux croisés.
Il suffit d'exporter les rapports détaillés au format CSV ou Excel, et vous pouvez créer le type de rapport que vous souhaitez :
- Heures totales (ou montant) ventilées par client > projet > tâche > description
- Rapport mensuel avec le nombre total d'heures (ou le montant) par projet (ou utilisateur) et par jour
Voir un exemple (Google Sheets)
Créer un rapport personnalisé #
Create a custom report in the following way:
- Exportez le rapport détaillé de Clockify en CSV ou Excel et ouvrez-le dans Google Sheets ou Excel
- Sélectionnez le tableau entier
- Excel : allez dans Insertion > Tableau croisé dynamique ; Google Sheets : allez dans Insertion > Tableau croisé dynamique
- Cliquez sur OK
- Choisissez les champs à afficher en lignes/colonnes, et ce qui doit être affiché comme valeurs. Exemple : "Ligne : Projet", "Colonne : Utilisateur", "Valeur : Durée (décimale)"
Dimensions supplémentaires #
Vous pouvez enrichir les rapports en utilisant des champs personnalisés sur les entrées de temps. Vos utilisateurs peuvent suivre toutes sortes de choses, comme les dépenses, le kilométrage, les unités, etc.
Vous pouvez également ajouter des métadonnées aux entrées de temps en utilisant des champs personnalisés sur les projets. De cette façon, vous aurez plus d'options pour regrouper le temps dans les tableaux croisés dynamiques.
Téléchargez un exemple de rapport avec des champs personnalisés (Excel)
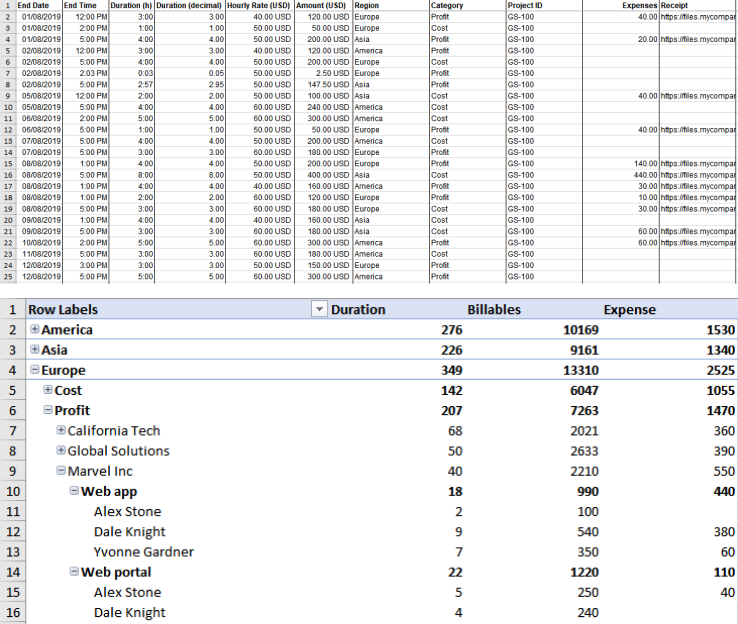
Chevauchement d'entrées #
Si vous avez des entrées dont les heures de début et de fin se chevauchent, vous pouvez facilement les retrouver dans Excel ou Google Sheets.
- Exportez le rapport détaillé de Clockify en CSV
- Ouvrez le CSV dans Excel/Google Sheets
- Sélectionnez toutes les données et triez-les par : Utilisateur>Date de début>Heure de début
- Créez une nouvelle colonne Chevauchement
- Pour le premier enregistrement, utilisez cette formule : =IF(OR(IF($F1=$F2, IF($I2=$I1, IF($L1>$J2, true, false)),IF($F2=$F3, IF($I2=$I3, IF($L2>$J3, true, false)))), "overlap", "ok")
- Développez et appliquez la formule pour chaque ligne
- Appliquez la mise en forme conditionnelle pour mettre en évidence les entrées de temps qui se chevauchent
- Créez un tableau croisé dynamique à partir des données du tableau
- Dans le tableau croisé dynamique, sélectionnez : Ligne : Chevauchement, Valeur : Chevauchement (nombre)
- Cliquez sur le nombre de chevauchements pour afficher uniquement les entrées qui se chevauchent dans une nouvelle feuille
Comment fonctionne la formule : Une fois que toutes les entrées sont triées, la formule compare la ligne précédente et la suivante. Si les lignes proviennent du même utilisateur et de la même date, elle regarde si l'heure de début de l'entrée chevauche l'heure de fin de l'entrée précédente ou si son heure de fin chevauche l'heure de début de l'entrée suivante.
Voir un exemple de chevauchement des entrées (Google Sheets)