Aprovar tempo e despesas
Este artigo descreve o processo pelo qual administradores e gerentes revisam e aprovam entradas de tempo e despesas controladas enviadas por integrantes da equipe. Dessa forma, o tempo e o orçamento gastos em um projeto podem ser estimados e alocados com precisão.
Approving tracked time is available on Standard and higher subscription plans and can be performed by workspace Admins, Project managers or Team managers.
Approving tracked expenses is available on PRO and higher subscription plans and can be performed by workspace Admins, Project managers or Team managers.
Imagine que você é um gerente de projeto supervisionando uma equipe de desenvolvedores trabalhando em um projeto para um cliente. Os usuários que trabalham em um projeto enviam despesas monitoradas durante atividades relacionadas ao projeto, como licenças de software ou despesas de viagem. Como gerente de projeto, você analisa esses envios para garantir que estejam alinhados com os orçamentos do projeto e das tarefas e com os contratos do cliente. Depois de aprovados, esses lançamentos são integrados aos relatórios e faturas do projeto, fornecendo aos clientes as informações de faturamento.
Dependendo das permissões definidas nas configurações do espaço de trabalho, o tempo e as despesas enviados podem ser gerenciados na página Aprovações da seguinte maneira:
- Administrador: aprovar, rejeitar, editar
- Gerente de equipe (se habilitado): aprovar, rejeitar, editar
- Gerente de projeto (se habilitado): aprovar, rejeitar
Para modificar essas permissões:
- Navegue até as Configurações do espaço de trabalho > Permissões guia
- Na seção Quem pode aprovar planilhas de horas e despesas enviadas, escolha:
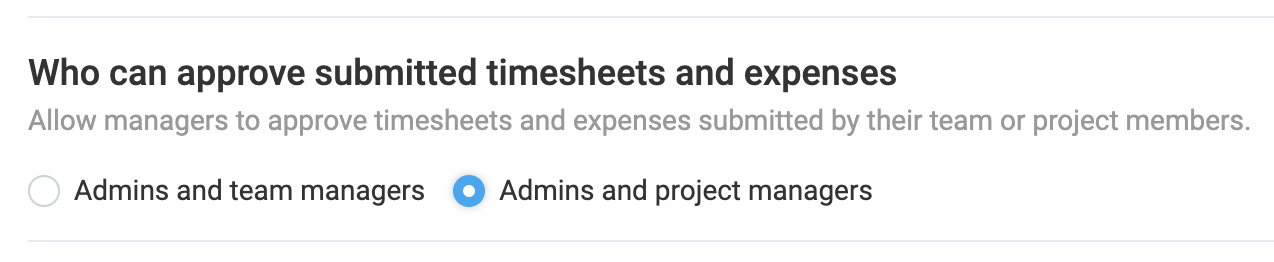
Se um usuário tiver função de administrador e qualquer outra função de gerente, a função de administrador substituirá todas as outras funções. Se um usuário tiver funções de gerente de projeto e de equipe, ele terá uma união de permissões que combinam essas duas funções.
Aprovar tempo #
Cada solicitação de aprovação de horas contém as seguintes informações:
- Autor da solicitação enviada
- Hora da solicitação enviada
- Status:
- Não enviado/rejeitado
- Pendente
- Aprovado
Sempre que houver uma planilha de horas aguardando aprovação, você verá um ponto laranja como indicador na barra lateral.
Pendente
Lista as planilhas de horas que estão aguardando aprovação. Você pode aprovar todas as solicitações de uma só vez ou filtrar por usuário ou grupo.
Lembre-se de aprovar
Se houver gerentes de equipe ou projeto supervisionando equipes ou responsáveis por projetos, você, como administrador, pode clicar em Lembrar para aprovar para enviar um lembrete por e-mail a cada gerente de equipe ou projeto para aprovar os quadros de horários dos membros de sua equipe.
Para enviar um lembrete aos gerentes para aprovar:
- Acesse a página Aprovações
- Se os membros tiverem designados gerentes de equipe ou de projeto, o botão Lembrar de aprovar será ativado
- O lembrete para aprovar a solicitação enviada será enviado aos e-mails dos gerentes
Para ver uma planilha de horas completa, clique na solicitação para visualizá-la com mais detalhes.
Editar solicitação de tempo pendente #
Os administradores podem editar as solicitações pendentes de outros usuários diretamente na aba Pendente em Aprovações.
Para editar a solicitação pendente:
- Vá para a página de Aprovações
- Na guia Pendente, escolha a planilha de horas enviada
- Clique no ícone de caneta de edição ao lado da entrada de tempo
- Na tela Editar entrada de tempo, você pode editar o seguinte:
- Hora e data
- Descrição
- Projeto
- Capacidade de faturamento
- Duplicar/excluir entrada
Depois de fazer todas as alterações necessárias, clique em SALVAR para concluir a ação.
Atribuir função de gerente #
Além dos administradores, os gerentes de equipe também podem aprovar planilhas de horas para os usuários que gerenciam. Os gerentes de projeto podem aprovar horários para membros que trabalham no projeto que gerenciam.
Como administrador, você pode tornar-se gerente de equipe/projeto:
- Vá para a página da Equipe
- Clique em + Função para a pessoa que você deseja tornar um gerente
- Marque a caixa Gerente de Equipe / Projeto
- Para Gerente de equipe, selecione usuários/grupos para os quais eles podem visualizar e aprovar planilhas de horas

- Para Gerente de projeto, selecione projetos para visualizar e aprovar planilhas de horas para os responsáveis do projeto
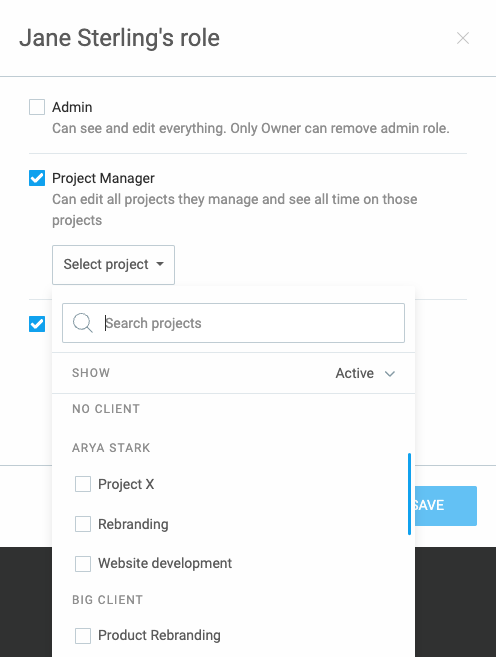
- Clique em Salvar para registrar as alterações
Depois que uma pessoa tiver a função de gerente de equipe ou projeto, ela poderá ver a função Página de aprovação na barra lateral com membros/projeto visíveis para eles.
Aprovar despesas #
Assim como no momento da aprovação, se houver alguma despesa aguardando aprovação, você verá um ponto laranja como indicador na barra lateral.
Se deseja submeter a aprovação de Despesas na página de Aprovações:
- Navegue até a página Aprovações
- Clique na guia Não enviados
Aqui está a lista de todas as aprovações de despesas não enviadas com o nome do membro, tempo total, número de horas de folga aprovadas e valor total de despesas, todas agrupadas com base no período de tempo. Se você expandir um e clicar nas despesas não enviadas, você será redirecionado para a página Planilha de horas com todos os registros de horas que podem ser enviados.
Para continuar o processo:
- Clique no botão ENVIAR PARA APROVAÇÃO
- A tela de confirmação é exibida
- Clique em ENVIAR para confirmar a ação
Depois que a despesa for aprovada, ela não poderá ser editada de forma alguma.
Editar despesas pendentes #
Os administradores podem editar as despesas de outros usuários diretamente na seção Pendentes em Aprovações. Os gerentes de equipe podem editar as solicitações pendentes de sua equipe, a menos que as despesas de tempo estejam bloqueadas.
Para editar despesas pendentes:
- Vá para a página de Aprovações
- Escolha a planilha de horas enviada na guia Pendente
- Clique no ícone de edição
- Na tela Editar despesa, edite o seguinte:
- Data
- Projeto/Tarefa
- Categoria
- Valor
- Faturabilidade
- Adicionar/excluir recibo
- Excluir solicitação
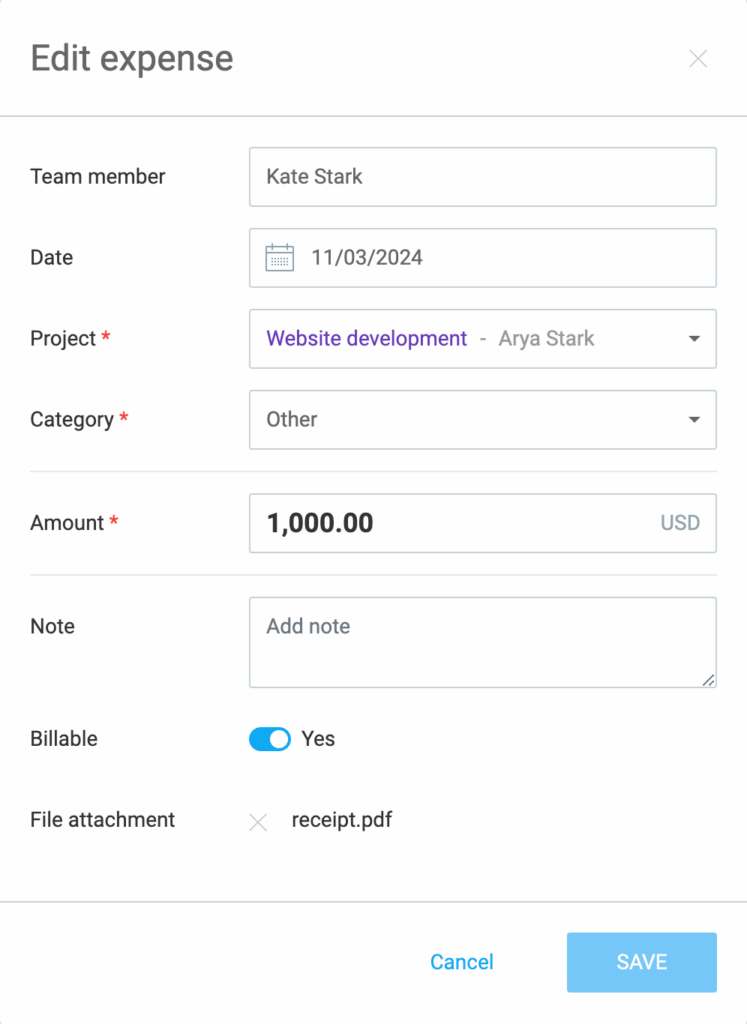
Depois de fazer todas as alterações necessárias, clique em SALVAR para concluir a ação.
Caso a planilha de horas esteja aguardando aprovação, o item Aprovações da barra lateral fica marcado com um ponto laranja.
Rejeitar solicitação enviada #
A rejeição de uma solicitação enviada deve ser feita na página de Aprovações.
Para rejeitar uma solicitação:
- Vá para a página Aprovações, guia Pendente
- Abra a solicitação
- Clique em Retirar no canto superior direito
- Deixe uma observação
- Clique em Retirar para concluir a ação
Como resultado:
- A solicitação de aprovação foi excluída
- O rótulo pendente foi removido
- O usuário recebe um e-mail com uma nota explicando o motivo da rejeição
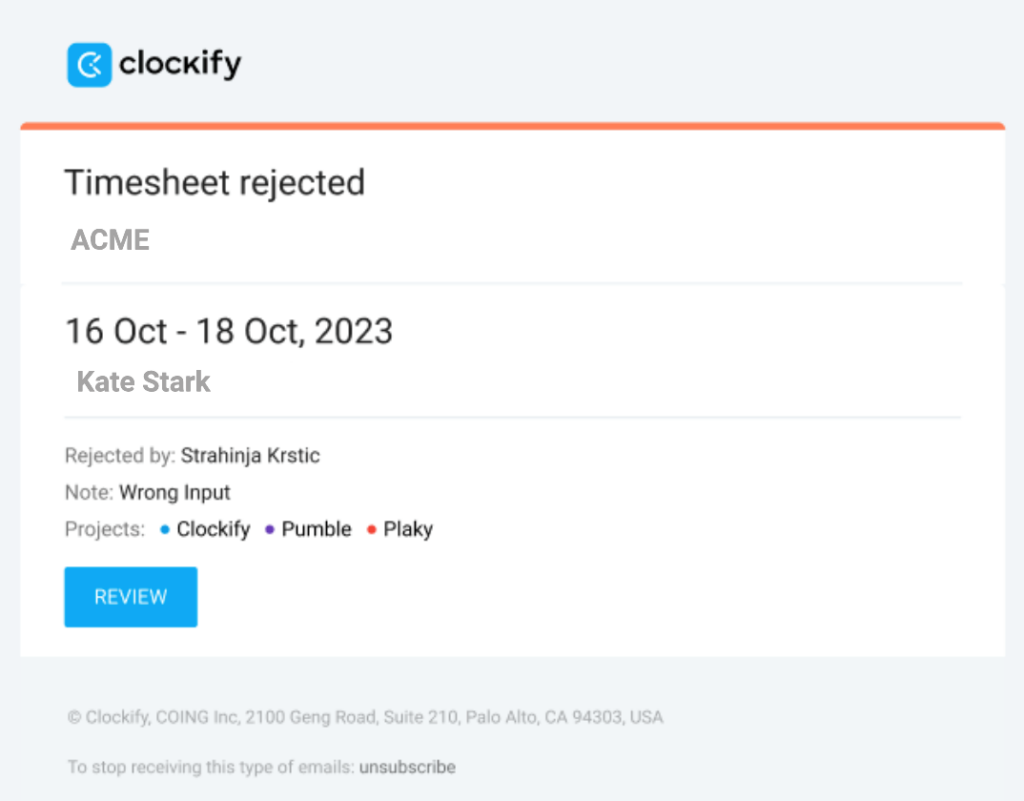
Se um integrante enviou uma planilha de horas com entradas enviadas incorretamente, você pode:
- Rejeite toda a planilha de horas e depois edite e reenvie a entrada (como proprietário/administrador ou gerente de equipe)
- Ir para o Relatório detalhado e corrijir manualmente o erro (apenas como proprietário/administrador ou gerente de equipe)
Depois que você aprovar o tempo, as entradas serão bloqueadas permanentemente. Mesmo os administradores não podem fazer edições.
Se você faturar o tempo após a aprovação e quiser marcar o que foi faturado, você pode importar entradas de tempo aprovadas para uma fatura e as entradas de tempo aprovadas receberão automaticamente uma tag faturada para que você possa ver o que foi faturado e filtrar relatórios por status.
Se você digitar 1, será 1min. Mas se você mudar para o formato decimal, 1 se tornará 1h.
Notificações #
- O gerente do usuário é notificado se oa Planilha de horas for enviada
- O usuário que enviou a planilha será notificado se ela for aprovada
- O usuário recebe um e-mail e uma observação se ela for rejeitada
- O usuário recebe um e-mail e uma observação se ela for rejeitada
Se você for Admin e quiser receber uma notificação por e-mail quando um usuário enviar seu quadro de horários, você precisa ter uma função Gerente para os usuários que você gerencia. Isso significa que, para certos usuários, você será:
- Administrador e gerente de equipe
- Administrador e gerente de projetos
- Gerente de equipe e projetos
- Administrador, equipe e gerente de projetos
Nestes casos, as permissões de função de usuário abrangem todas as permissões definidas nessa função específica.
Você pode enviar lembretes por e-mail para os usuários enviarem suas planilhas de horas não enviadas e para os gerentes aprovarem as planilhas dos integrantes de sua equipe.