Add time for others
As an admin, you can see your team members’ timesheets and add time on their behalf.
Adding time for others is a paid feature, which you can enable once by upgrading your workspace to any of the paid plans.
Add time in Timesheet #
Here’s what you need to do to add/edit time on your team member’s timesheet:
- Go to your Timesheet Page
- Click the Teammates button
- Select a Teammate to view their Timesheet (Active, Inactive, All)
- Choose a Project or a Task
- Add/edit time for that Teammate
If you don’t see Timesheet in the sidebar, you can enable it in Settings.
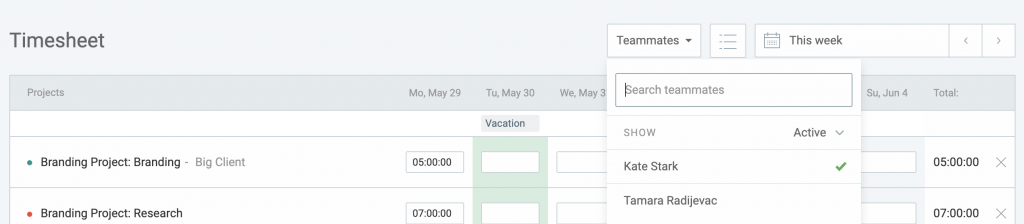
Add time in Detailed report #
If you need to be more specific regarding the time entry, you can add time on your team members’ behalf directly from Detailed Reports page with just a few clicks.
You can add time for a one or multiple users at once.
- Hover over Reports on the sidebar and click Detailed
- Click Add time for others button
- Click Select user
- Choose members or groups for whom you would like to add time
- Enter start and end time and pick a date
- Click Add
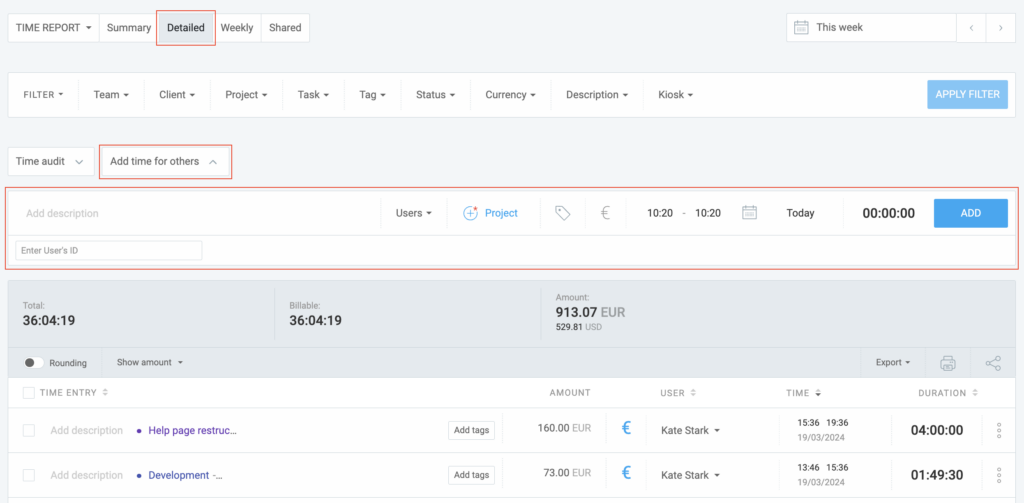
You can also add a description, select a project, add tags and choose if the time entry is billable or not.
In addition to adding time for someone else, you can also reassign entries to a different user. You can reassign entries one by one by clicking on entry’s user and choosing a different person, or in bulk form the bulk edit screen.
Workspace owners or admins can add or edit another person’s time entries. Team managers can perform these actions if this option is enabled in the workspace settings. Regular users can only edit their own time entries.
Add time in Calendar #
- Go to the Calendar page
- Click the Teammates button and select a Teammate to view their Calendar
- Click on any open time slot to add a time entry
- Click and drag up or down to create a time entry for the desired time slot
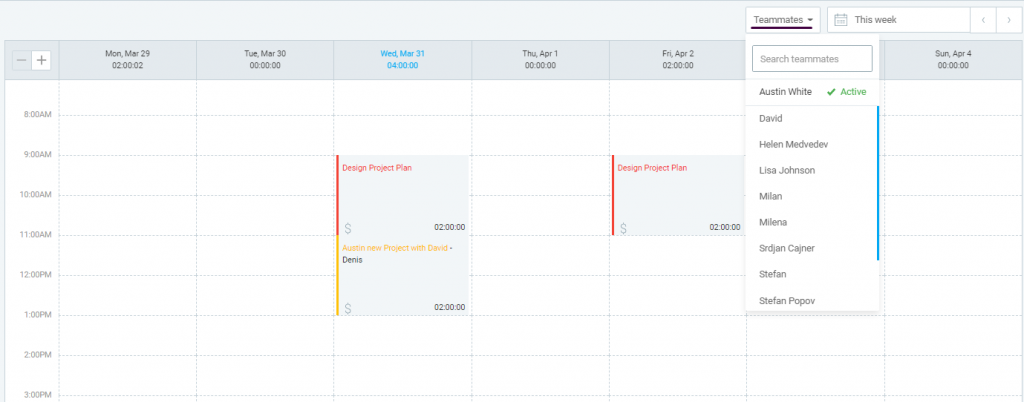
Add member to project #
Clockify allows you to track time for the team members that don’t have access to a specific project or task.
This feature is available to Owners and Admins on all plans.
When you add time via Timesheet, Detailed report or Calendar for someone who doesn’t have access to that project or task, Clockify gives you the option to quickly add the user to the project/task in question.
Depending on the access permissions that the user has, one of the following options may appear:
- Add member to project to quickly add the user to the project
- Add member to task to quickly add the user to the task
- Add member to project and task to combine both actions
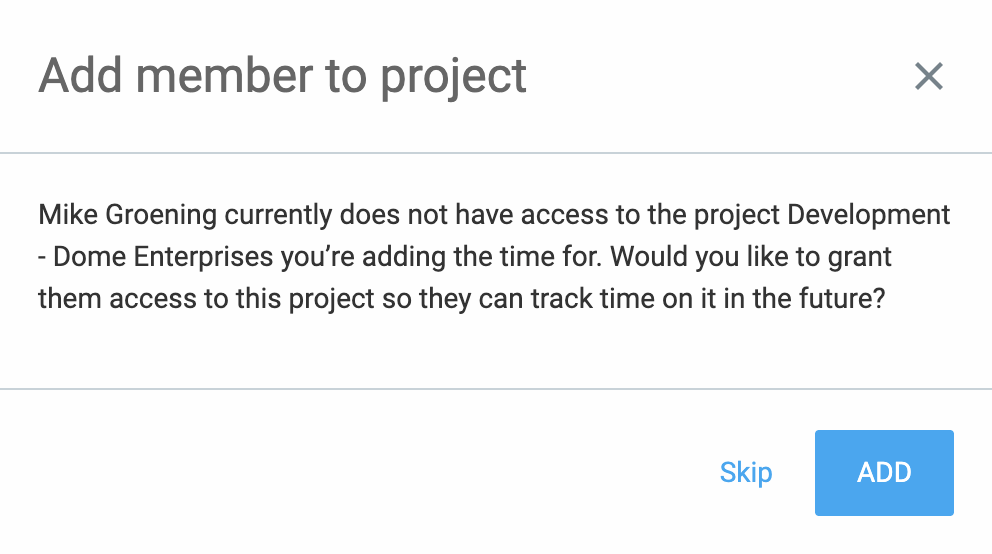
After you click Add, the user will automatically get access to the project in question. If you Skip or close the popup, the access will not be granted.
Please note that this option is available only for active and pending users and for active and private projects. The popup won’t be displayed for deactivated users or archived projects.