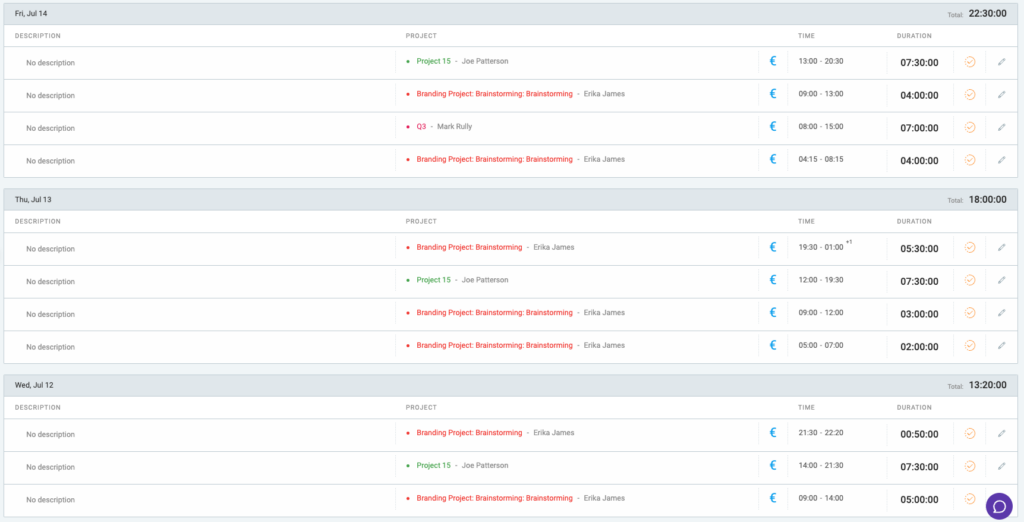Manage member’s time
As a Team manager or Admin, you can oversee and manage the time entries and expenses submitted by the members of your workspace or team.
For example, imagine you’re a department manager responsible for overseeing a team of marketing specialists. Each user submits their tracked time entries and expenses for various marketing campaigns and projects. As the manager, you review these submissions to verify the accuracy of tracked hours and expenses, to make sure that they align with project budgets and client agreements.
Managing tracked time is available on Standard and higher subscription plans and can be performed by workspace Admins and Team managers.
Managing tracked expenses is available on PRO and higher subscription plans and can be performed by workspace Admins and Team managers.
Forgot to submit time #
Admins and Team managers (for members of their team) can check whether users added their time entries during the week and send reminders to users that didn’t track time or submit their timesheets.
This functionality is part of the Approvals feature and is available to users that have the Approvals enabled.
Users that didn’t log their time during the week are displayed in the Unsubmitted tab.
Inactive and Limited users are not displayed in this list.
To see who has unsubmitted time:
- Go to Approvals
- Choose Unsubmitted tab
- Users with unapproved time will appear
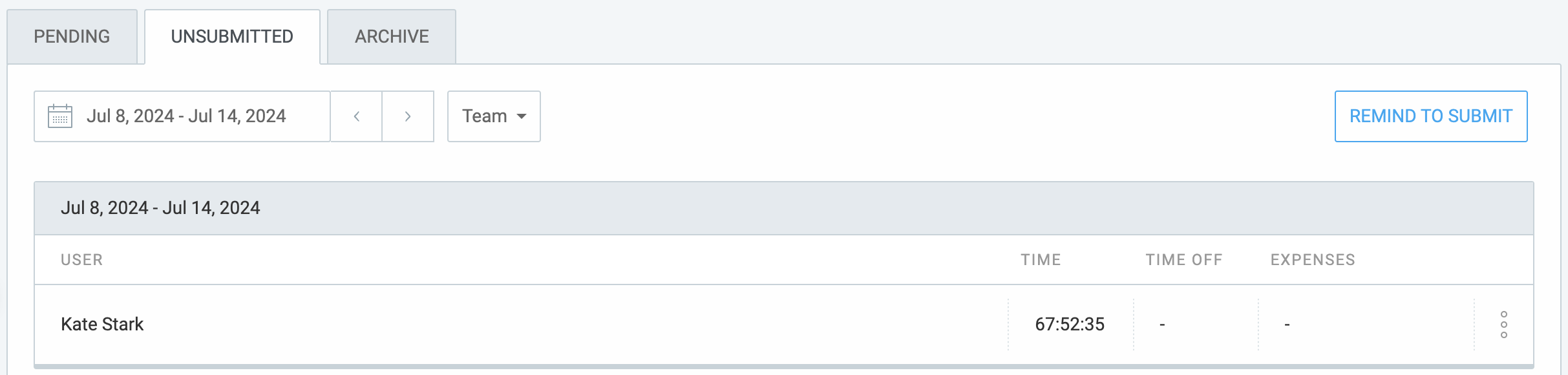
- Click on time and you’ll jump to their timesheet
- Navigate between time range and filter by user or group
- Click Remind to submit and send an email reminder to all the users you see in the table

- Alternatively, submit timesheet for the user by clicking on three dots and then Submit

To see who doesn’t have ANY approved time (users who forgot to fill and submit timesheets):
- Go to the Weekly report
- Group report by user
- Select the week you wish to review
- Choose filter Status
- Choose Approved and apply filter
- Click Show users without time
Users with 0 time indicate they don’t have any approved time.
or
- Go to Approvals page
- Choose Unsubmitted tab
- Click on Show users without time
- Click Remind to log and submit (button is clickable if there is at least one user with untracked time)
- New screen pops up with a list of all the users that will receive the reminder
- Click Send to complete the action
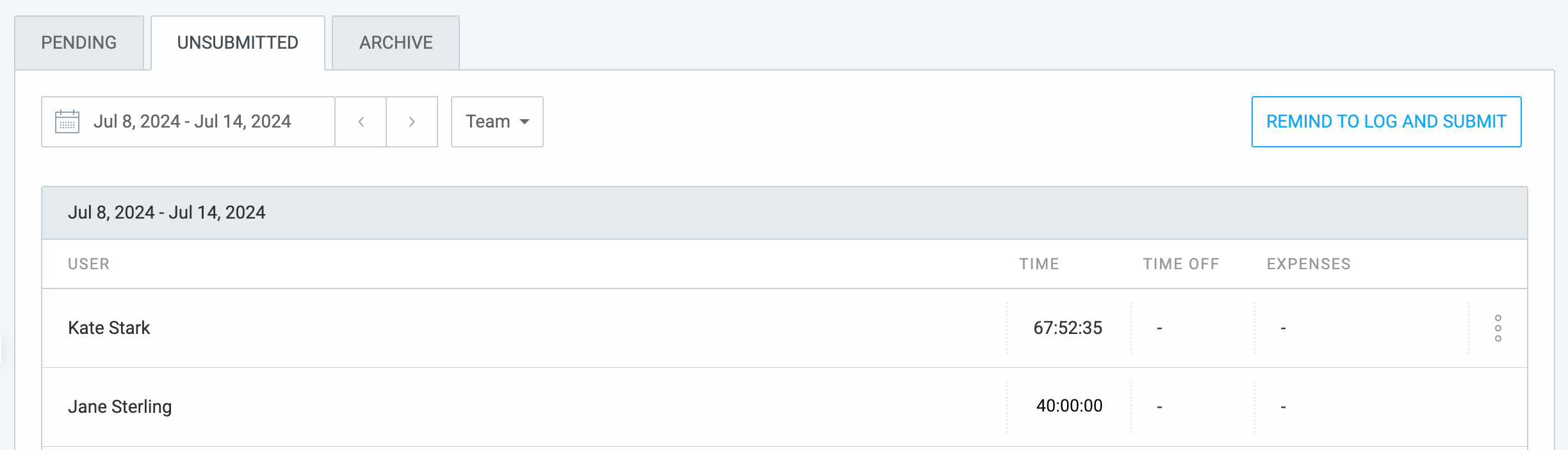
As a result:
- Users that didn’t submit timesheet get an email reminder to submit timesheet
- Users that have untracked time, get a reminder to log their time and submit their timesheet
Mend timesheets #
Approved time is locked permanently. It can’t be edited even if you turn off Approvals or downgrade your account.
Regular users can add new time to their approved time period, as long as the dates are not locked. If they add more time, they’ll have to submit that time for approval again. In that case, the manager will be able to approve or reject only the newly added time (previously approved time remains).
If there was a mistake and, as an Admin, you need to make changes to approved time:
- Go to Approval
- Choose Archive tab
- Find the time period that needs fixing
- Click on the approval request to open its details
- Click Withdraw approval in the upper right corner
- Leave a note, detailing what was wrong, why, and what needs changing
- Click Withdraw
Once approval is withdrawn, all time entries approved by that request will become editable by admins in Detailed report (plus by their owners, if the dates are not locked). Both the user and all the admins will receive the email containing the note.
When time becomes unapproved, a permanent copy of all the previously approved time entries (along with their original hourly rates) will be created in the Withdrawn tab for audit purposes, so you always have a written trace of all the changes.