Submit time & expenses for approval
Users can submit their weekly, monthly and semi-monthly timesheets and expenses for approval. As an Admin/Team manager, you need to review these submissions to verify billable hours and project expenses before approving them for client invoicing.
Time
Time approval is a paid feature, which you can enable by upgrading your workspace to Standard, Pro, or Enterprise plan.
Expenses
To submit expenses for approval, you need to activate Expense tracking in the workspace settings. This way, when you submit tracked time for the approval, tracked expenses will also be submitted for that time period and vice versa.
Expense approval is a paid feature which you can enable by upgrading to Pro or Enterprise plan.
For more information on the approval process, check out Approve time & expenses.
Submit time for approval #
Regular users #
Regular users can submit their time via Time tracker or Timesheet.
To submit time in Time Tracker:
- Open the Time tracker page
- Choose pending entry you’d like to submit for approval
- Click Submit under the appropriate week, month or semi-monthly time period
- Window pops up with all tracked time & expenses for that time period
- Click Submit to complete the action
To submit time in Timesheet:
- Open the Timesheet page
- Choose time period you’d like to submit for approval
- Click Submit for approval at the bottom right corner of the page

- Window pops up with all tracked time & expenses for that time period listed for approval

- Click Submit to complete the action
Admins & Team managers #
If you’re an Admin or Team manager, you can also submit time in Approvals page.
Do that in the following way:
- Go to Approvals page
- Choose Unsubmitted tab
- Click on three dots and Submit
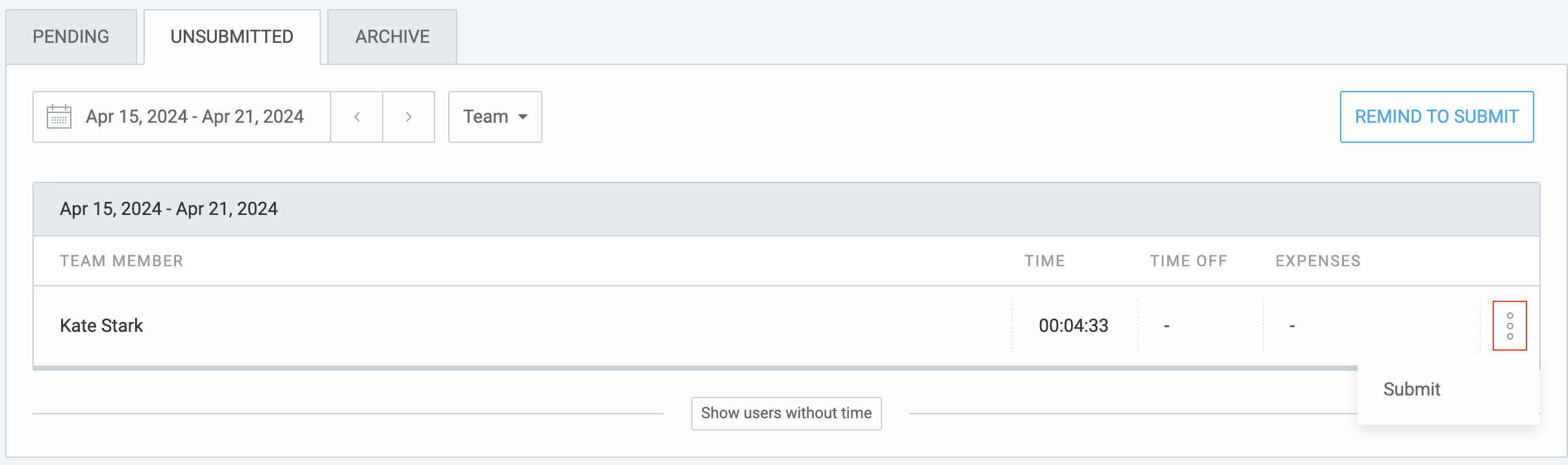
- In Submit for approval popup click Submit to confirm the action
Timesheets are still editable while the time period/expense is pending approval. Changes for pending timesheets are automatically reflected and displayed when approving time. All approved timesheets are permanently locked. Not even admins can make changes to the approved time, at least not without leaving a permanent written trace).
Submit expenses #
Expenses can be submitted for approval and subsequently approved only by Admin or Team manager.
Added expenses appear in the Expenses page.
To submit expenses for approval:
- Click the Submit button above the Expense label you have created
- Submit for approval confirmation screen appears with the specified timeframe and the expenses
- Click SUBMIT
Submitted expense that has not been approved yet has a Pending approval tag.
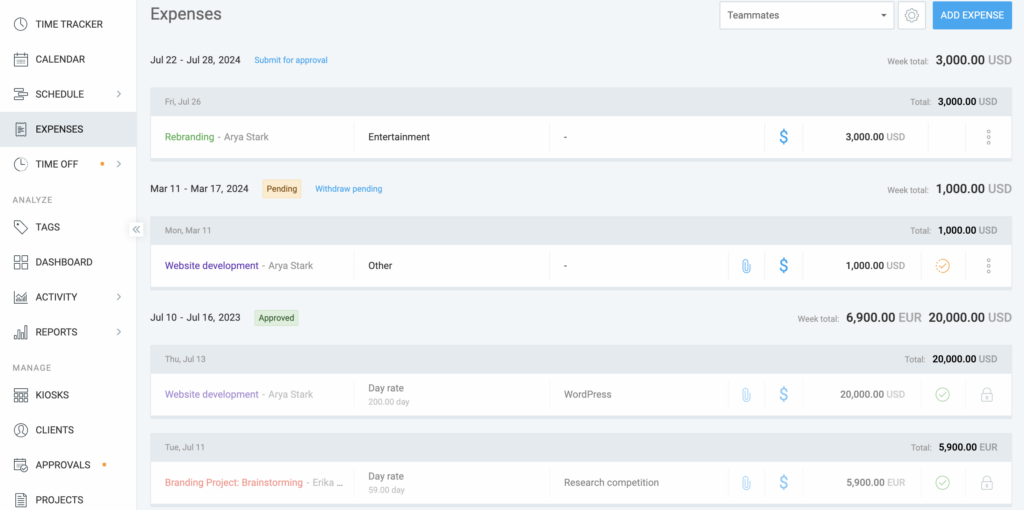
If you hover over the Pending approval tag, you’ll see the name of the user who submitted the Expenses. By clicking on Withdraw pending, you can withdraw the approval. If you do that, an Admin or Manager won’t be able to approve time and expenses unless you send it again.
Admins can edit pending expense approvals. Team managers can perform this action for their team members.
Expenses can also be submitted for approval from the Timesheet and Time tracker as seen in the instructions above.
Withdraw approval request #
In case a mistake, or correction is needed, you can withdraw the submission.
Only pending requests can be withdrawn.
To withdraw your approval request:
- Click X on the Pending tag
- Withdraw submission popup appears
Click Withdraw to complete the process.
After you withdraw your pending time period, the approval request will disappear, and you can submit a new time period when you’re ready.
Locked dates
- CAN submit timesheets
- CAN’T edit time since entries become permanently locked once approved
Owner/Admin
- Submit timesheet for any user
Team manager
- Submit timesheet for their team members
Submit time on mobile app #
You can also submit time on the mobile phone via Clockify’s mobile app.
For more information, check out the iOS and Android Help center articles.