Utilizar tarefas
Você pode fazer entradas de tempo usando tarefas (juntamente com etiquetas, clientes e projetos). As tarefas fornecem um nível adicional de hierarquia e podem funcionar como subprojetos.
As tarefas são usadas principalmente para o tipo de atividade (por exemplo, design, codificação), enquanto o campo de descrição para a coisa real em que você trabalhou (por exemplo, "Trabalhando no bug nº 213"). Para um gerenciamento de atividades mais avançado, é melhor usar uma ferramenta de gerenciamento de projetos dedicada, como Plaky, Trello, JIRA, etc.
Por exemplo, você pode nomear tarefas por tipo de trabalho (“Programação Front-End”, “Escrita” “Design”) e depois agrupar as entradas de tempo por tarefa no Relatório resumido para ver quanto tempo cada atividade levou.
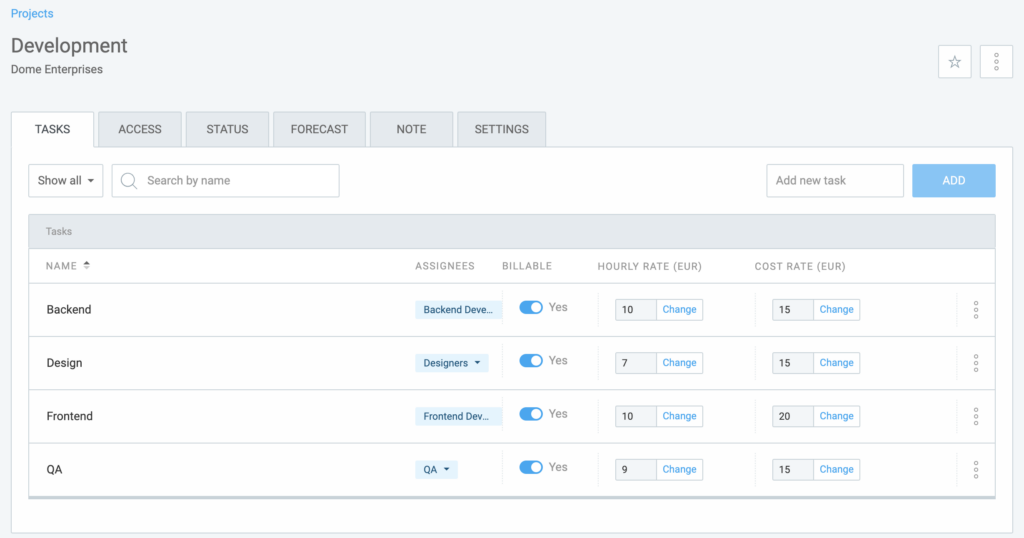
Criando tarefas #
Para criar tarefa:
- Vá para um projeto
- Abra a guia Tarefas
- Escreva o nome da tarefa
- Clique em Adicionar e as pessoas poderão selecioná-la ao rastrear o tempo
Você pode:
- Indicar quem trabalha em qual tarefa selecionando um gerente
- Definir uma estimativa para cada tarefa ao ativá-la na guia Configurações do projeto (isso pode ser útil se você tiver calculado (cotado) um determinado número de horas para cada tipo de trabalho, para que possa acompanhar o andamento do trabalho)
Para alterar o nome da tarefa, basta clicar em seu nome e digitar o que quiser.
Por padrão, proprietários e administradores podem criar tarefas. No entanto, essas permissões podem ser alteradas se Quem pode criar projetos e clientes estiver definido como Administradores e gerentes ou Todos nas configurações do espaço de trabalho..
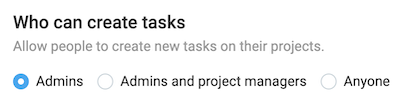
Quem pode criar tarefas se selecionado:
- Administradores (padrão): administrador
- Administradores e gerentes de projeto: administradores e gerente de projeto
- Todos: administradores, gerentes de projeto, gerentes de equipe, usuários regulares
Marcar tarefas como concluídas #
Quando terminar uma tarefa, você pode marcá-la como concluída para que fique fora do caminho:
- As tarefas concluídas não aparecem na página de projeto até que você selecione Mostrar arquivado ou Mostrar tudo
- Tarefas concluídas não aparecem no iniciador de projetos ao rastrear o tempo
- O tempo rastreado para tarefas concluídas aparece em relatórios
Marcar tarefas como concluídas é muito útil se você tiver muitas tarefas em projetos e organizar projetos como tarefas pendentes (o outro fluxo de trabalho é colocar tipos de atividades como tarefas, como codificação ou design, caso em que você não precisa fechar as tarefas).
Atribuindo usuários a tarefas #
Quando uma tarefa tem Todos como responsável, todos com acesso a esse projeto podem selecionar e rastrear o tempo nela.
Se uma tarefa tiver um usuário ou grupo específico como responsável, somente essa pessoa poderá selecionar e controlar o tempo na tarefa.
Se for um projeto privado, você vai precisar adicionar um funcionário no projeto.
Adicionando tarefas de um modelo #
Se você costuma criar projetos com a mesma estrutura de tarefas, pode configurar um modelo para não precisar adicionar essas tarefas uma a uma sempre que criar um novo projeto.
Os projetos que você criar com um modelo existente terão as categorias de Tarefas, Taxas Faturáveis, Estimativas e Equipes já aplicadas.
Project templates is a paid feature, which you can enable once you upgrade your account.
Excluir tarefas #
Para excluir uma tarefa, você deve primeiro marcá-la como concluída. Em seguida, clique nas opções de tarefa novamente e você verá a opção Excluir.
Somente administradores e gerentes de projeto podem excluir tarefas.
Depois que a tarefa for excluída, todas as entradas de tempo para essa tarefa não poderão ser executadas (mas o projeto continuará).
Taxas e status de faturação #
Se você deseja definir taxas horárias e marcar quais tarefas são faturáveis, você precisa habilitar as custo de tarefa nas configurações do espaço de trabalho.