Create & manage project templates
If you continuously work on similar projects, it’s a good idea to set up a project template so you don’t have to bother creating the same project over and over. Projects you create with an existing template will have settings such as Billable Rates, Estimates, Tasks, Team, and Custom Fields already applied.
Project template is a paid feature, which you can enable by upgrading your workspace to any of the paid plans.
Create template #
Here’s how you can set up a project as template:
- Go to your Projects page
- Click on the three dots near the project’s name
- Select Set as template

You can set up an unlimited number of templates.
If a user on a project set as template doesn’t have an account yet, they won’t have access to projects made from the template.
Create project from template #
Now that you’ve set up a project template, you can use it when creating new projects.
- Go to your Projects page
- Click the Create new project button in the upper-right corner
- Click the No template field
- Choose your template from the drop-down
- Click Create
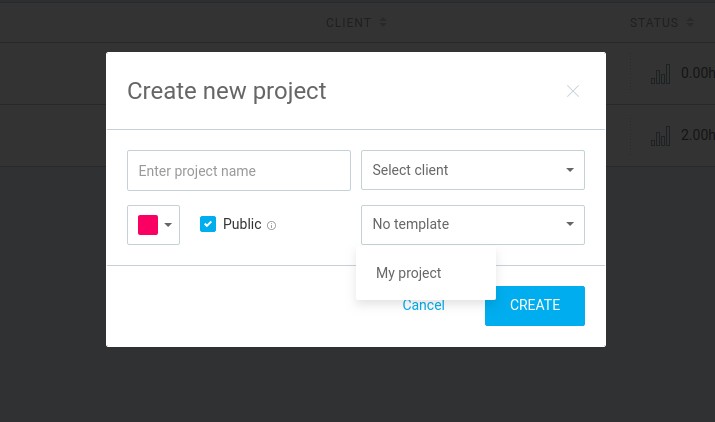
Remove template #
If you no longer want a certain project to serve as a template, you can easily remove it as a template.
- Go to your Projects page
- Click on the three dots near the project’s name
- Select Don’t use as template
If you archive a certain project that serves as a template, that’s okay, it will still be offered as a template until you manually remove it as a template.
Regular users can’t create new templates or delete existing ones. Also, only regular users assigned to the private project saved as template can use this template.
Change template #
If you change a project that was saved as a template, projects created based on that template will not be changed.
Only new projects created from the changed template will reflect the changes.