Track progress & estimates
To track project progress in Clockify, set estimates and budget, and then compare estimated vs tracked in a project’s Status tab.
For an overall guidance on projects, watch the video and follow the instructions below.
Estimates #
You can estimate the length of a project, and then monitor progress and compare estimated vs tracked time to see how well you and your team perform.

Estimates are useful because they let you see if you charge enough for projects. Plus, estimates can help you get better at estimating future projects.
For example, when you compare estimated vs actually tracked time on a project, you get a better sense of how long a project like that takes, which helps you give better quotes to clients and set better budgets.
There are two types of estimates in Clockify:
- Manual estimate (for the whole project)
- Task-based estimate
To set an estimate for the whole project, go to that project’s Settings tab, select Time estimate, and type your estimate in hours under Manual.
Another option is to set estimates on tasks by selecting Task-based estimate. Then, the estimate field will appear for each task on the project’s Task page, and your whole project estimate will be a sum of all individual task estimates.
If you have fixed fee projects, you can set estimates in monetary values using project budget.
Project status #
When you and your team start tracking time for projects and tasks, you’ll be able to track progress on each project using Project status.
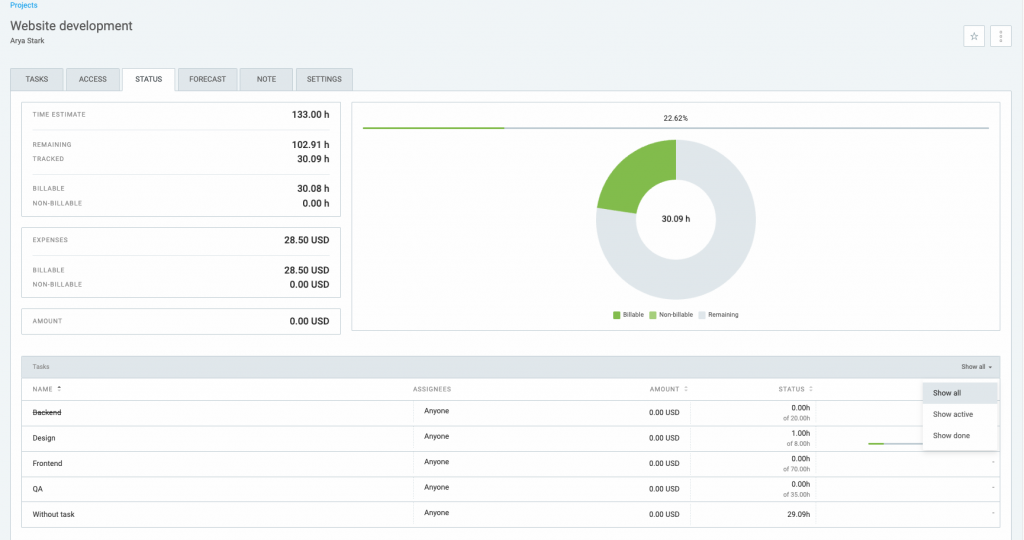
Each project will display a status next to it, for example, 15 (of 25h), which means you estimated 25h and your team tracked 15h.
You can get more details about project status by clicking the bar icon or the project’s Status tab.
Project status lets you see progress at a glance. You can see:
- Total tracked time, and how much of it is billable
- How much you’ve earned on the project
- Time breakdown for each task (assignee, estimate, how much of it was tracked, and how much money you’ve earned on each task)
In the tasks table breakdown, you can sort tasks columns by clicking on a column by which you wish to sort tasks. You can also hide completed tasks by choosing Show active in the task filter at the top right corner of the table.
Admins can view status for all projects. Project managers can always see status for the projects they manage. Regular users can see status for their projects, unless you disable it in workspace settings.
Estimates in reports #
You can also see and export estimates in the Summary report, alongside your tracked time.
To see estimates, switch the Show estimates and you’ll see the estimate column when you have the report grouped by either project or task.
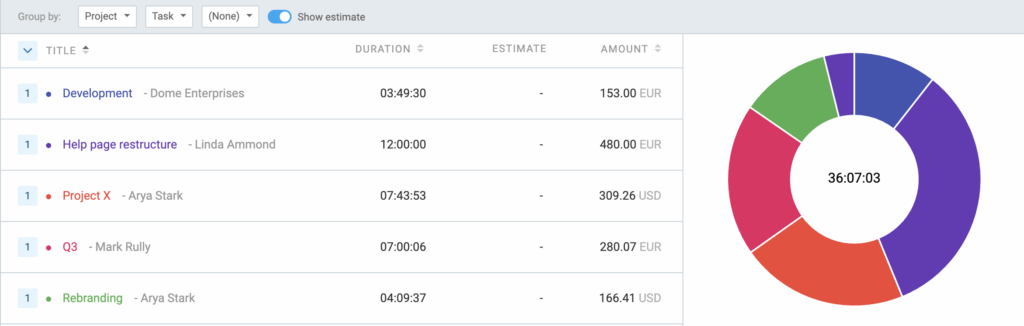
Getting project status in PDF #
When you’re on a Projects page or on the status page of some individual project, you can get a nice print-friendly view by going to your browser’s options and clicking Print (or press Ctrl/Cmd+P).
When you’re in the browser’s print mode, you’ll get an option to save the page as PDF.
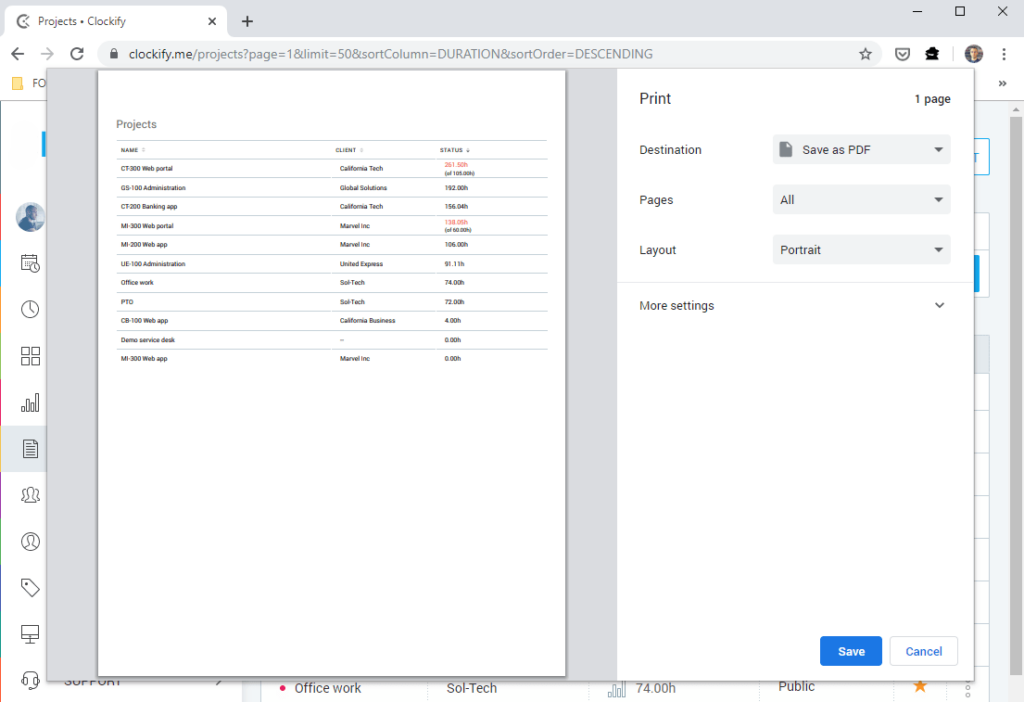
Apart from exporting project status in PDF format, you can also export all your projects and related data from the Projects page as CSV or Excel files.
For more information on that, check out Exporting projects.