Planificación de tareas de equipo
Planificar asignaciones de equipo te ayuda a planificar proyectos fácilmente al proporcionar un cronograma visual de la disponibilidad de tu equipo. De esta manera, puedes ver fácilmente quién está trabajando en un proyecto/tarea.
La planificación es una función de pago que puedes habilitar actualizando tu espacio de trabajo al plan PRO o ENTERPRISE.
Permisos #
| Acción/rol | Propietario/admin | Gerente de proyecto | Gerente de equipo | Usuario regular |
| Programar proyecto/asignación | ✔️ | ✔️para su propio proyecto* | ✖️ | ✖️ |
| Crear asignación | ✔️ | ✔️para su propio proyecto* | ✔️solo para sí mismo** | ✔️solo para sí mismo** |
| Editar asignación | ✔️ | ✔️para su propio proyecto* | ✔️solo para sí mismo** | ✔️solo para sí mismo** |
*Si los permisos en la Configuración del espacio de trabajo están configurados como Administradores y gerentes de proyecto
**Si los permisos en la Configuración del espacio de trabajo están configurados como Cualquiera
Navegar por la capacidad del equipo con la vista de Equipo #
La vista de equipo proporciona una descripción general rápida de la capacidad de tu equipo, indicando quién está disponible y quién tiene demasiado trabajo. Las vistas de proyecto y equipo utilizan los mismos datos de asignación, lo que te permite planificar y organizar el trabajo de manera más eficiente.
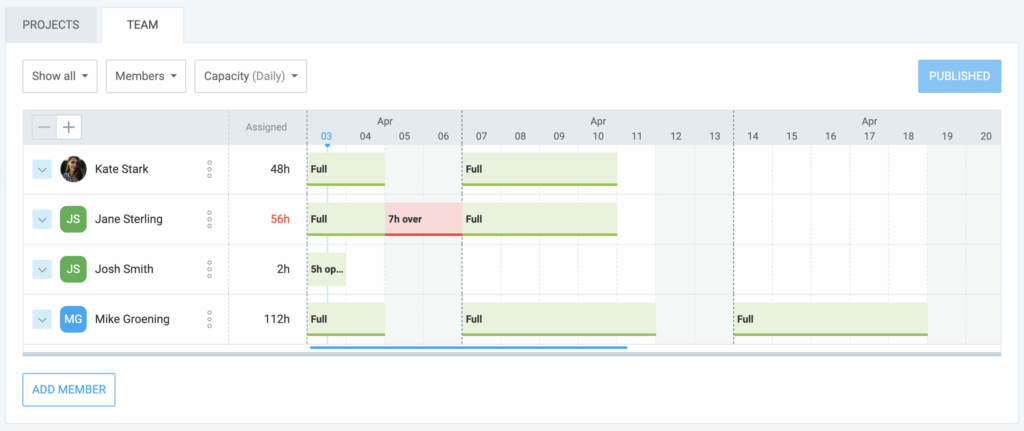
Si tienen permisos para crear asignaciones, los usuarios regulares y los administradores de equipo solo tienen una vista de Equipo en la página de Plan.
Añadir y gestionar miembros del equipo #
Para añadir un nuevo miembro del equipo:
- Abre la página de Plan
- Elige la página de Equipo
- Haz clic en Añadir miembro para presentar a un nuevo miembro del equipo
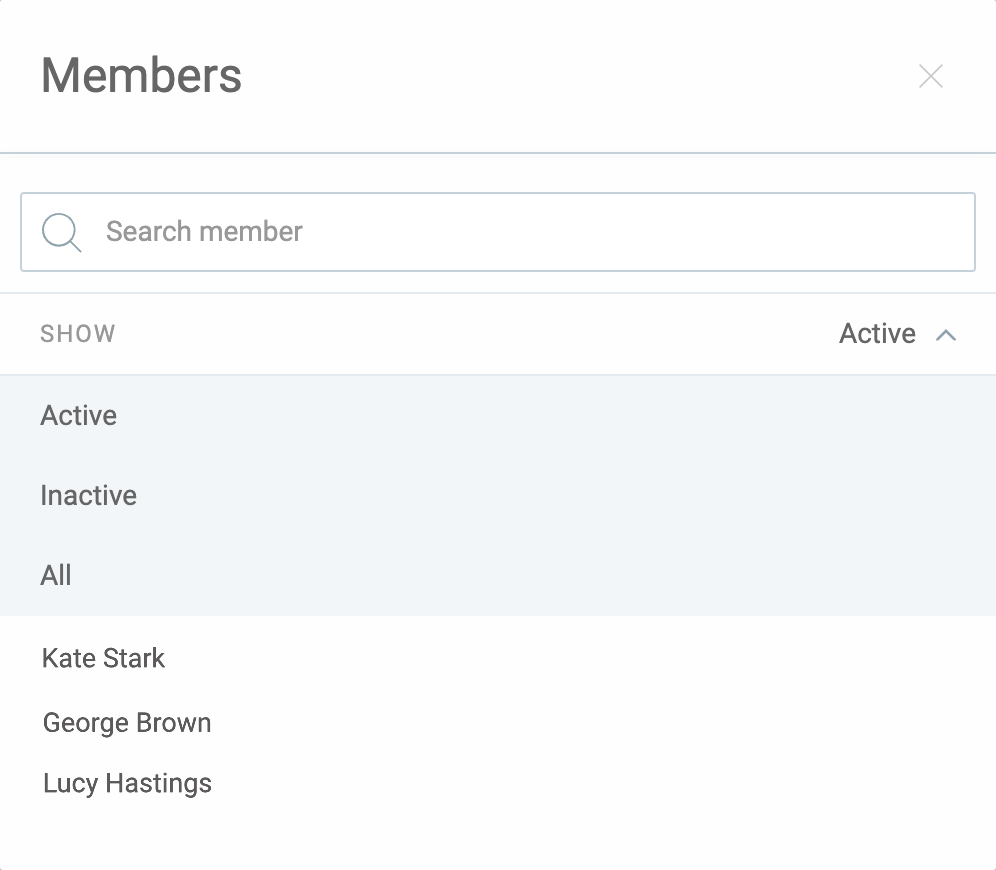
Esta acción carga al usuario y muestra todas sus asignaciones si están disponibles.
Asigna tareas a usuarios activos, inactivos e invitados.
Utiliza el menú de Equipo para filtrar asignaciones según usuarios y grupos.
Ocultar miembros del equipo #
Como propietario/administrador, tienes la opción de ocultar a los miembros del equipo en la pestaña Equipo en la página Plan.
Para ocultar un miembro:
- Haz clic en los tres puntos junto al nombre del miembro
- Selecciona Ocultar del menú desplegable
- Se abre una nueva ventana con el modal de confirmación
- Haz clic en Ocultar para completar la acción
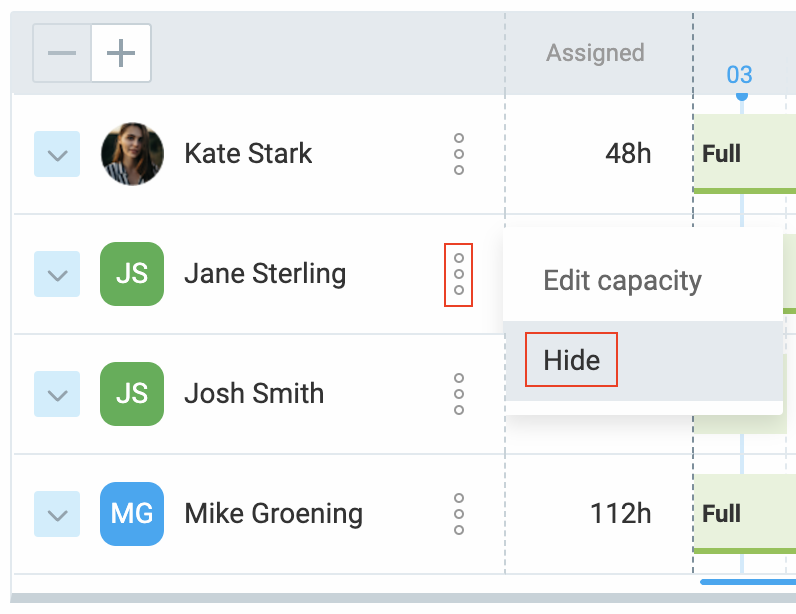
Esta acción oculta al usuario de la línea de tiempo, pero no elimina sus asignaciones.
Sigue las asignaciones y capacidad #
Controla las tareas planificadas y la capacidad de tu equipo en la página de Equipo.
La página de Equipo proporciona la siguiente información:
- Horas totales asignadas a cada miembro en el rango de tiempo seleccionado
- Ver el horario de cada miembro del equipo en detalle
- Detectar períodos de tiempo libre en la línea de tiempo del usuario
- Identificar exceso de capacidad si hay asignaciones durante el tiempo libre
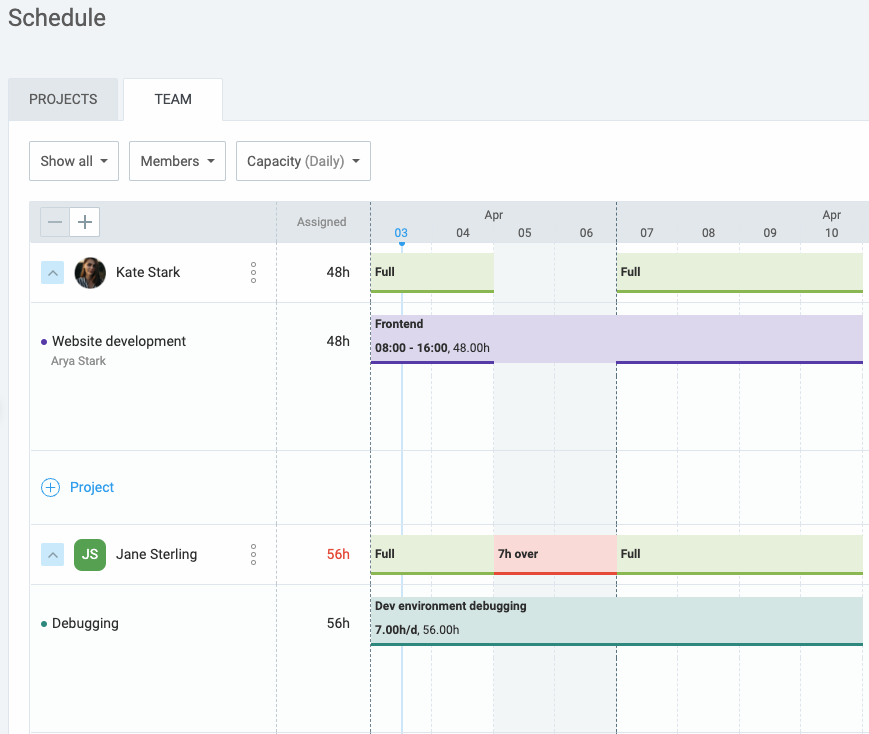
Editar capacidad de usuario #
Puedes editar la capacidad de los miembros de tu equipo y hacer que estén más disponibles si es necesario.
Para hacer eso:
- Haz clic en los tres puntos junto al nombre del miembro
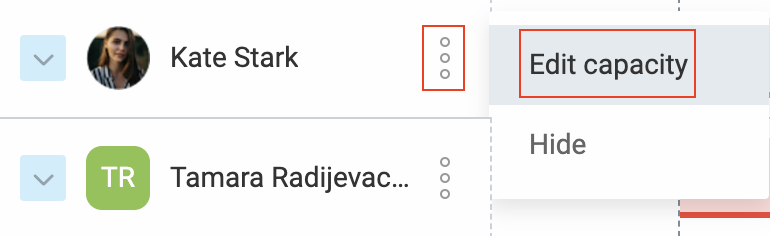
o - Modifícala directamente en la página Equipo

Indicadores de capacidad #
- Lleno: El usuario está en su capacidad máxima para el día (por ejemplo, si la capacidad es de 8 horas/día, se le asignan 8 horas de trabajo)
- Xh abiertas: Indica la cantidad de horas que un usuario tiene disponibles para tareas adicionales
- Xh por encima: Significa la cantidad de horas que se le asigna a un usuario por encima de su capacidad
Puedes personalizar y elegir cómo mostrar la capacidad de un miembro del equipo en la página de Equipo. Dependiendo del rango de tiempo establecido, se puede mostrar de forma diaria o semanal.
Seguimiento del rendimiento #
Compara las horas de trabajo asignadas con las reales utilizando el informe de Asignaciones para realizar un seguimiento eficaz del desempeño de los empleados.
Para obtener más información sobre cómo crear, repetir y publicar asignaciones de equipo, consulta Gestionar asignaciones de equipo planificadas.