Journal d’audit
Enregistrez chaque activité au sein de votre espace de travail et obtenez un registre complet des actions, des utilisateurs qui les ont initiées et des horodatages pour une référence ultérieure facile.
Le journal d'audit est une fonctionnalité payante, que vous pouvez activer en mettant à niveau votre espace de travail vers le plan ENTERPRISE.
Activer le journal d'audit #
Pour commencer à enregistrer les actions :
- Ouvrez le menu à côté du nom de l'espace de travail
- Choisissez Paramètres de l'espace de travail
- Activez le journal d'audit
- Cochez les modifications que vous souhaitez enregistrer (modifications des entrées de temps, des projets, des clients, des balises)
Par exemple, si vous vérifiez les entrées de temps, vous obtiendrez un enregistrement dans le journal d'audit chaque fois que quelqu'un crée une nouvelle entrée de temps, modifie une entrée existante ou la supprime.
Le journal d'audit enregistre également les modifications en cascade. Par exemple, si vous avez une entrée de temps sur un projet, et que ce projet est mis à jour (par exemple, il est renommé ou supprimé), vous obtiendrez un enregistrement dans le journal d'audit pour le projet mis à jour et pour l'entrée de temps mise à jour. Cela ne se produit que si vous enregistrez les deux modifications dans les paramètres de l'espace de travail. Par exemple, si vous enregistrez des modifications dans les entrées temporelles mais pas dans les projets, vous n'obtiendrez pas d'enregistrement dans le journal d'audit lorsqu'un projet est mis à jour.
Exécuter l'audit #
- Ouvrez le menu à côté du nom de l'espace de travail
- Choisissez Choisissez Paramètres de l'espace de travail > onglet Audit
- Choisissez la date
- Choisissez l'auteur
- Choisissez les actions
- Cliquez sur Exécuter le rapport
Une fois le rapport obtenu, vous pouvez examiner les événements dans le tableau (horodatage, auteur et action) et les développer pour obtenir plus de détails.
Vous pouvez également exporter le journal d'audit sous forme de fichier CSV et l'analyser dans Excel ou un autre programme.
Comme les fichiers du journal d'audit peuvent être volumineux, leur génération prend un certain temps. Vous pouvez attendre et les télécharger une fois qu'ils sont terminés, ou vous pouvez choisir de le recevoir par email dans la demi-heure qui suit.
Les journaux d'audit datant de plus d'un an sont automatiquement supprimés (en raison de leur taille considérable). Nous recommandons de les exporter chaque mois et de les conserver personnellement à des fins d'archivage.

Filtrer les journaux d'audit #
Vous pouvez filtrer les journaux d'audit par :
Actions #
Le menu déroulant Actions contient une liste d'actions regroupées par type d'entité : saisie du temps, projet, tâche, client, balise, dépenses.
| SAISIE DU TEMPS | PROJET | TÂCHE | CLIENT | BALISE | DÉPENSES |
| Temps créé (personnel, minuteur) | Projet créé | Tâche créée | Client créé | Balise créée | Dépenses créées (personnel) |
| Heure de création (personnel, manuel) | Projet créé (importation) | Tâche créée (importation) | Client créé (importation) | Balise créée (importation) | Dépenses créées (pour les autres) |
| Heure de création (importation) | Création d'un projet (QuickBooks) | Tâche actualisée (personnel) | Création d'un client (QuickBooks) | Balise mise à jour | Dépenses rétablies (personnel) |
| Heure de création (kiosque) | Projet actualisé | Tâche actualisée (pour les autres) | Client mis à jour | Balise supprimée | Dépenses restaurées (pour les autres) |
| Heure de création (pour les autres) | Projet supprimé | Tâche supprimée | Client supprimé | Dépenses actualisées (personnel) | |
| Temps restauré (personnel) | Dépenses actualisées (pour les autres) | ||||
| Temps restauré (pour les autres) | Dépenses supprimées (personnel) | ||||
| Heure de mise à jour (personnel) | Dépenses supprimées (pour les autres) | ||||
| Heure de mise à jour (pour les autres) | |||||
| Temps supprimé (personnel) | |||||
| Temps supprimé (pour les autres) |
Auteurs (utilisateurs) #
Les auteurs sont tous les utilisateurs actifs ou archivés de l'espace de travail.
Cochez la case Système si vous souhaitez voir les activités enregistrées par l'application.

Date #
Filtrez les journaux par date. Ouvrez le sélecteur de date et choisissez la plage de dates.
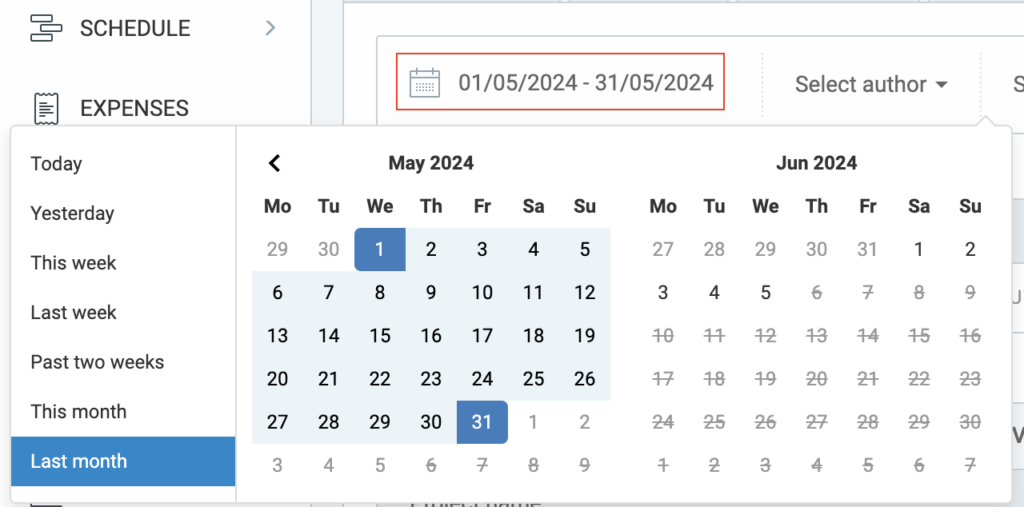
La période maximale est de 30 jours.
Valeur précédente et nouvelle des événements de ‘mise à jour’ #
Les événements ‘Mise à jour’ du journal d'audit contiennent plus de détails sur ce qui a été mis à jour dans votre espace de travail (par exemple, changement du nom du projet, établissement d'un taux facturable, ajout d'un devis...). Lorsque vous développez l'événement sur la page du journal d'audit dans le rapport que vous exécutez, vous obtenez plus d'informations sur l'événement de ‘mise à jour’ en question.
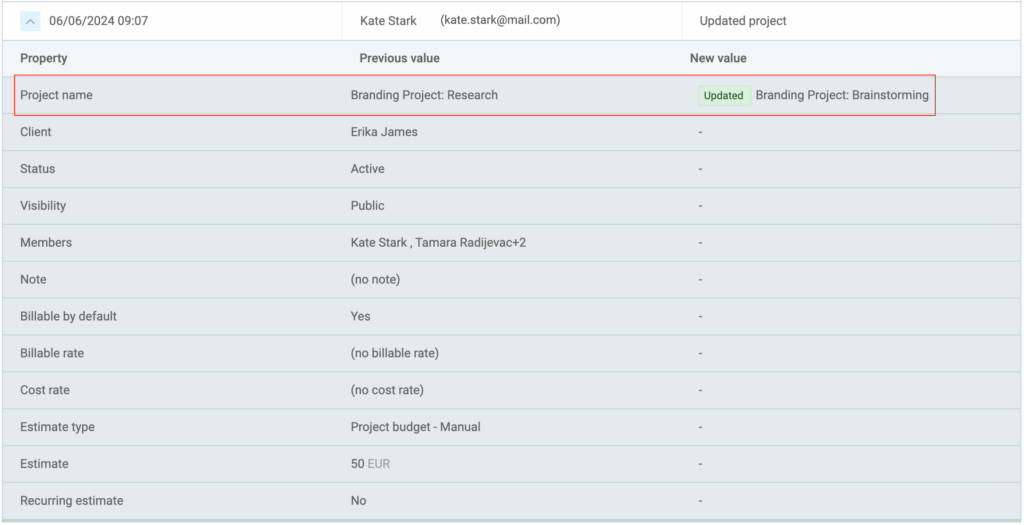
Nous vous recommandons d'activer le journal d'audit dès que vous commencez à utiliser Clockify. De cette façon, vous aurez toujours la valeur précédente et la nouvelle valeur de tous vos événements de ‘mise à jour’. Si vous utilisez Clockify et que vous activez le journal d'audit pour un objet plus tard, vous n'aurez peut-être pas accès à la valeur précédente parce qu'il n'enregistrait pas d'événements à ce moment-là.
Par exemple, si vous créez une entrée de temps alors que le journal d'audit est désactivé, que vous l'activez par la suite et que vous mettez à jour la même entrée, le journal d'audit indiquera qu'elle a été mise à jour, mais vous ne pourrez pas comparer la valeur précédente et la nouvelle valeur. Toutefois, si vous mettez à nouveau cette entrée à jour, le journal d'audit indiquera à la fois la modification précédente en tant que valeur précédente et ce qui a été exactement mis à jour dans la nouvelle valeur.