Arrondi du temps
Arrondissez les saisies de temps à la minute ou à l'heure la plus proche pour que vos rapports soient clairs et précis, sans tous les détails inutiles.
Par exemple, vous pouvez arrondir le temps à la minute entière la plus proche dans les rapports afin de ne pas être distrait par les secondes lorsque vous consultez un rapport. Vous pouvez aussi arrondir le temps aux 6 minutes les plus proches et les exporter pour que toutes les entrées de temps s'affichent sous la forme d'un chiffre rond avec une seule décimale.
L'arrondi des temps est une fonctionnalité payante, que vous pouvez activer en mettant à niveau votre espace de travail vers un plan payant Standard, Pro ou Enterprise.
Activer l'arrondi #
Pour arrondir les saisies de temps, allez dans n'importe quel rapport et activez le bouton d'arrondi.
Pour choisir une autre option d'arrondi, cliquez sur la liste déroulante à côté de “Arrondissement” et choisissez “Paramètres”.
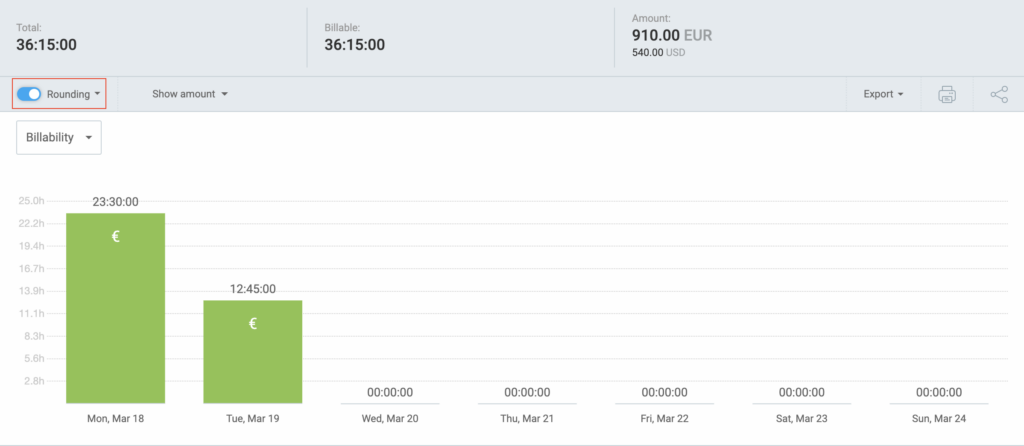
L'arrondissement est appliqué à chaque saisie de temps. L'arrondissement n'affecte que les rapports, ce qui signifie que les valeurs arrondies ne seront affichées que dans les rapports et les exportations.
Les effets de l'arrondissement lorsqu'il est activé #
L'arrondissement du temps n'affecte que les rapports et peut être activé ou désactivé comme vous le souhaitez.
- Calcul de la durée: Clockify va d'abord arrondir la durée de chaque saisie de temps, puis les additionner.
- Exportation: les durées et les valeurs seront également arrondies dans l'exportation.
- Revenus calculés: lors du calcul de la valeur de vos heures facturables, Clockify prend les saisies de temps arrondies.
- Rapport détaillé: vous ne pouvez pas modifier les saisies de temps dans le rapport détaillé lorsque l'arrondi est activé.
L'arrondissement du temps ne modifie pas les données, mais seulement leur affichage, qui peut toujours être activé ou désactivé. Si vous avez réglé l'arrondissement à la minute la plus proche, votre entrée de temps 00:10:56 sera affichée comme 00:11:00 une fois que vous aurez activé l'arrondi. Et elle redeviendra 00:10:56 lorsque vous désactiverez l'arrondissement.
Options d'arrondissement #
Vous pouvez définir l'intervalle d'arrondissement et la manière dont vous souhaitez arrondir les saisies de temps dans les paramètres de votre espace de travail :
- Arrondir à la valeur inférieure (par exemple, si l'intervalle est fixé à 30 minutes, une entrée de 1 à 29 minutes apparaîtra dans les rapports comme 0 minute)
- Arrondir à la valeur supérieure (par exemple, si l'intervalle est fixé à 30 minutes, une entrée de 1 à 29 minutes apparaîtra dans les rapports comme 30 minutes)
- Arrondir à la valeur la plus proche (par exemple : si l'intervalle est fixé à 30 minutes, une entrée de 1 à 14 minutes apparaîtra dans les rapports comme 0 minute, et une entrée de 16 à 29 minutes comme 30 minutes)
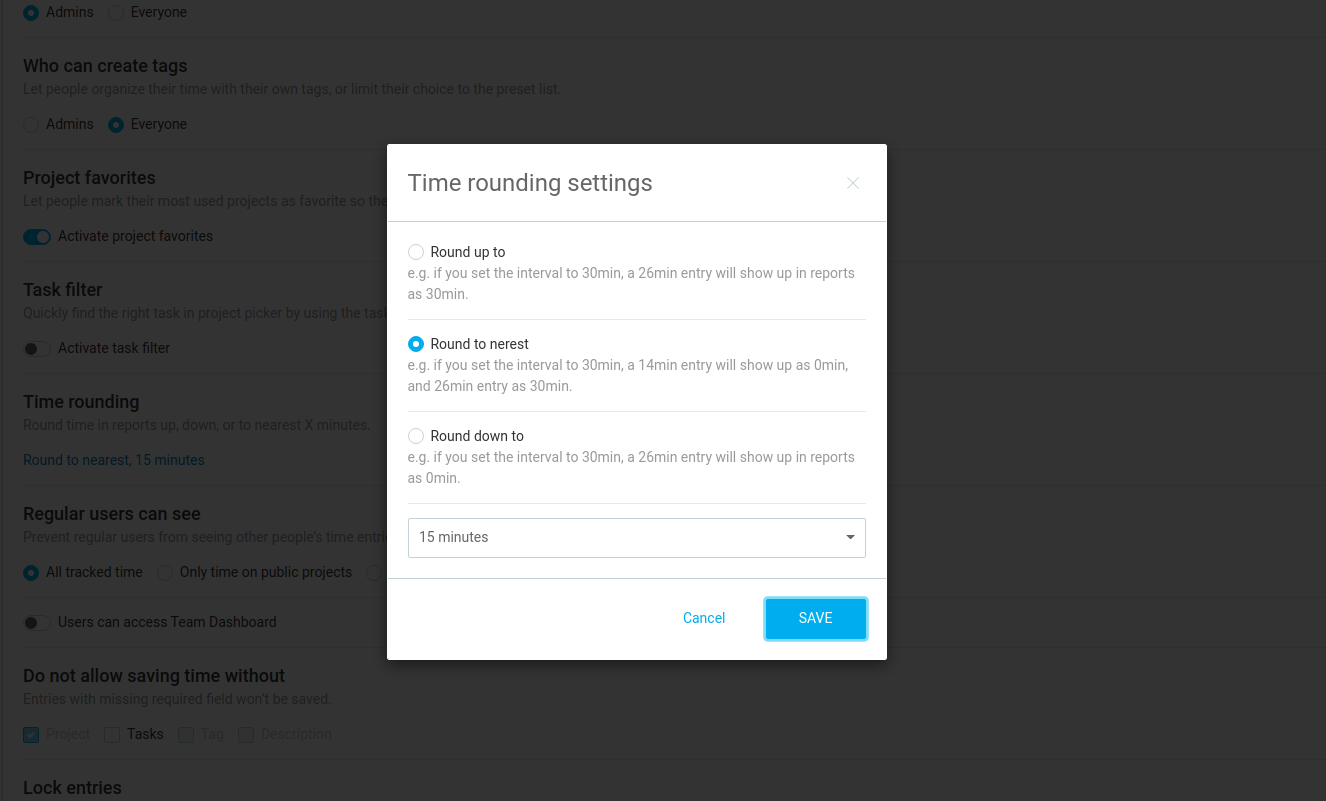
Si votre format de durée est défini sur hh : mm dans les paramètres de votre espace de travail, l'entrée du temps sera arrondie à la minute supérieure. Par exemple, si vous avez suivi 0 heure, 1 minute et 15 secondes (00:01:15), l'entrée sera affichée comme 0 heure et 2 minutes (00:02). Cela ne fait pas partie de la fonction d'arrondissement du temps et vous pouvez modifier le format de la durée dans les paramètres de l'espace de travail sur n'importe quel plan, y compris le plan gratuit.