Intégration de Jira
Notre appli gratuite vous permet de suivre le temps passé sur les problèmes directement depuis Atlassian Jira en un seul clic.
Le plugin Clockify pour Jira est disponible dans l'appli web Jira, l'appli mobile Jira pour Android et iOS, ainsi que l'appli de bureau Jira macOS.
Installez l'application Clockify Jira #
Pour commencer à suivre le temps, vous devez installer l'application Clockify dans Jira.
JIRA Cloud + Clockify Cloud
- Téléchargez l'application sur le Marketplace Atlassian (assurez-vous d'avoir installé l'application développée par CAKE.com)
- Cliquez sur le bouton Obtenir maintenantet sélectionnez Cloud
- Choisissez un site dans la liste déroulante où vous voulez installer l'application et cliquez sur le bouton Installer l'application
JIRA Server + Clockify Cloud
- Connectez-vous à votre instance JIRA et allez dans Gérer les applications
- Sur la page d'administration, recherchez Jira sur Atlassian Marketplace et trouvez l'application Clockify
- Cliquez sur Installer (assurez-vous que vous installez l'application développée par CAKE.com) et confirmez l'installation en cliquant sur Accepter et installer
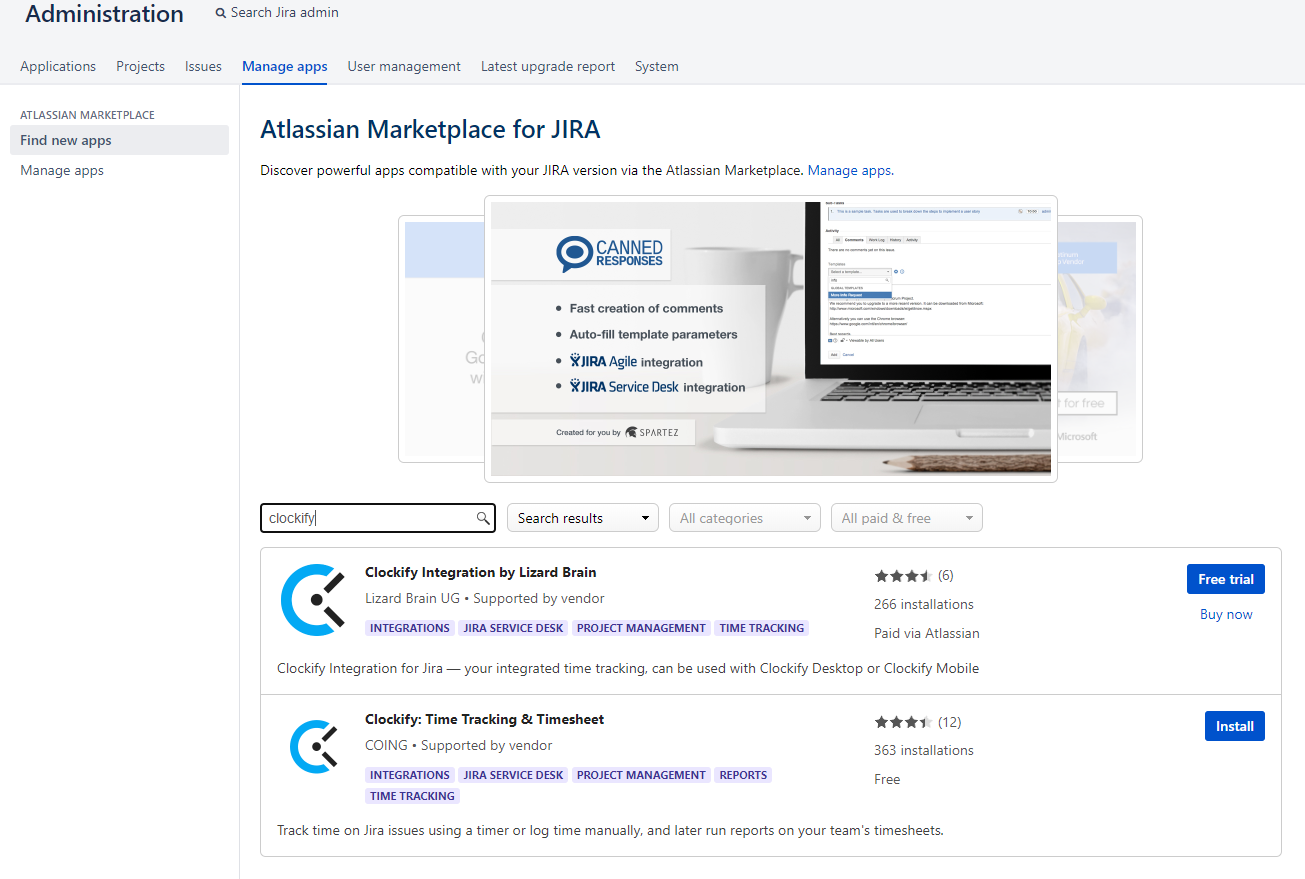
Vous devriez recevoir une notification une fois l'installation terminée et le bouton du minuteur Clockify apparaîtra dans tous les tickets Jira afin que vous puissiez commencer à suivre le temps.
Veuillez noter que seuls les administrateurs de Jira peuvent gérer les applications dans Jira et installer l'application Clockify.
JIRA Cloud + Clockify Server
Étant donné que ce plugin n'est pas installé via Jira marketplace, vous devrez d'abord Activer le mode de développement dans votre Jira Cloud en accédant à Gérer les applis/paramètres. (Une fois l'installation terminée, ce paramètre peut être désactivé).
Après avoir activé le mode développement vous pouvez installer votre plugin Jira personnalisé en sélectionnant l'option Charger URL, et en fournissant une URL publique précédemment créée.
JIRA Data Center (JIRA Server) + Clockify Cloud/Server
- Allez dans Administration > Gérer les applis
- Cliquez sur Charger l'appli
- Saisissez l'URL https://clockify-resources.s3.eu-central-1.amazonaws.com/downloads/clockify-jira-plugin.jar
- Cliquez sur Charger et installer
Si vous utilisez Clockify Server, vous devez spécifier dans les paramètres du plugin l'URL de votre compte Clockify Server.
Clé API #
La première fois que vous cliquez sur le bouton du minuteur Clockify, il vous sera demandé la clé API Clockify. Cette clé est utilisée pour connecter votre compte Clockify à votre compte Jira.
- Connectez-vous à votre compte Clockify et allez dans les Paramètres du profil > page Préférences > onglet Avancé (ou cliquez sur le lien Obtenir une clé API key dans votre problème JIRA et vous serez automatiquement redirigé vers vos paramètres de profil Clockify).
- En bas de cette page, cliquez sur le bouton Générer pour générer votre clé d'API
- Copiez votre clé dans le champ de la clé API dans votre ticket Jira
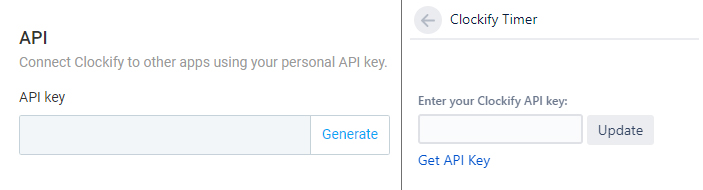
Une fois la clé saisie, elle ne vous sera plus demandée. Cependant, si vous générez une nouvelle clé API pour votre compte Clockify, vous devrez la mettre à jour pour qu'elle corresponde à celle de JIRA, en la réinitialisant.
Hébergement de serveurs régionaux #
Si vous utilisez un serveur régional, suivez les instructions ci-dessous pour intégrer Clockify à JIRA.
JIRA Cloud + Clockify on Regional Server
Après avoir enclenché Activer le mode développement, en fonction de la région dans laquelle vous hébergez vos données, vous devez insérer l'un des fichiers JSON suivants dans le champ Importer l'URL :
https://jira.use2.clockify.me/atlassian-connect.json – USA (États-Unis)
https://jira.euc1.clockify.me/atlassian-connect.json – EU (Union européenne)
https://jira.euw2.clockify.me/atlassian-connect.json – UK (Royaume-Uni)
https://jira.apse2.clockify.me/atlassian-connect.json – AU (Australie)
JIRA Data Center (JIRA Server) + Clockify sur le serveur régional
- Allez dans Administration
- Choisissez Gérer les applications
- Cliquez sur Charger l'appli
- Saisissez l'URL https://clockify-resources.s3.eu-central-1.amazonaws.com/downloads/clockify-jira-plugin.jar
- Cliquez sur Charger et installer
Une fois l'installation terminée, sélectionnez l'application installée et cliquez sur Configurer pour continuer.
En fonction de la région dans laquelle vous hébergez vos données, vous devez insérer l'un des fichiers JSON suivants dans le champ URL :
https://jira.use2.clockify.me – USA (États-Unis d'Amérique)
https://jira.euc1.clockify.me – EU (Union européenne)
https://jira.euw2.clockify.me – UK (Royaume-Uni)
https://jira.apse2.clockify.me – AU (Australie)
Suivre le temps #
Lorsque vous cliquez sur le bouton du minuteur Clockify, vous pourrez choisir entre le mode minuteur et le mode manuel que vous pouvez utiliser pour suivre votre temps.
Mode minuteur #
Assurez-vous d'être dans l'onglet Minuteur et démarrez le minuteur. Lorsque vous avez terminé, cliquez sur le bouton Stop et votre temps sera enregistré.
Si vous avez plusieurs espaces de travail dans Clockify, vous pouvez sélectionner l'espace de travail souhaité avant de lancer le minuteur dans Jira.
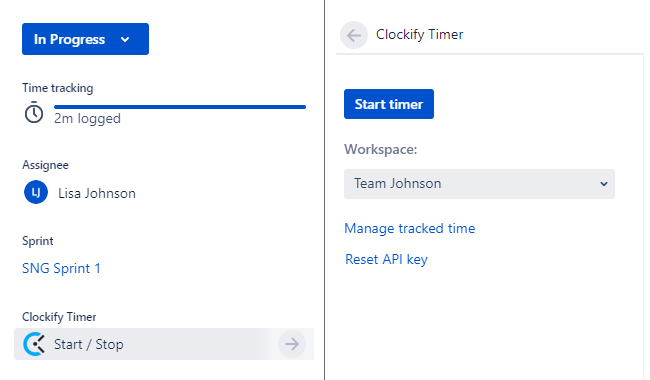
Le minuteur est synchronisé avec votre compte Clockify sur tous les appareils et peut être arrêté dans Jira ou à partir de l'une des applications Clockify (navigateur, mobile ou bureau).
Si vous commencez à suivre le temps dans un autre ticket Jira sans arrêter le minuteur précédent, le minuteur de l'autre ticket sera automatiquement arrêté et sauvegardé, et un nouveau minuteur sur le deuxième ticket commencera.
Mode manuel #
Si vous avez oublié de lancer le minuteur, ou si vous préférez saisir toutes vos heures de travail en une seule fois, vous pouvez utiliser le mode manuel
Assurez-vous que vous êtes dans l'onglet Manuel, puis saisissez le temps que vous avez travaillé sur la saisie du temps. Lorsque vous avez terminé, cliquez sur le bouton "Ajouter du temps" et votre saisie du temps sera enregistrée.
Si vous avez plusieurs espaces de travail dans Clockify, vous pouvez sélectionner l'espace de travail souhaité avant d'ajouter la saisie des temps.
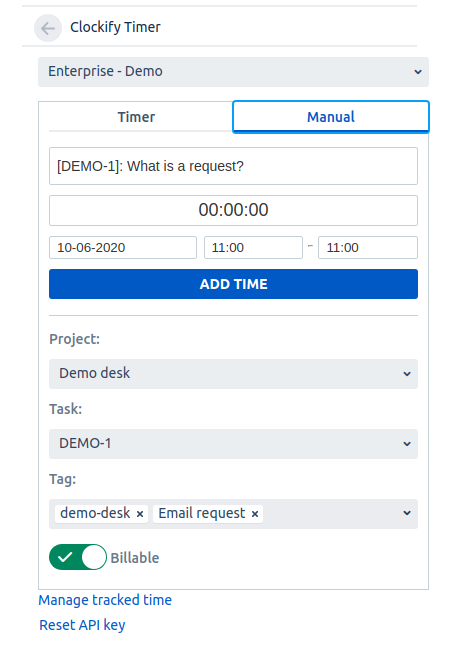
Veuillez noter que la limite actuelle pour les projets affichés dans le sélecteur de projets du Plug-in est de 790.
Ce qui est enregistré par Clockify #
Lorsque le minuteur démarre, Clockify enregistre automatiquement le titre du ticket, la tâche, le projet et l'étiquette (balise) dans Jira si le projet, la tâche, etc. correspondants existent déjà dans Clockify.
S'il n'y a pas de projet, tâche ou balise Jira correspondant dans Clockify, l'intégration peut le créer automatiquement dans Clockify. Pour que cela soit possible, un utilisateur doit avoir la permission de créer des projets, des tâches et des tags dans Clockify. Ces autorisations peuvent être définies dans les paramètres de l'espace de travail.
- Description – Clockify reprendra le numéro de clé et le titre du ticket Jira comme description de la saisie du temps.
- Projet – votre projet dans Jira sera repris comme un projet dans Clockify.
- Tâche – la clé du problème Jira sur lequel vous avez démarré le minuteur sera récupérée comme tâche (sous-projet) dans Clockify. Vous pouvez modifier manuellement la tâche sur laquelle vous travaillez directement depuis Jira en cliquant sur le nom de la tâche et en sélectionnant celle que vous souhaitez dans la liste déroulante. Le suivi du temps sur une question enfant dans Jira sera repris comme une tâche dans Clockify avec une balise Sous-tâche.
- Balises – correspondent aux types de tickets (bogue/tâche/récit) et aux balises dans Jira. Vous pouvez ajouter d'autres balises à votre saisie du temps directement depuis Jira.
Les informations sur un Epic ou un Sprint ne seront pas enregistrées, cependant, si vous suivez le temps directement sur un Epic dans Jira, cela créera une saisie de temps dans Clockify avec une balise Epic.
Pour que l'intégration prenne en compte le bon projet/tâche/balise, il faut soit qu'il existe déjà dans Clockify, soit que vous définissiez les bonnes permissions dans les paramètres de l'espace de travail de Clockify et que vous vous assuriez que tous les utilisateurs peuvent créer de nouveaux projets/tâches/balises.
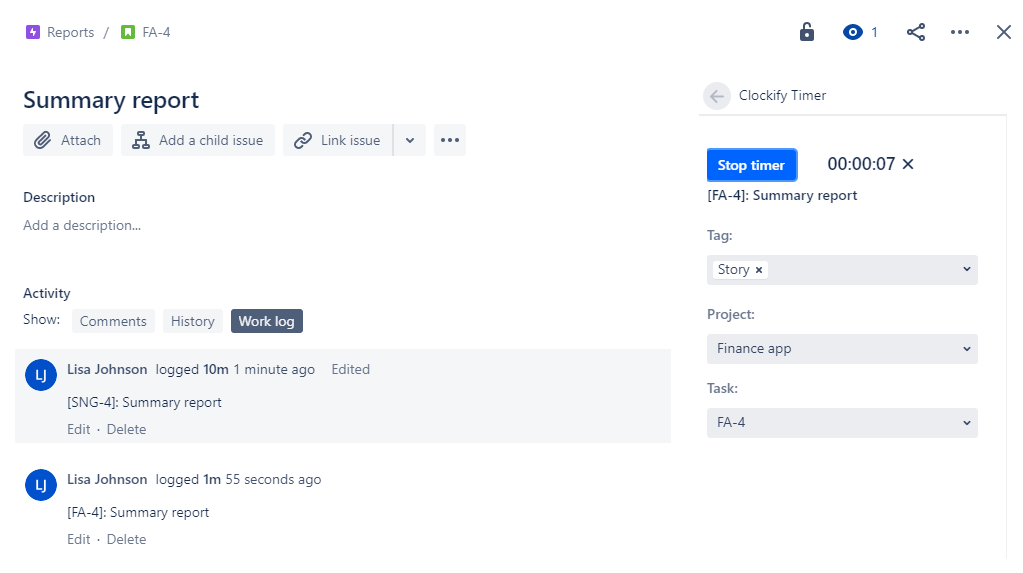
Journal de travail #
Lorsque vous arrêtez le minuteur, la saisie est enregistrée dans Clockify et un journal des temps est créé dans le journal de travail Jira (champ temps passé). Le journal de travail montre une chronologie de chaque saisie de temps enregistrée par chacun pour ce ticket.
Si vous modifiez/supprimez une saisie de temps dans le journal de travail Jira, notez que celle-ci ne sera pas synchronisée avec Clockify, ce qui signifie qu'une saisie de temps dans Clockify ne sera pas mise à jour/supprimée. De même, si vous modifiez/supprimez une saisie de temps dans Clockify, cela ne sera pas reflété dans Jira.
Seules les saisies de temps arrêtées dans les tickets Jira vont être ajoutées au journal de travail.