Melhorando o rastreamento do tempo no Clockify
Assunto nº 1: Horário de Verão #
Problema: monitorar o tempo durante o horário de verão #
Você está se perguntando se o período do horário de verão está afetando seu controle de tempo.
Solução: #
Se você, em algum momento, perceber que está faltando uma hora, ou tem uma hora a mais em seus registros de tempo, não se preocupe, provavelmente é por causa do horário de verão. O horário de verão (BRST) é uma prática de adiantar o relógio uma hora à medida que o tempo mais quente se aproxima e uma hora atrás à medida que fica mais frio.
De acordo com a legislação atual da UE, o horário de verão começa no último domingo de março e termina no último domingo de outubro. No Brasil, ele foi extinto em 2019 e ainda não deve ser retomado no governo atual.
No Clockify, durante o horário de verão:
- As entradas de tempo são uma hora mais curtas
- O horário muda das 2h às 3h e das 2h à 1h dependendo do fuso horário UTC
- Durante a transição, quando o relógio avança uma hora, é uma hora que não existe
ex.: Quando o relógio salta das 2h para as 3h, o horário entre 2h e 3h não existe. Portanto, não é possível escolher um tempo que esteja dentro da hora que falta. - Durante a transição do horário de verão, quando o relógio atrasa uma hora, há uma hora que ocorre duas vezes
ex.: Quando o relógio salta de 2h para 1h, o horário entre 1h e 2h ocorre duas vezes, portanto, é possível escolher um horário que caia dentro dessa hora repetida.
Se você tiver alguma dúvida adicional sobre isso, sinta-se à vontade para entrar em contato com nossa equipe de suporte.
Assunto nº 2: Desativando a opção de monitorar o tempo manualmente #
Problema: você pode desativar a opção de monitorar o tempo manualmente? #
Você está se perguntando se pode desativar a opção de monitorar o tempo manualmente.
Solução: #
Sim, é possível desabilitar o rastreamento de tempo manualmente. Se você estiver no plano Pro ou Enterprise, você pode desabilitar a opção de adicionar ou editar o tempo manualmente usando o recurso Forçar cronômetro.
Se Forçar o cronômetro estiver ativado, o usuário:
- pode criar novas entradas usando apenas o cronômetro
- pode adicionar entradas de tempo por meio do Rastreador automático
- pode excluir entradas existentes (a menos que bloqueadas ou aprovadas)
- pode alterar a descrição da entrada, projeto/tarefa, etiqueta e status faturável (a menos que bloqueado ou aprovado)
- não é possível alterar a hora de início de um cronômetro em execução
- não é possível alterar a hora de início/término e a duração de uma entrada de horário existente
- não é possível duplicar uma entrada
As restrições se aplicam a todos os usuários, incluindo administradores. Os administradores não podem adicionar tempo manualmente por meio do Rastreador, mas podem adicionar tempo para outras pessoas (incluindo eles próprios) por meio do Relatório detalhado. Os gerentes de equipe podem adicionar/editar o tempo dos integrantes de sua equipe se habilitado em Configurações.
Se você solicitar todas as entradas de tempo programaticamente por meio da API, as entradas feitas no cronômetro terão microssegundos diferentes de 0.
Se estiver usando o plano Standard, você pod bloquear planilhas para que nenhuma entrada de tempo possa ser adicionada ou editada após um determinado período.
Assunto nº 3: Rastrear o tempo no nível da etiqueta #
Problema: você gostaria de monitorar o tempo no nível da etiqueta #
Se você quiser controlar o tempo para entradas de tempo com base em tags, você pode fazer isso usando Campos personalizados.
Solução: #
Ao se referir às etiquetas padrão por projeto, você pode usar a opção Campos personalizados e criar um campo com a etiqueta (ou nomeá-la como quiser) e definir valores para este campo.
Para fazer isso:
- Acesse a página Configurações do espaço de trabalho
- Escolha a guia Campos personalizados
Agora, você pode começar a criar o campo personalizado na seção Campo personalizado de entrada de tempo.
- Clique em Criar em uma seção Campo personalizado de entrada de tempo
- Digite os seguintes dados:
– Nome do campo personalizado: por ex:. etiqueta
– Tipo: por ex:. texto
– Opcionalmente adicione descrição - Clique em Criar para concluir o processo
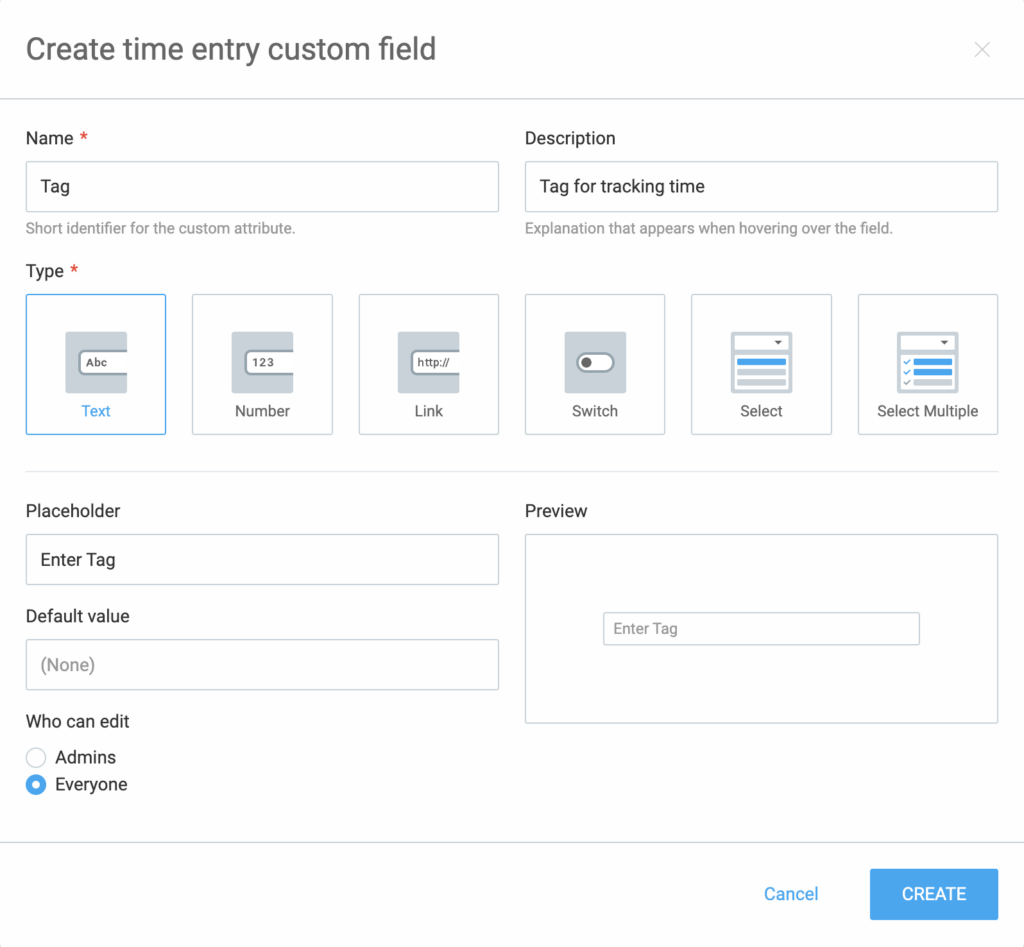
Agora, você pode definir uma etiqueta para ficar visível para projetos específicos. Dessa forma, você pode agrupar entradas de tempo de acordo com etiqueta e organizar e gerenciar seu tempo com mais eficiência.
Assunto nº 4: Adicionando tempo manualmente enquanto o cronômetro está funcionando #
Problema: você gostaria de adicionar tempo manualmente enquanto o cronômetro está em execução #
No momento, não é possível adicionar tempo manualmente enquanto o cronômetro está funcionando.
Solução: #
Embora não seja possível usar a opção de adicionar tempo manualmente enquanto o cronômetro está em execução, você pode usar a solução alternativa e duplicar a entrada de tempo anterior. Dessa forma, você cria uma nova entrada de tempo como a anterior e altera os detalhes dessa entrada para atender às suas necessidades.
Para duplicar uma entrada de tempo:
- Navegue até o Rastreador
- Escolha a entrada de tempo que você deseja duplicar
- Clique no menu de três pontos
- Escolha Duplicar

A entrada será duplicada e você poderá modificar os detalhes para atender às suas necessidades.
Assunto nº 5: Compartilhando planilhas de horas com clientes em tempo real #
Problema: gostaria de compartilhar a planilha de horas com meus clientes em tempo real #
Gostaria de compartilhar o tempo monitorado em uma planilha de horas com todas as atualizações em tempo real com meus clientes.
Solução: #
Para compartilhar a planilha de horas com cliente:
- Use filtros para filtrar dados
- Personalize o relatório (escolha intervalo de datas, agrupamento, classificação, arredondamento, mostrar/ocultar valor)
- Clicar no ícone de compartilhamento (localizado entre Imprimir e Arredondar)
- Digitar o nome do relatório (isso será exibido como título do relatório no cabeçalho e na exportação para PDF)
- Escolher quem pode abrir o link (público/privado) e se o intervalo de datas pode ser alterado (bloquear datas)
- Clique em Criar link
- Copiar o link e enviar para outras pessoas
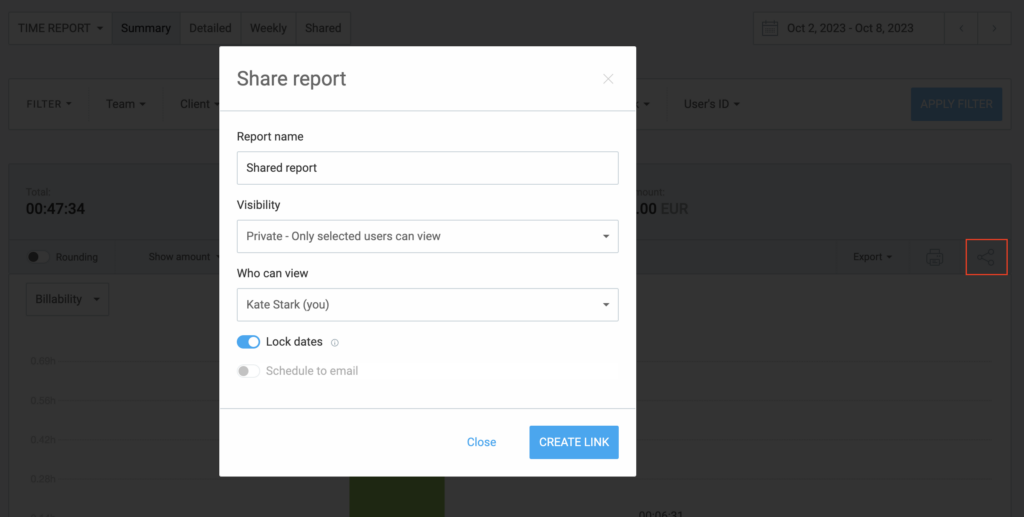
Outros poderão ver o tempo conforme você o monitora em seus projetos, exportar dados e alterar opções de agrupamento e prazo, mas não poderão editar nada.
Encontre aqui mais informações sobre como compartilhar relatórios com clientes.