Zeiterfassung in Clockify optimieren
Thema 1: Sommerzeit #
Problem: Zeiterfassung während der Sommerzeit #
Du willst wissen, ob die Sommerzeit deine Zeiterfassung beeinflusst.
Lösung: #
Falls du merkst, dass du eine Stunde weniger oder mehr in deinen Zeiteinträgen hast, mach dir keine Sorgen, es ist wahrscheinlich wegen der Zeitumstellung. Die Sommerzeit bezeichnet die um eine Stunde vorgestellte Uhrzeit, die mit dem warmen Wetter beginnt, im Gegenteil zur Winterzeit, wenn mit dem kälteren Wetter die Uhrzeit um eine Stunde zurückgestellt wird.
Nach der geltenden EU-Richtlinie beginnt die Sommerzeit im März und endet am letzten Sonntag im Oktober.
In Clockify, während der Sommerzeit:
- Zeiteinträge sind eine Stunde kürzer
- Die Uhrzeit wird um 2 Uhr nachts auf 3 Uhr und um 2 Uhr nachts auf 1 Uhr je nach UTC-Zeitzone umgestellt
- Wenn die Uhrzeit während der Umstellung um eine Stunde vorgestellt wird, ist das eine Stunde Zeit, die es nicht gibt
Beispiel: Nach der Umstellung der Uhrzeit von 2 Uhr nachts auf 3 Uhr ist die Uhrzeit zwischen 2 und 3 nicht vorhanden. Deshalb ist es nicht möglich, die Uhrzeit in der fehlenden Stunde auszuwählen. - Während der Winterzeit, wenn die Uhrzeit um eine Stunde zurückgestellt wird, gibt es eine Stunde, die zweimal vorhanden ist
Beispiel: Wenn die Uhrzeit von 2 Uhr nachts auf 1 Uhr zurückgestellt wird, ist die Uhrzeit zwischen 1 Uhr und 2 Uhr zweimal vorhanden. Deshalb ist es möglich, die Zeit auszuwählen, die innerhalb der wiederholten Stunde liegt.
Wenn du weitere Fragen dazu hast, wende dich bitte an unser Support-Team.
Thema 2: Option zur manuellen Zeiterfassung deaktivieren #
Problem: Kann ich die Option zur manuellen Zeiterfassung deaktivieren? #
Du willst wissen, ob du die Option zur manuellen Zeiterfassung deaktivieren kannst.
Lösung: #
Yes, it’s possible to disable tracking time manually. If you’re on the Pro, or Enterprise plan, you can disable the option to add or edit time manually by using the Force timer feature.
Nach der Aktivierung der Option “Timer erzwingen”, können Benutzer:
- Neue Einträge erstellen, indem sie nur den Timer verwenden
- Zeiteinträge über den Auto-Tracker hinzufügen
- Bestehende Einträge löschen (sofern sie nicht gesperrt oder genehmigt sind)
- Beschreibung, Projekt/Aufgabe, Tag und abrechenbaren Status des Eintrags ändern (sofern nicht gesperrt oder genehmigt)
- Die Startzeit des laufenden Timers nicht ändern
- Die Start-/Endzeit und Dauer des vorhandenen Zeiteintrags nicht ändern
- Einen Eintrag nicht duplizieren
Die Einschränkung gilt für alle Benutzer, einschließlich Admins. Admins können Zeit über das Zeiterfassungssystem nicht manuell hinzufügen, aber sie können über den Detaillierten Bericht Zeiten für andere hinzufügen (auch für sich selbst). Teammanager können Zeit für ihre Teammitglieder hinzufügen/bearbeiten, falls dies in Einstellungen aktiviert ist.
Wenn du programmatisch über die API auf alle Zeiteinträge zugreifst, haben die Einträge, die im Timer erstellt wurden, Mikrosekunden, die nicht gleich 0 sind.
Wenn du über den Standard-Plan verfügst, kannst du Arbeitszeittabellen sperren, sodass keine Zeiteinträge nach einem bestimmten Zeitraum hinzugefügt oder bearbeitet werden können.
Thema 3: Zeiterfassung mit Tags #
Problem: Du möchtest Zeit mit Tags erfassen #
Wenn du Zeit für Zeiteinträge basierend auf Tags erfassen möchtest, kannst du das mit Benutzerdefinierten Feldern tun.
Lösung: #
Wenn es um Standardtags pro Projekt geht, kannst du die Option für Benutzerdefinierte Felder verwenden und ein Feldtag erstellen (oder es wie du möchtest benennen) und Werte für das Feld festlegen.
Um dies zu tun, solltest du:
- Zur Seite Einstellungen des Arbeitsbereichs navigieren
- Die Registerkarte "Benutzerdefinierte Felder" wählen
Du kannst nun anfangen, ein benutzerdefiniertes Feld im Abschnitt "Benutzerdefiniertes Feld des Zeiteintrags" zu erstellen.
- Auf "Erstellen" im Abschnitt"Benutzerdefiniertes Feld des Zeiteintrags" klicken
- Die folgenden Informationen eingeben:
- Benutzerdefinierten Feldnamen bspw. Tag
- Typ bspw. Text
- Beschreibung optional hinzufügen - Klicke auf Erstellen , um den Vorgang abzuschließen
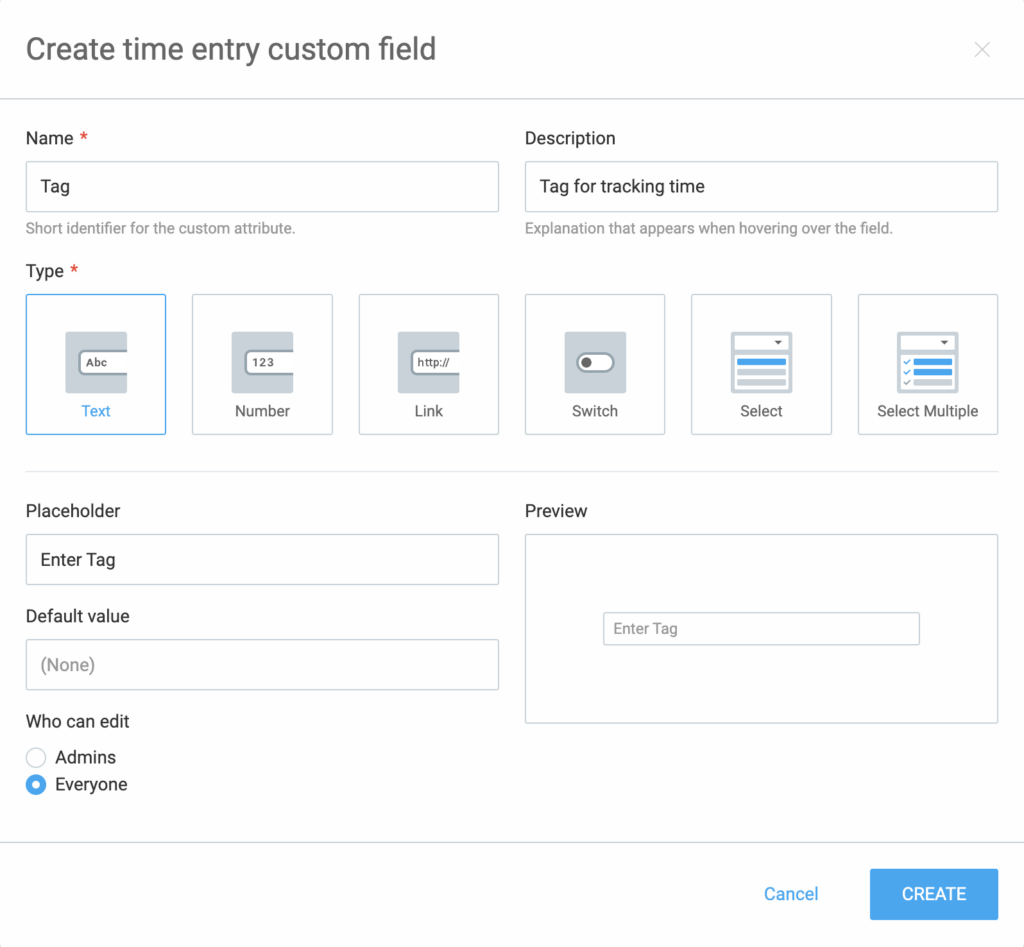
Du kannst nun ein Tag für bestimmte Projekte als sichtbar festlegen. So kannst du Zeiteinträge nach Tags gruppieren und deine Zeit effizienter organisieren und verwalten.
Thema 4: Zeit manuell hinzufügen, während ein Timer läuft #
Problem: Zeit manuell hinzufügen, während ein Timer läuft #
Es ist derzeit nicht möglich, Zeit manuell hinzuzufügen, während ein Timer läuft.
Lösung: #
Obwohl du die Option, Zeit manuell hinzuzufügen, während der Timer läuft, nicht benutzen kannst, kannst du eine andere Lösung verwenden und den vorigen Zeiteintrag duplizieren. So erstellst du nach dem vorigen Zeiteintrag einen neuen und änderst die Details des Eintrags nach deinen Bedürfnissen.
Um einen Zeiteintrag zu duplizieren, solltest du:
- Zum Zeiterfassungssystem navigieren
- Den Zeiteintrag wählen, den du duplizieren möchtest
- Auf das Dreipunkt-Menü klicken
- "Duplizieren" wählen

Der Eintrag wird dupliziert und du kannst die Details nach deinen Bedürfnissen ändern.
Thema 5: Arbeitszeittabellen mit Kunden in Echtzeit teilen #
Problem: Ich möchte Arbeitszeittabellen mit Kunden in Echtzeit teilen #
Ich möchte die erfasste Zeit in einer Arbeitszeittabelle mit allen Echtzeit-Updates mit meinen Kunden teilen.
Lösung: #
Um Arbeitszeittabellen mit Kunden zu teilen, solltest du:
- Filter verwenden, um Daten auszufiltern
- Berichte anpassen (Datumsbereich, Gruppieren, Sortieren, Runden, Betrag anzeigen/ausblenden)
- Auf das Symbol "Teilen" klicken (zwischen Drucken und Rundung)
- Einen Berichtsnamen eingeben (dieser wird als Titel des Berichts in der Kopfzeile und beim PDF-Export angezeigt)
- Dann auswählen, wer den Link öffnen kann (öffentlich/privat) und ob der Datumsbereich geändert werden kann (Daten sperren)
- Auf "Link erstellen" klicken
- Den Link kopieren und ihn an andere senden
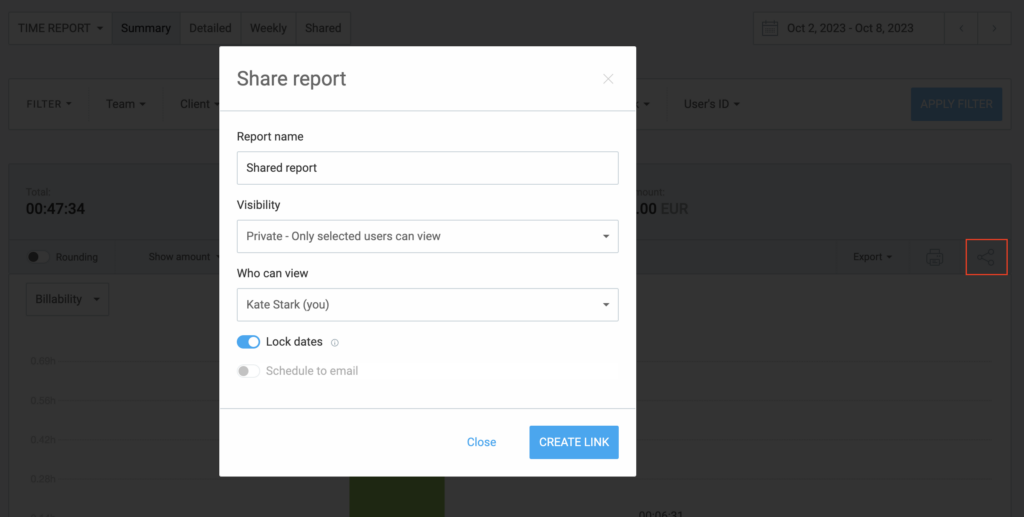
Andere Mitarbeiter können die Zeit sehen, die du in ihren Projekten erfasst, Daten exportieren und Gruppierungsoptionen und Zeitrahmen ändern, aber sie können nichts bearbeiten.
Hier findest du weitere Informationen über das Teilen von Berichten mit anderen Kunden.