Améliorer le suivi du temps dans Clockify
Souci 1 : Période d'heure d'été #
Problème : Suivi du temps pendant la période de l'heure d'été #
Vous vous demandez si la période de l'heure d'été affecte votre suivi du temps.
Solution #
Si, à un moment donné, vous vous rendez compte qu'il vous manque une heure ou que vous avez une heure de plus dans vos entrées de temps, ne vous inquiétez pas, c'est probablement dû à l'heure d'été. L'heure d'été est une pratique qui consiste à avancer l'horloge d'une heure à l'approche des beaux jours et à la reculer d'une heure lorsqu'il fait à nouveau plus froid.
Selon la législation européenne en vigueur, l'heure d'été commence le dernier dimanche de mars et se termine le dernier dimanche d'octobre.
Dans Clockify, pendant l'heure d'été :
- Les entrées de temps sont raccourcies d'une heure
- L'heure passe de 2h à 3h et de 2h à 1h en fonction du fuseau horaire UTC
- Pendant la transition, lorsque l'horloge avance d'une heure, c'est une heure de temps qui n'existe pas
par ex. Lorsque l'horloge passe de 2h à 3h, le temps entre 2h et 3h n'existe pas. Il n'est donc pas possible de choisir une heure qui se situe à cette heure manquante. - Lors du passage à l'heure d'été, lorsque l'horloge recule d'une heure, il y a une heure qui se produit deux fois
par ex. Lorsque l'horloge passe de 2 heures du matin à 1 heure du matin, l'heure entre 1 heure et 2 heures du matin se produit deux fois, il est donc possible de choisir une heure qui tombe à cette heure répétée.
Si vous avez d'autres questions à ce sujet, n'hésitez pas à contacter notre équipe de support.
Souci 2 : Désactiver l'option de suivi manuel du temps #
Problème : Pouvez-vous désactiver l'option de suivi manuel du temps ? #
Vous vous demandez s'il est possible de désactiver l'option de suivi manuel du temps.
Solution #
Oui, il est possible de désactiver le suivi du temps manuellement. Si vous avez souscrit au plan Pro ou Enterprise, vous pouvez désactiver l'option d'ajout ou de modification manuelle du temps en utilisant la fonctionnalité Minuteur de force.
Si le “Minuteur de force” est activé, les utilisateurs :
- peuvent créer de nouvelles entrées en utilisant uniquement le minuteur
- peuvent ajouter des entrées de temps via le suivi automatisé
- peuvent supprimer des entrées existantes (sauf si elles sont verrouillées ou approuvées)
- peuvent modifier la description de l'entrée, le projet/la tâche, l'étiquette et le statut facturable (à moins qu'il ne soit verrouillé ou approuvé)
- ne peuvent pas modifier l'heure de début d'un minuteur en cours d'exécution
- ne peuvent pas modifier l'heure de début/fin et la durée d'une entrée de temps existante
- ne peuvent pas dupliquer une entrée
Cette restriction s'applique à tous les utilisateurs, y compris les administrateurs. Les administrateurs ne peuvent pas ajouter du temps manuellement via le suivi du temps, mais ils peuvent ajouter du temps pour d'autres personnes (y compris eux-mêmes) via le rapport détaillé. Les chefs d'équipe peuvent ajouter/modifier du temps pour les membres de leur équipe si cette fonction est activée dans les paramètres.
Si vous demandez toutes les entrées de temps de manière programmatique via l'API, les entrées faites dans le minuteur ont des microsecondes qui ne sont pas égales à 0.
Si vous utilisez le plan Standard, vous pouvez verrouiller les feuilles de temps afin qu'aucune entrée de temps ne puisse être ajoutée ou modifiée après une certaine période.
Souci 3 : Suivi du temps au niveau de la balise #
Problème : Vous souhaitez suivre le temps au niveau des balises #
Si vous souhaitez suivre le temps pour les entrées de temps basées sur des balises, vous pouvez le faire en utilisant des champs personnalisés.
Solution #
Lorsque vous vous référez aux balises par défaut par projet, vous pouvez utiliser l'option Champs personnalisés et créer un champ Balise (ou le nommer comme vous le souhaitez) et définir des valeurs pour ce champ.
Pour ce faire :
- Allez à la page des Paramètres de l'espace de travail
- Choisissez l'onglet Champs personnalisés
Vous pouvez maintenant commencer à créer le champ personnalisé dans la section Champ personnalisé de la saisie des temps.
- Cliquez sur Créer dans la section Champ personnalisé de la saisie des temps
- Saisissez les éléments suivants :
– Nom du champ personnalisé : p.ex. balise
– Type : p.ex. texte
– Ajoutez éventuellement une description - Cliquez sur Créer pour terminer le processus
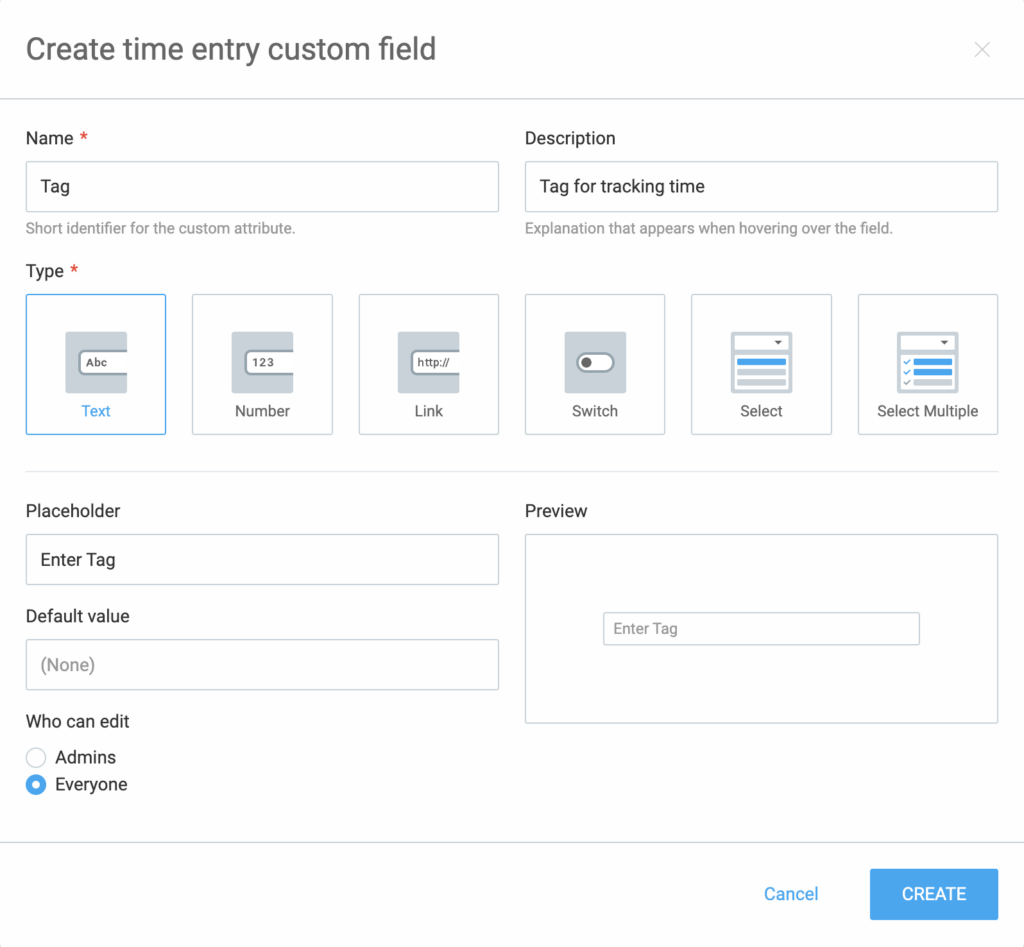
Désormais, vous pouvez définir une balise qui sera visible pour des projets spécifiques. Vous pouvez ainsi regrouper les entrées de temps en fonction des balises et organiser et gérer votre temps plus efficacement.
Souci 4 : Ajouter manuellement du temps pendant que le minuteur est en cours #
Problème : Ajouter manuellement du temps pendant que le minuteur est en cours #
Pour le moment, il n'est pas possible d'ajouter manuellement du temps lorsque le minuteur est en cours d'exécution.
Solution #
Bien que vous ne puissiez pas utiliser l'option permettant d'ajouter manuellement du temps pendant que le minuteur fonctionne, vous pouvez utiliser une solution de contournement et dupliquer l'entrée de temps précédente. De cette façon, vous créez une nouvelle entrée de temps comme la précédente et modifiez les détails de cette entrée pour répondre à vos besoins.
Pour dupliquer une entrée de temps :
- Accédez au suivi du temps
- Choisissez la saisie de temps que vous souhaitez dupliquer
- Cliquez sur le menu à trois points
- Choisissez Dupliquer

L'entrée sera dupliquée et vous pourrez en modifier les détails en fonction de vos besoins.
Souci 5 : Partager les feuilles de temps avec les clients en temps réel #
Problème : Je voudrais partager les feuilles de temps avec mes clients en temps réel #
Je voudrais partager avec mes clients le temps suivi dans une feuille de temps avec toutes les mises à jour en temps réel.
Solution #
Pour partager les feuilles de temps avec les clients :
- Utilisez des filtres pour filtrer les données
- Personnalisez le rapport (choisir la plage de dates, le regroupement, le tri, l'arrondi, afficher/masquer le montant)
- Cliquez sur l'icône de partage (située entre “Imprimer” et “Arrondir”)
- Entrez le nom du rapport (il sera affiché comme titre du rapport dans l'en-tête et dans l'exportation PDF)
- Choisissez qui peut ouvrir le lien (public/privé) et si la plage de dates peut être modifiée (verrouillage des dates)
- Cliquez sur Créer le lien
- Copiez le lien et envoyez-le à d'autres personnes
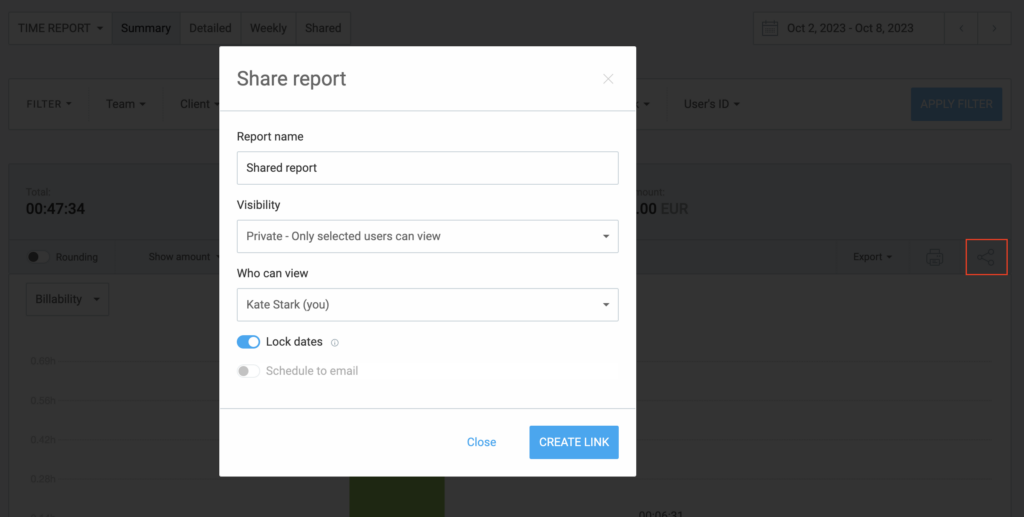
Les autres pourront voir le temps que vous avez consacré à leurs projets, exporter des données et modifier les options de regroupement et les délais, mais ils ne pourront rien modifier.
Pour en savoir plus sur le partage des rapports avec les clients, cliquez ici.