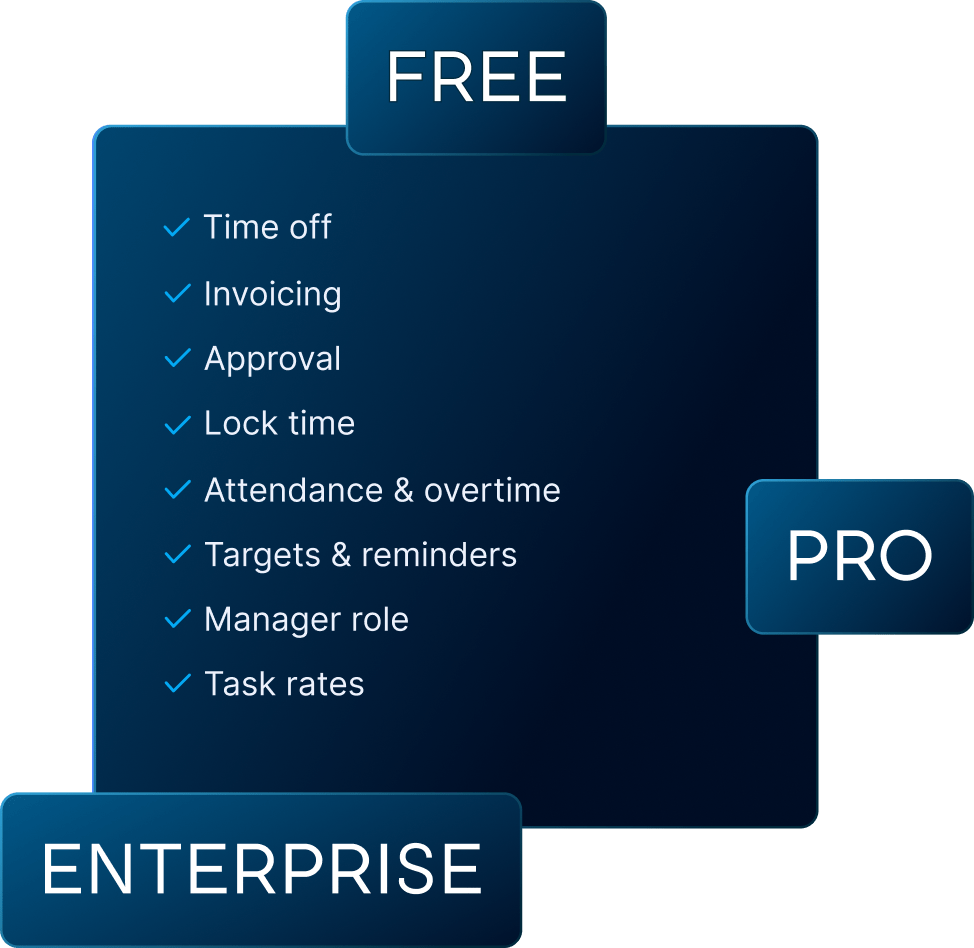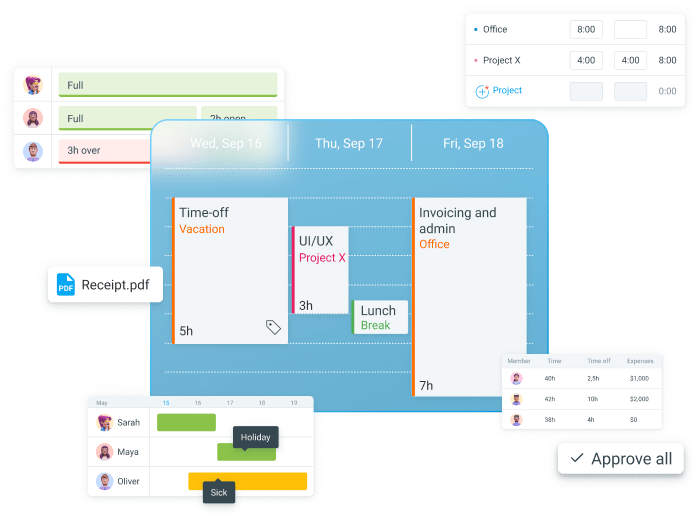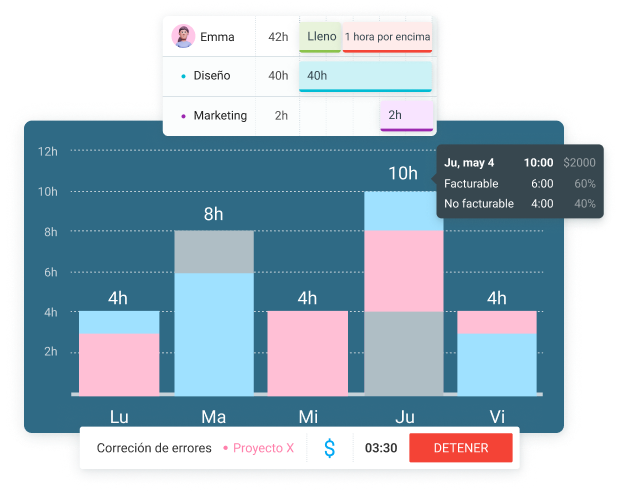Esto es lo que necesitas saber sobre el cambio de Harvest a Clockify y cuáles son las principales diferencias.
¿Por qué cambiar de Harvest a Clockify?
Si bien tanto Harvest como Clockify te brindan una forma de controlar tu tiempo y gastos, ejecutar informes y facturar a los clientes, ofrecen un conjunto distinto de funciones.
Una de las diferencias más obvias entre los dos es que Clockify ofrece más funciones y más opciones de precios que son adecuadas para diferentes tamaños de equipos.
En su plan gratuito, Clockify ofrece proyectos, clientes, usuarios e informes ilimitados, mientras que el plan gratuito de Harvest solo ofrece control del tiempo para 2 proyectos.
Además, en Clockify, puedes controlar el tiempo de varias formas, a través de un temporizador, una planilla de horarios, un quiosco y un rastreador automático. Cualquiera que sea el método que utilices, todos tus datos se sincronizarán.
Ahora, veamos cómo cambiar de Harvest a Clockify.
¿Cómo cambiar de Harvest a Clockify?
Teniendo en cuenta que quieres conservar tus datos del control del tiempo de Harvest y continuar rastreando el tiempo en Clockify, primero debes exportar tus datos de seguimiento del tiempo en un archivo CSV.
Paso 1: Exporta los datos de Harvest
Harvest te ofrece la opción de exportar tus datos de control del tiempo desde la página de Reports (Informes).
Una vez que hayas iniciado sesión en Harvest, ve a la sección de Reports (Informes) y selecciona el rango de tiempo deseado para el cual quieres exportar datos.
Puedes exportar datos directamente desde la primera pestaña de Time (Tiempo) donde ves tu información resumida por cliente, proyecto, tarea o miembro del equipo.
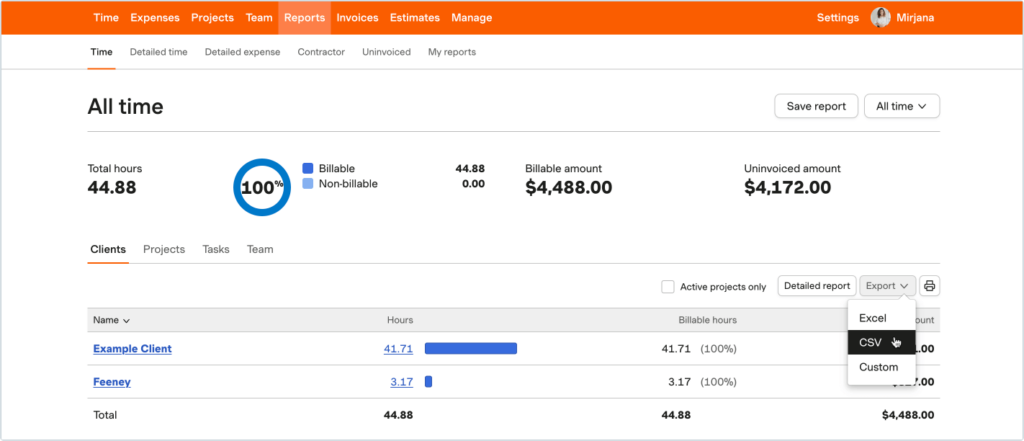
Pero, si solo quieres exportar cierta información, ve a la pestaña de Detailed time (Tiempo detallado) y personaliza lo que quieres exportar, desde el rango de fechas hasta los clientes, proyectos, tareas y equipo.
Una vez que filtres los datos y ejecutes el informe, podrás exportarlo como CSV.

Paso 2: Importa los archivos a Clockify
Puedes importar tus datos de Harvest a Clockify en solo unos minutos.
Ve a la aplicación web de Clockify, haz clic en Configuración en la barra lateral y ve a la pestaña de Importar.
Allí tendrás la opción "Cargar archivo CSV", donde podrás seleccionar el archivo que has exportado desde Harvest.
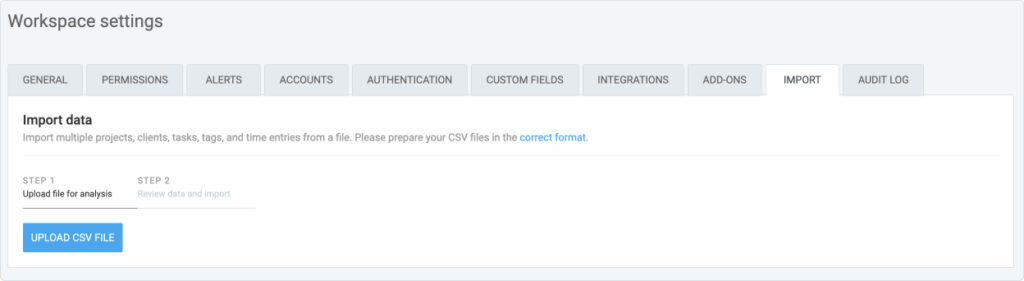
Una vez hecho esto, recibirás una notificación de que la importación se realizó correctamente y podrás verificar tus entradas de tiempo y proyectos recién importados en el informe detallado de Clockify.
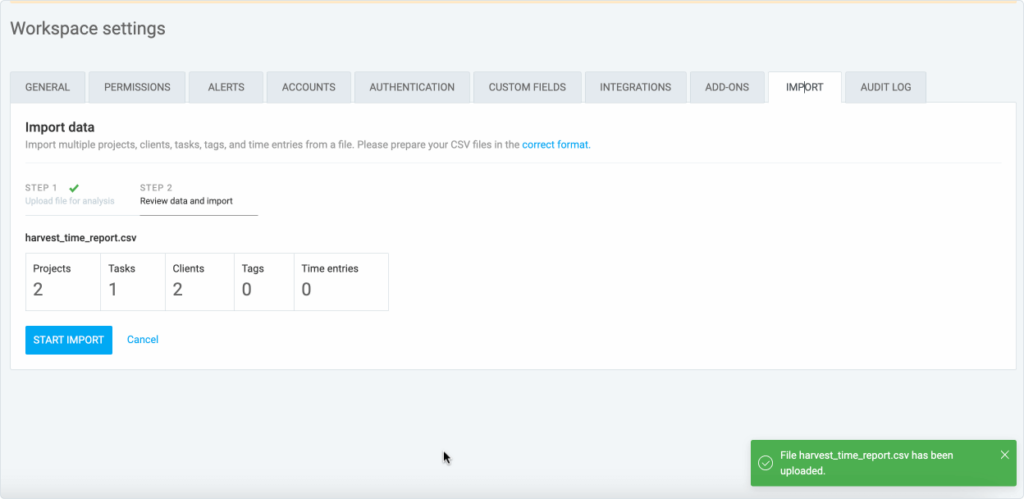
Importante: No podrás importar entradas de tiempo si no tienes una suscripción de pago o estás en modo de prueba.
Reglas de formato de datos para una importación exitosa
Para que una importación se complete con éxito, lo primero a lo que hay que prestar atención es que todos los campos obligatorios estén incluidos en el archivo.
Importante: los campos obligatorios para importar un archivo sonCorreo electrónico (de un usuario), Fecha de inicio (de una entrada de tiempo), Hora de inicio (de una entrada de tiempo), y Duración (de una entrada de tiempo).
Si intentas importar un archivo incompleto al que le faltan campos obligatorios, Clockify te advertirá al respecto.

Importante: Solo se importarán las entradas de tiempo para los usuarios existentes en su cuenta de Clockify, así que asegúrate de añadir tu equipo y que las direcciones de correo electrónico de tus usuarios aparezcan correctamente en el archivo.
Además, tu archivo de Harvest exportado tendrá nombres ligeramente diferentes para diferentes categorías en Clockify.
Resumen: El campo de Notes (Notas) en Harvest será el campo de Descripción en Clockify, el campo de Date (Fecha) es la Fecha de inicio en Clockify y el campo de Hours (Horas) es el campo Duración en Clockify.
Entonces, en caso de que intentes importar el archivo CSV de inmediato, Clockify le advertirá sobre los errores que ocurren.
Por ejemplo: si una columna de tu archivo se llama "Programa" en lugar de "Proyecto", Clockify no podrá importar el archivo hasta que le cambies el nombre.
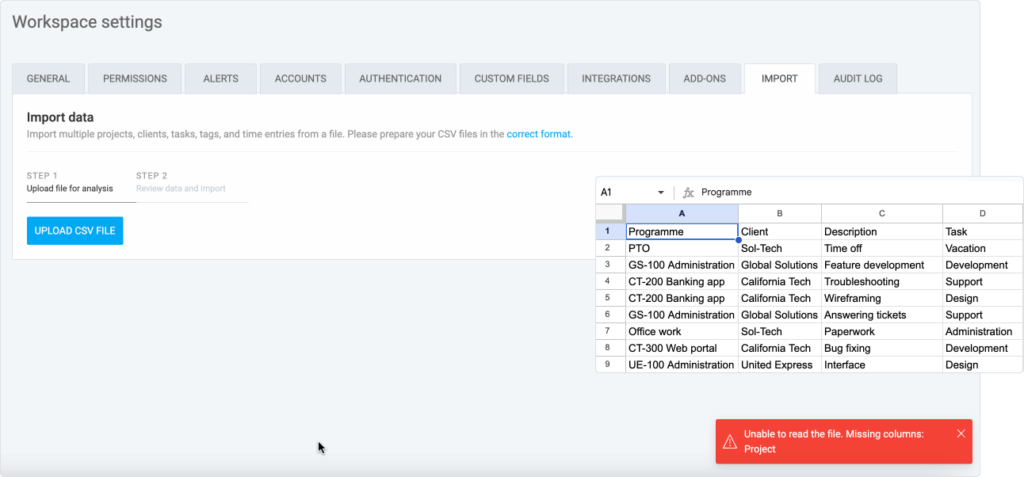
Si quieres agrupar tus datos de control del tiempo en "Programas" u otra categoría, puedes configurarlo en la configuración de Clockify, donde puedes personalizar tus categorías de agrupación de tiempo.
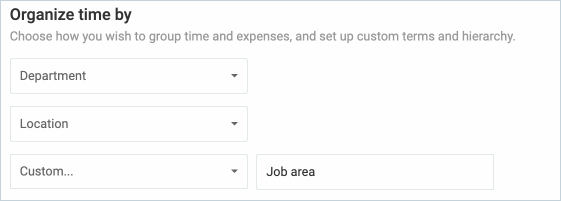
Además de nombrar correctamente las categorías requeridas, todos los datos deben estar en el formato correcto (por ejemplo, los formatos de fecha deben coincidir).
Para asegurarte de que tus datos tengan el nombre o el formato correcto, es mejor editarlos en Excel o en cualquier editor de texto.
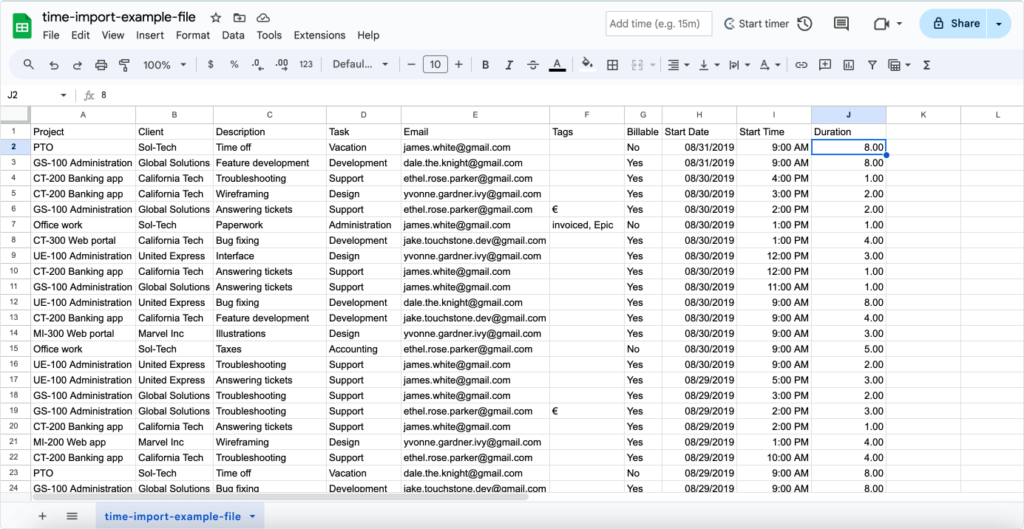
Inicialmente, probablemente encontrarás diferencias en el formato de fecha y en el formato de duración de la entrada.
Los formatos de fecha en el documento y en la configuración de tu perfil de Clockify deben ser los mismos.
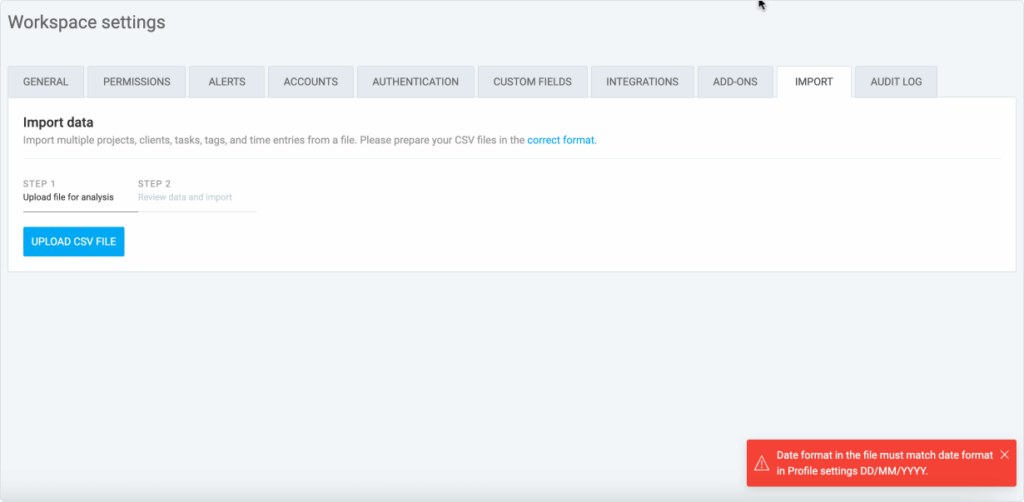
Y el formato de duración de la entrada de tiempo en el archivo debe coincidir con el tuyo en la configuración del Espacio de trabajo.
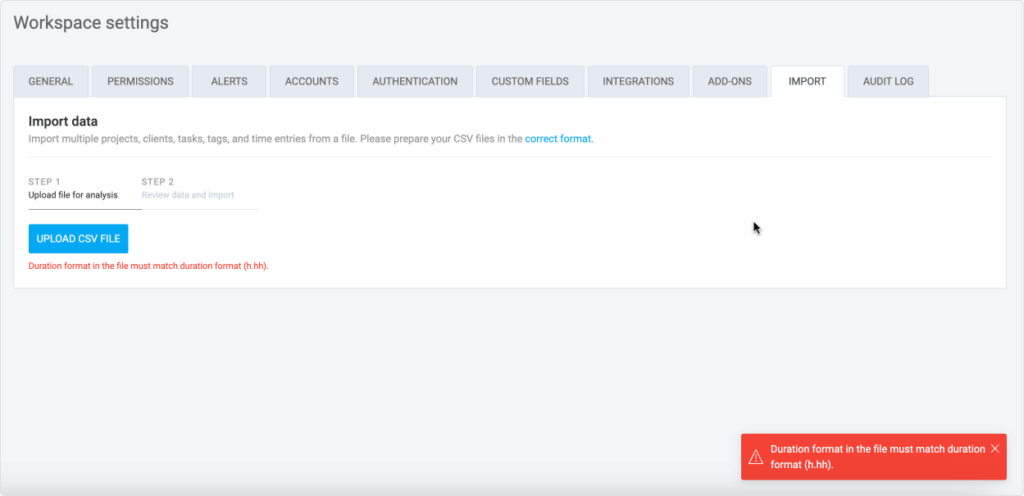
Después de organizar tu información de esa manera, tu archivo estará listo para importar.
Si quieres importar solo parte de la información, puedes eliminar manualmente los valores en otras columnas y no se importarán.
En este caso, Clockify te advertirá que a algunas entradas les falta información, pero aún podrás importar el resto.
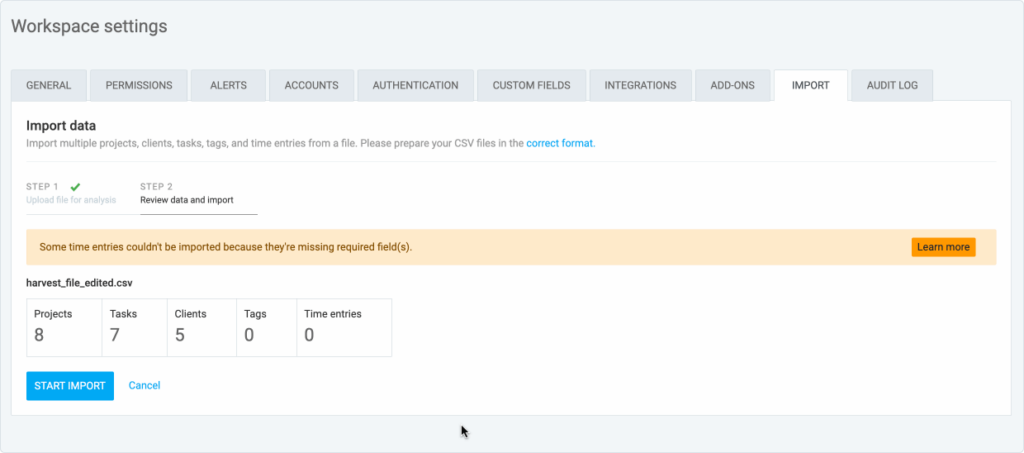
Para ediciones en un editor de texto, las categorías que quieres importar deben estar separadas por una coma, con sus valores en cada fila a continuación, también separados por comas.
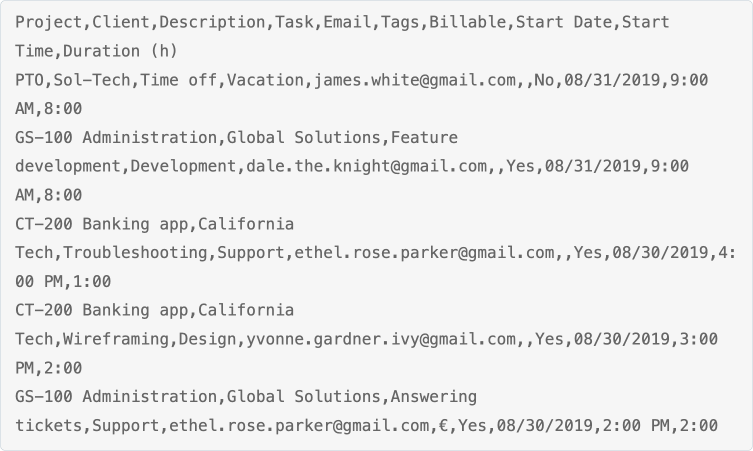
En caso de que no quieres importar algunas de las categorías o sus valores, simplemente escribe una coma en lugar del texto o valor real.
Resumen de reglas de formato
- Solo los administradores pueden realizar la importación.
- Si un elemento ya existe, se omitirá durante la importación. Sólo se crearán los elementos que aún no existen.
- Las tareas no se pueden importar sin su Proyecto.
- El orden de las columnas no es importante.
- Los nombres distinguen entre mayúsculas y minúsculas.
- Puedes realizar una acción de importación un número ilimitado de veces, pero el tamaño del archivo está limitado a 1 MB.
- El correo electrónico del usuario en Clockify y su correo electrónico en el archivo CSV deben coincidir.
- Campos obligatorios para la importación de hora: correo electrónico, fecha de inicio, hora de inicio, duración.
- Campos opcionales para la importación de tiempo: Facturable, Descripción, Proyecto, Tarea, Cliente, Etiqueta (si algunos de estos campos están marcados como obligatorios en Clockify, también serán obligatorios en CSV).
- Si no agrupas proyectos por cliente, debes cambiar el nombre de la columna del cliente en el archivo CSV en consecuencia.
- La duración del archivo CSV debe coincidir con el formato de duración seleccionado en la configuración del espacio de trabajo (hh:mm:ss o h:mm).
- Los valores en las columnas Hora de inicio y Fecha de inicio en el archivo CSV deben coincidir con los formatos de fecha e inicio de la configuración de tu perfil.
- La fecha y hora de finalización se calculan automáticamente en función de la hora de inicio y la duración.
- Los proyectos heredarán el estado inicial privado/público y facturable/no facturable según la configuración del espacio de trabajo de Nuevos proyectos son por defecto.
- Si no especificas el estado facturable de una entrada, se heredará de su proyecto.
- Las entradas de tiempo se importan según la zona horaria de la persona que realiza la importación.
- Las tarifas por hora se heredan según la jerarquía.
- Se pueden importar varias etiquetas encerrándolas entre comillas dobles y separándolas con una coma (por ejemplo, "etiqueta1, etiqueta2, etiqueta3")
¿Qué más puedes hacer en Clockify?
Ahora, tus datos están listos y organizados, y puedes proceder a explorar otras funciones de Clockify para personalizarlos según tus necesidades.
If you have plenty of projects and team members, or just want to delegate some of the responsibilities to other team members, you can assign them the role of a manager.
Los gerentes de proyectos pueden administrar sus proyectos y tareas, decidir quién tendrá acceso al proyecto, establecer estimaciones del proyecto y crear horarios.
Clockify tiene una función de planificación incorporada que se puede realizar desde la vista de proyecto o desde la vista de equipo si quieres programar a los miembros del equipo en función de su capacidad general.
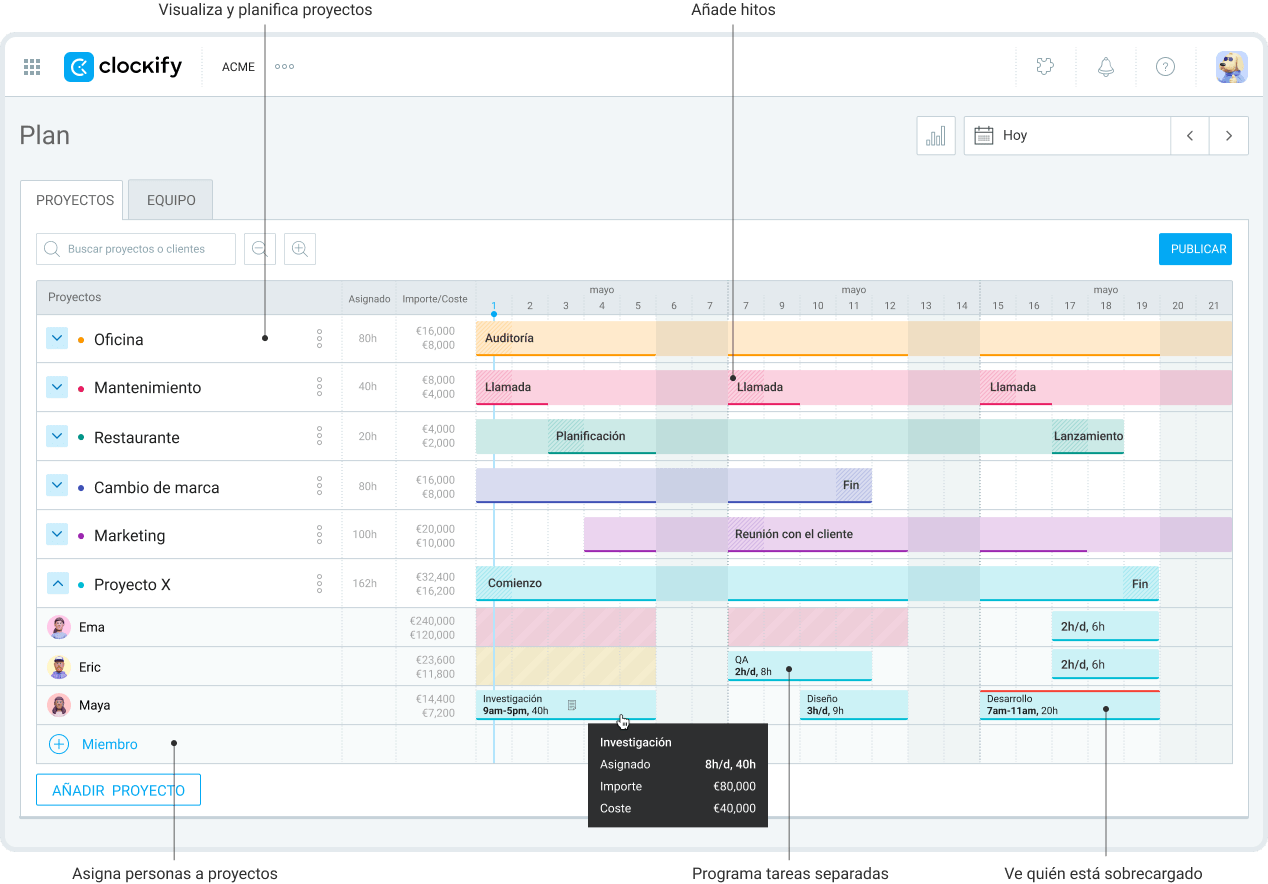
Los gerentes de equipo pueden gestionar el tiempo de su equipo, administrar la aprobación de sus planillas de horarios y el tiempo libre.
El tiempo libre en Clockify te brinda una manera de administrar las políticas de tiempo libre y días festivos personalizados de ausencia de los empleados, para que puedas asignar mejor tus recursos.
Cuando se trata de seguimiento de la rentabilidad, Clockify te permite monitorear tus costes y presupuestos, en función de tarifas, estimaciones de presupuesto, y gastos.
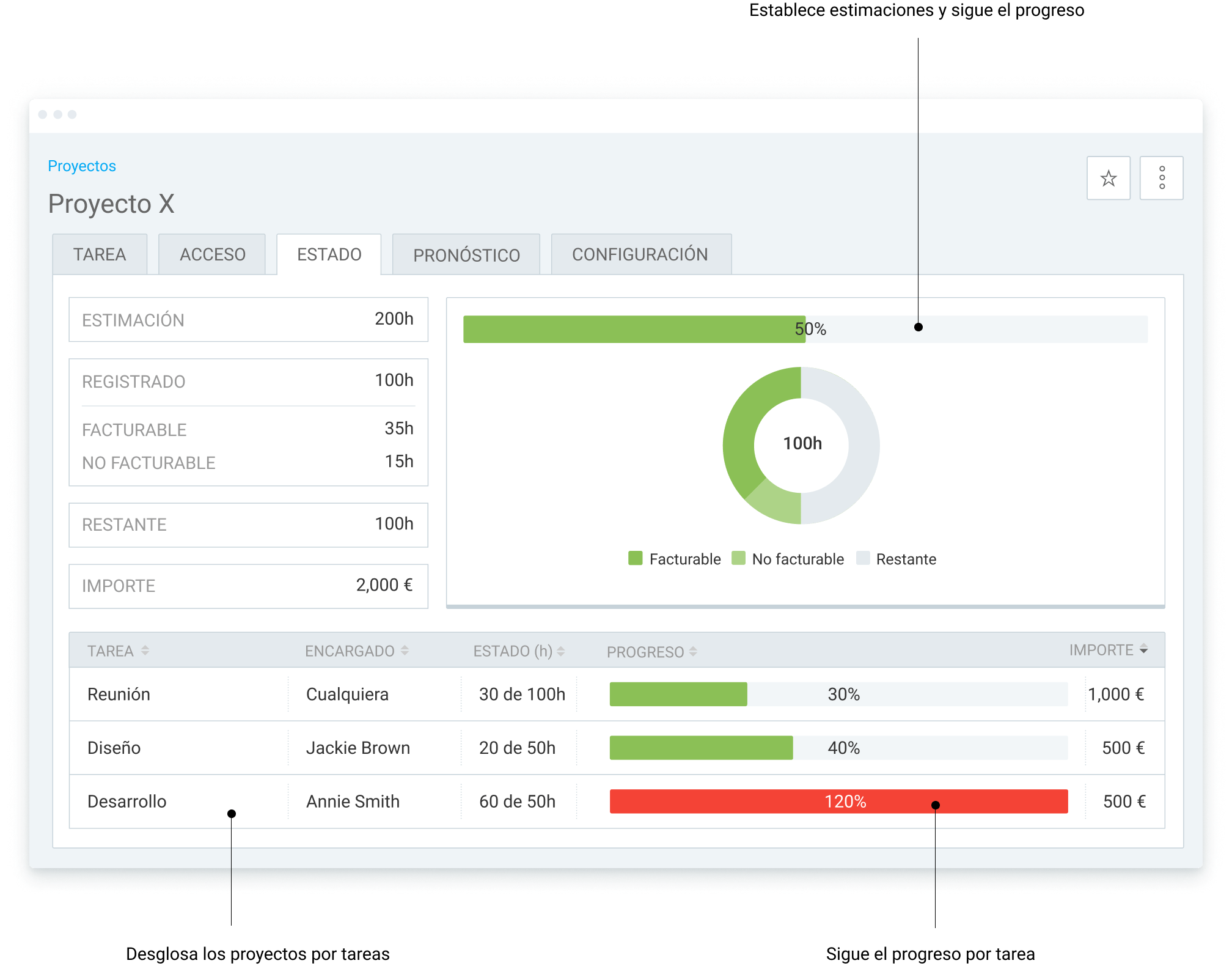
Las tarifas en Clockify se pueden configurar para el espacio de trabajo, el proyecto, las tareas, el miembro del equipo y el miembro del proyecto.
De esta manera, tendrás una visión más completa de cuánto coste laboral o ingresos están asociados con cada proyecto, tarea o miembro del equipo.
Los gastos se registran de la misma manera que en Harvest, como parte de un proyecto específico o se mantienen como un registro de sus gastos internos.
También puedes facturarlas junto con las horas facturables, de la misma manera que lo haces en Harvest.
Las facturas en Clockify se pueden personalizar desde el punto de vista de la apariencia, puedes personalizar los valores predeterminados para las facturas y personalizar los tipos de elementos y los nombres de los elementos de las facturas.
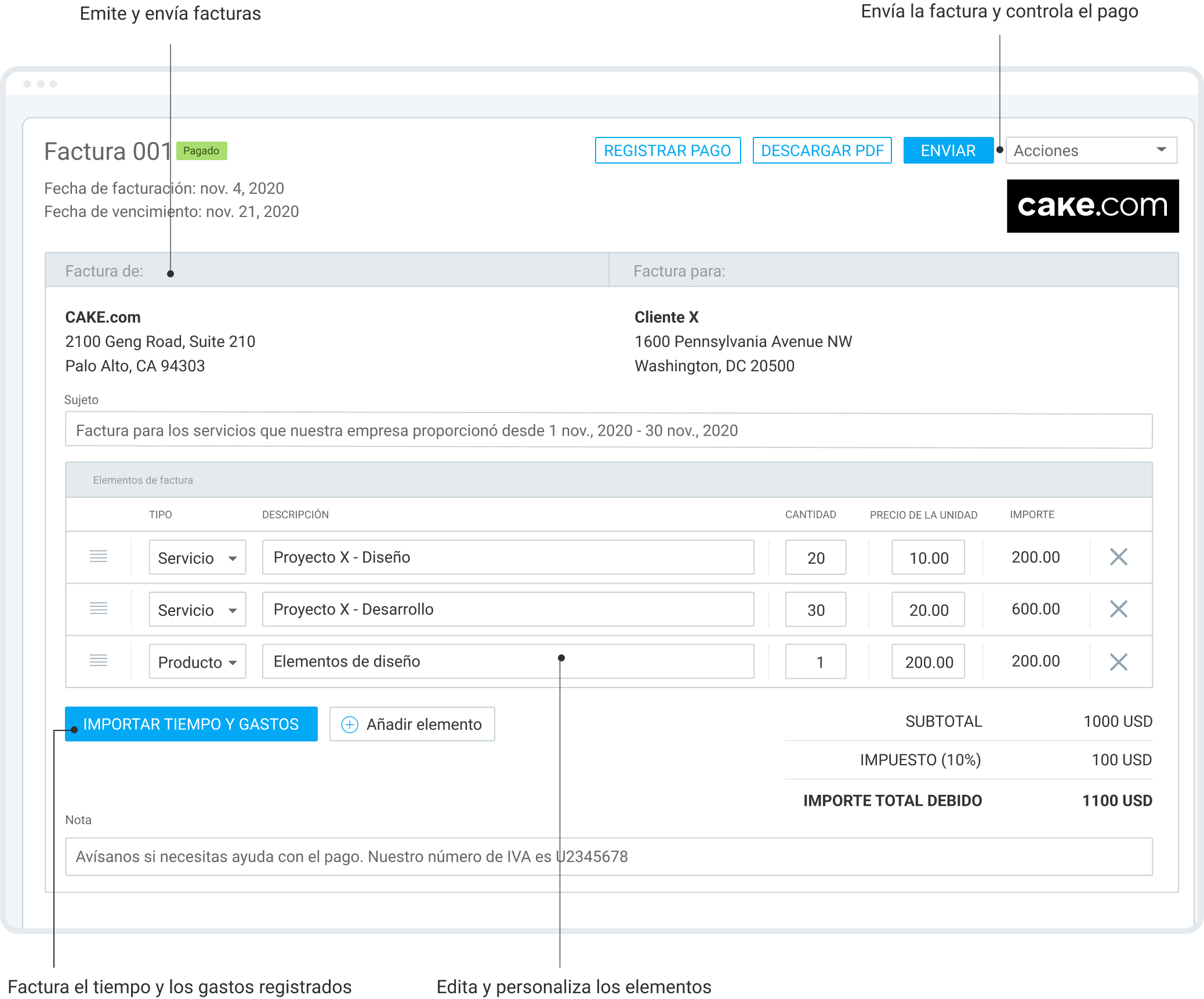
Tu tiempo también se puede filtrar en informes como facturado o no facturado, para saber en cada momento qué se facturó para evitar doble facturación a los clientes.
Además, las facturas en Clockify tendrán su estado según el estado de pago y envío, para que siempre sepas qué se ha facturado, qué está vencido y qué está parcialmente pagado.
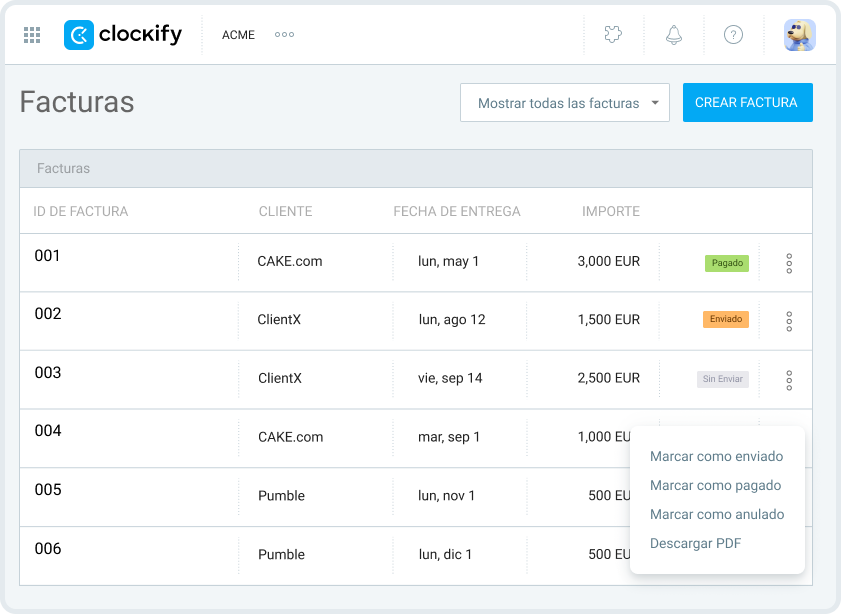
En caso de que necesites más detalles sobre entradas de tiempo o miembros del equipo, siempre puedes crear campos personalizados para usuarios o campos personalizados para registros de tiempo.
Los campos de entrada de tiempo personalizados serán visibles en el informe detallado, para que tengas todos los detalles que necesitas de un vistazo.
Los informes te brindan una manera de filtrar la información como la necesites, compartirla con otros y exportarla.
Y además de los informes de tiempo, puedes utilizar Informes para monitorear el progreso en función del tiempo planeado versus el tiempo registrado, realizar un seguimiento de la asistencia diaria de los empleados y tener una descripción general de todos los gastos.
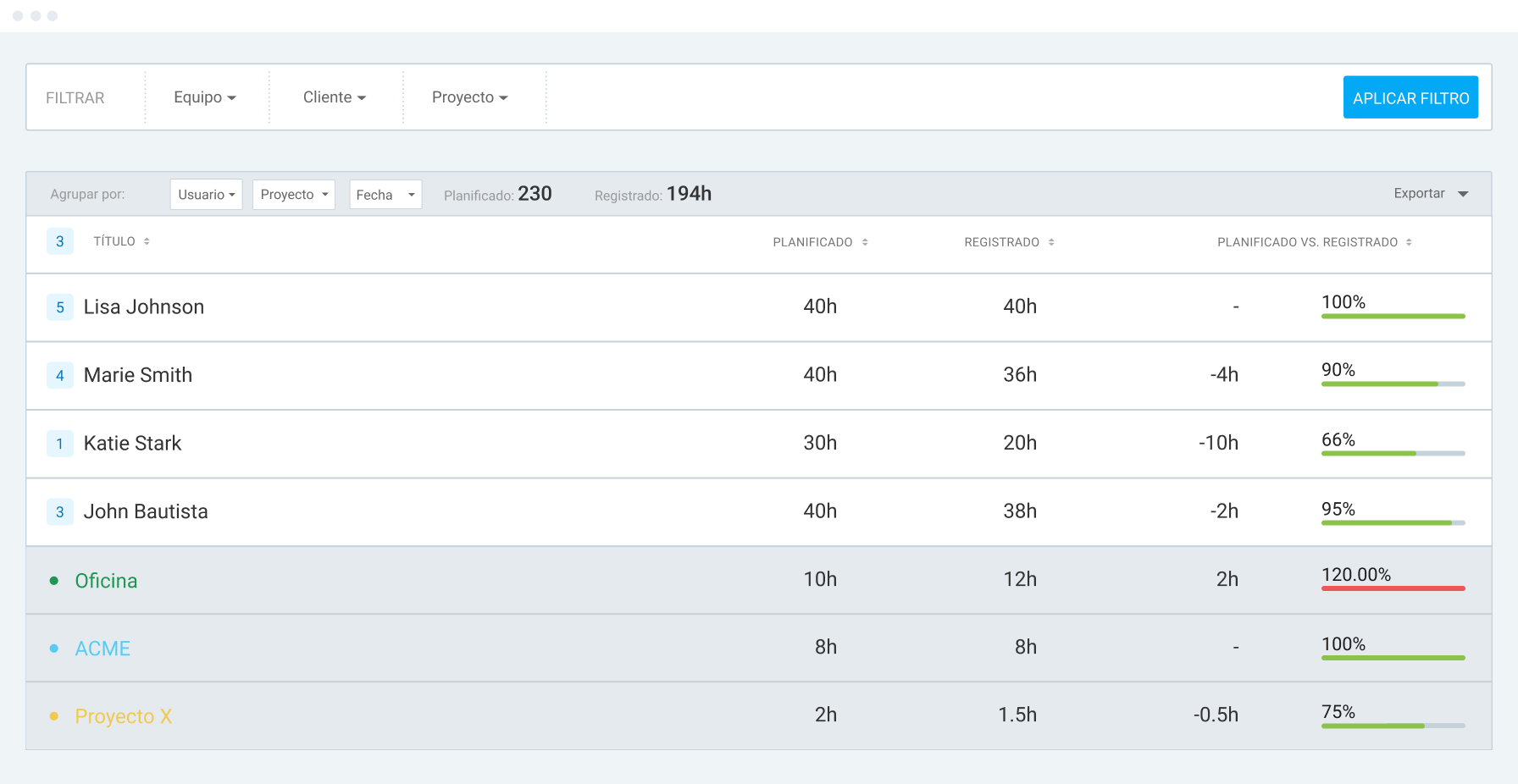
Preguntas frecuentes
¿Cuáles son las principales diferencias entre Clockify y Harvest, especialmente en cuanto a planes y funciones gratuitas?
En general, Clockify ofrece más funciones avanzadas y una mayor flexibilidad en cuanto a precios.
Actualmente, Harvest ofrece un plan gratuito y dos planes de pago con facturación mensual por usuario. Por otro lado, Clockify permite a sus usuarios elegir entre cuatro planes (uno gratuito y tres de pago) a un precio mucho más asequible.
¿Existe un límite en el tamaño de los archivos que se suben al importar datos a Clockify?
No, puedes importar archivos tantas veces como quieras. Sin embargo, el tamaño de cada archivo no puede superar 1 MB.
¿Qué funciones clave de Clockify debería explorar un ex usuario de Harvest?
Clockify incluye muchas novedades, por lo que los ex usuarios de Harvest pueden empezar explorando las funciones de gestión de personal y seguimiento de empleados.
Por ejemplo, el quiosco de Clockify es una excelente herramienta para el control horario in situ, muy valorada por la mayoría de los equipos. El quiosco permite a los empleados fichar desde un dispositivo compartido mediante un código PIN, sin necesidad de tarjetas de control horario ni otras tecnologías obsoletas. Además, pueden probar el seguimiento GPS de Clockify — una función que muestra la ubicación de los empleados en un mapa al fichar desde la aplicación móvil.
Conclusión: Elige la herramienta adecuada para tu equipo
Elegir la mejor herramienta para tu negocio depende de la cantidad de proyectos en los que estás trabajando y del ritmo al que crecen tu equipo y tu negocio.
Ambas herramientas funcionarán bien si tienes un equipo pequeño trabajando en hasta dos proyectos, en los que quieres obtener una descripción general de cómo se dedica tu tiempo.
Pero, si necesitas más flexibilidad con el control del tiempo y tienes un equipo más grande trabajando en múltiples proyectos diferentes, Clockify es la solución adecuada y más asequible.
Además de elegir entre los métodos que utilizas para controlar el tiempo en Clockify, también puedes seguir el tiempo en diferentes dispositivos y todos tus datos se sincronizarán.
Si quieres ver cómo funcionan otros seguimientos del tiempo u otras funciones de Clockify, asegúrate de consultar el canal de YouTube de Clockify, o explorar el sitio web para obtener más detalles.
Cómo revisamos esta publicación: Nuestros escritores y editores monitorean las publicaciones y las actualizan cuando hay nueva información disponible, para mantenerlas frescas y relevantes.