La configuración de tu nueva cuenta de Clockify
Aprende cómo comenzar a usar Clockify y cómo configurar todas las funciones para aprovechar al máximo tu espacio de trabajo, en el plan gratis o cualquier plan de pago.
Tabla de contenidos
¿Cómo crear una nueva cuenta de Clockify?
Estos son los pasos para configurar tu nueva cuenta gratuita en Clockify:
- Ve a https://clockify.me/es/
- Haz clic en "Regístrate gratis" en la pantalla de inicio de Clockify (esquina superior derecha)
- Introduce tu credenciales (email y contraseña) en la modal de registro
- Conoce nuestras Condiciones de uso, y marca la casilla "Acepto las condiciones de uso"
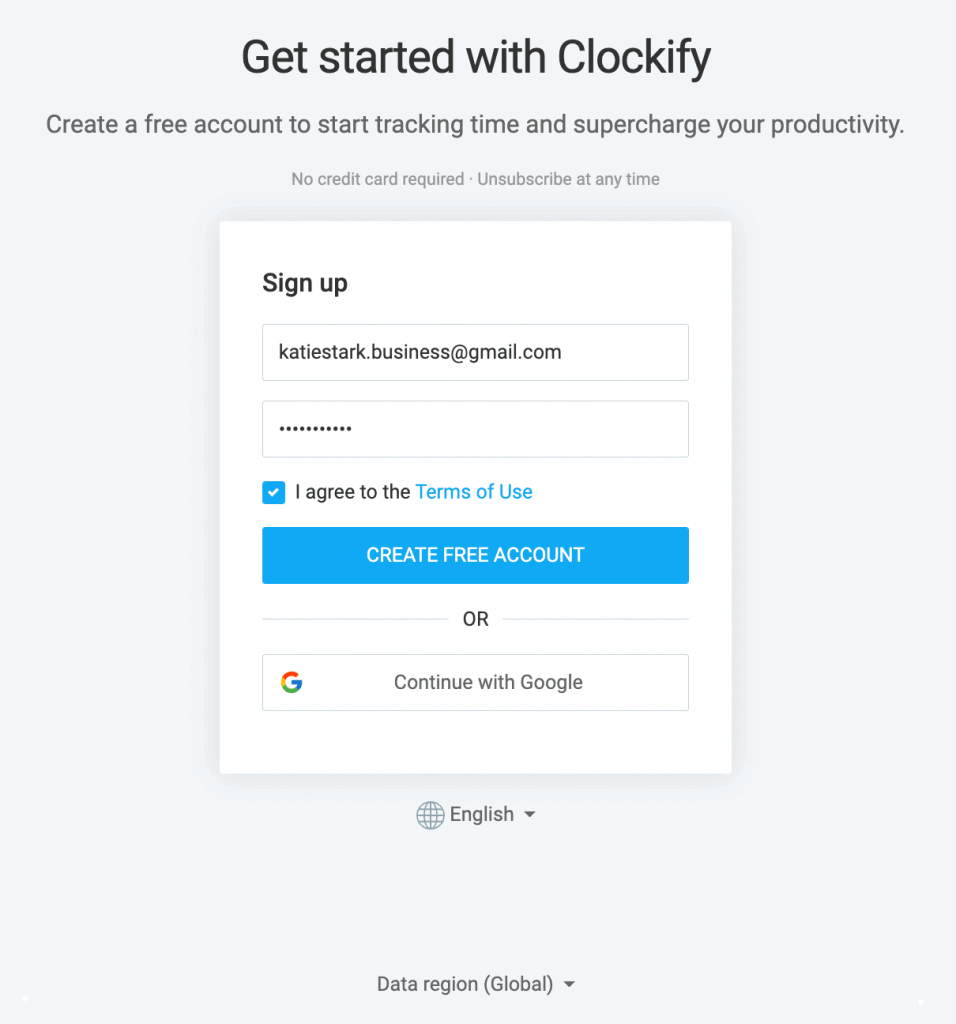
Clockify te ofrece guardar los datos en diferentes regiones geográficas. La opción predeterminada es la región Global, pero puedes elegir entre: Global, Europa (Alemania), EE.UU, Reino Unido y Australia.
Entonces, en cambio de hospedar tus datos en un servidor global, puedes hospedarlos exclusivamente en una región específica, para cumplir con las leyes de residencia de datos y adicionalmente acelerar el rendimiento de la app.
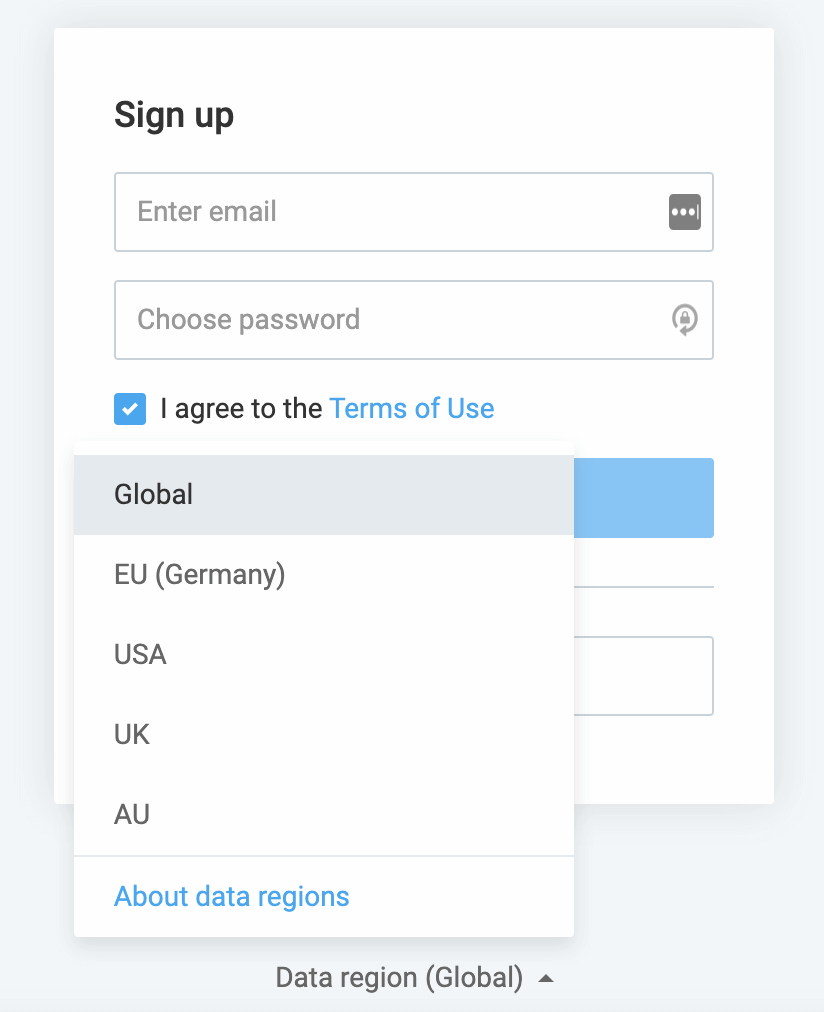
La elección de un plan
Si abriste una cuenta gratuita y ahora quieres cambiar a uno de nuestros planes de pago, lo puedes hacerlo directamente desde la pantalla de inicio inicial.
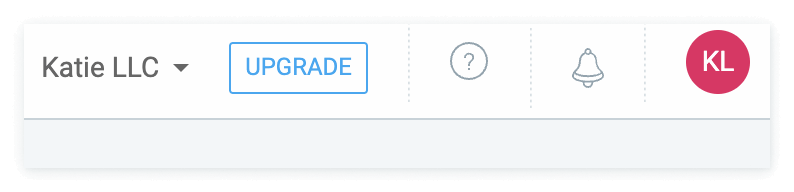
Cuando haces clic al botón de actualización obtendrás la opción de elegir entre planes y la opción de suscripción (mensualmente o anualmente) o activar una prueba gratuita.
La suscripción anual es más asequible a largo plazo que la opción de facturación mensual.
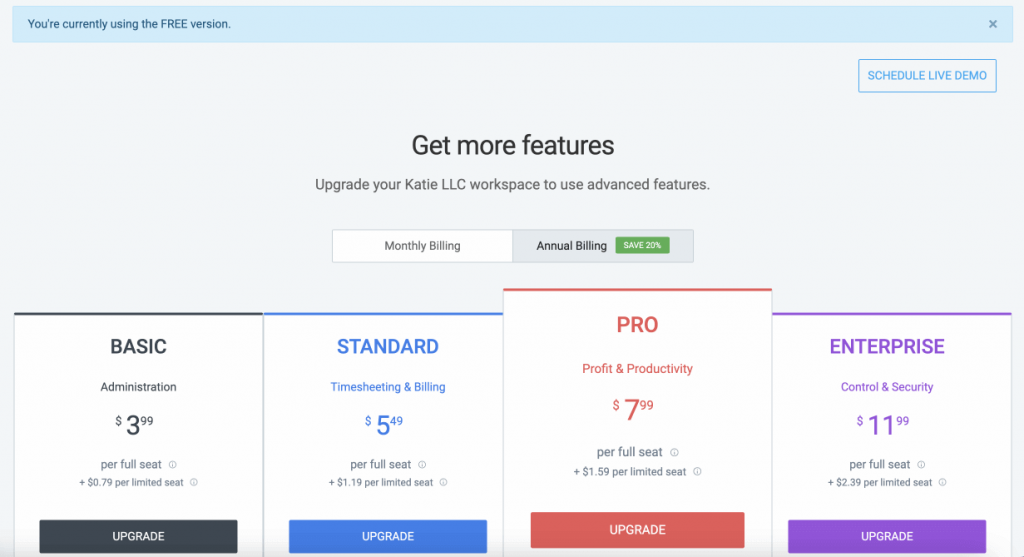
Entonces, escribirás la cantidad de puestos (personas) que deseas tener en un plan.
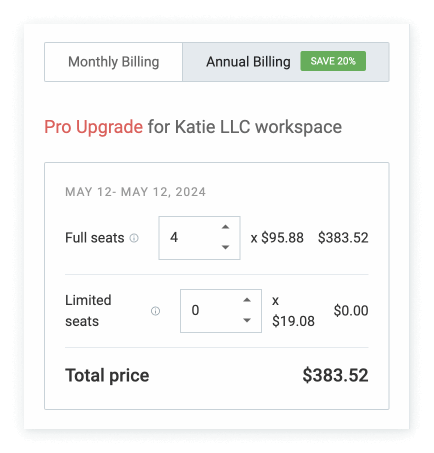
Luego procederás al pago donde escribirás la información de tu tarjeta de crédito y el email pertinente para recibir la factura.
¿Cómo configurar tu espacio de trabajo en Clockify?
Cuando creas una cuenta de Clockify, se creará automáticamente un espacio de trabajo para ti.
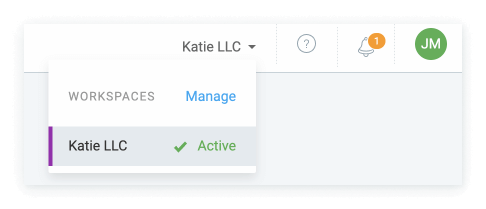
Si necesitas más de un espacio de trabajo (ej. quieres un espacio de trabajo separado para cada equipo o diferentes tipos de proyectos), solo haz clic en “Gestionar”, y obtendrás una opción para añadir uno nuevo espacio de trabajo con diferente nombre.

Cada espacio de trabajo tendrá su propia configuración y miembros del equipo que no podrán acceder a los datos de otros espacios de trabajo.
El primer paso en la personalización de tu espacio de trabajo es explorar la configuración y personalizarla según tus necesidades.
Para personalizar la vista de tu espacio de trabajo, ve a la configuración del perfil.
La configuración de perfil
En la configuración de perfil, podrás añadir tu imagen de perfil e información personal (nombre, email, contraseña).
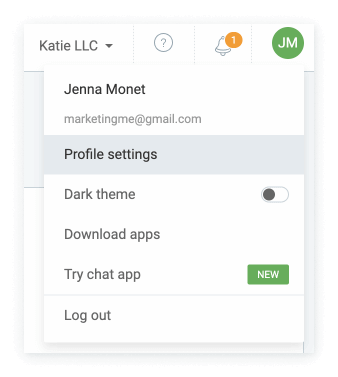
La configuración de perfil te da la posibilidad de establecer tus preferencias personales, por ejemplo, zona horaria, lengua, formato de fecha o día de inicio de la semana.
Todos los demás usuarios de Clockify en tu espacio de trabajo también tendrán la opción de configurar su propia configuración personal que afectará la vista de su espacio de trabajo.
Cuando te aseguras que todas las configuraciones estén configuradas de la manera correcta, puedes comenzar a incorporar tus datos comerciales.
La configuración del espacio de trabajo
Lo primero que debes configurar es cómo se organizarán tus datos de control del tiempo a lo largo de tu espacio de trabajo.
Dependiendo del tipo de tu negocio, es posible que desees categorizar tus datos de control del tiempo de manera diferente.
La categorización de tiempo
Clockify te permite categorizar y analizar tiempo usando una jerarquía de 4 niveles: clientes, proyectos, tareas y descripción.
Si deseas categorizar tiempo de manera diferente, puedes cambiar el nombre de las etiquetas proyecto, cliente y tarea a otra cosa.
Ej. Es posible que las organizaciones más grandes quieran categorizar su tiempo por proyectos, que son parte de un departamento, que están asignados a una ubicación.
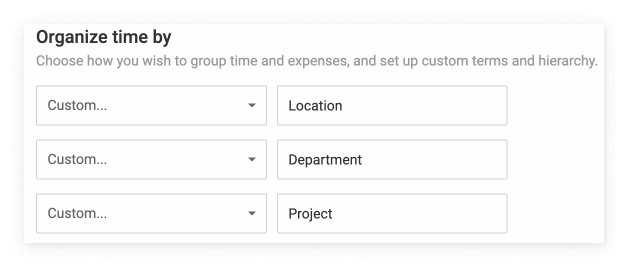
Para una categorización adicional, también puedes usar etiquetas que funcionan independientemente de la jerarquía.
Puedes crear etiquetas para cualquier tipo de entradas que quieres filtrar después, con mucho más fácilmente en los informes.
Por ejemplo, puedes crear una etiqueta "Horas extras" y cuando rastreas tu trabajo las horas extras se pueden marcar con una etiqueta de horas extras.

Aparte de eso, en la configuración del espacio de trabajo, puedes configurar toda la configuración general relacionada con tu espacio de trabajo, por ejemplo:
- Días laborables para tu equipo
- Tarifa facturable del espacio de trabajo: se aplica a todas las entradas de tiempo facturables, hasta que establezcas una tarifa facturable más específica.
- Tarifa de coste del espacio del trabajo: se aplica a todas las entradas (facturables y no facturables) para calcular tus costes laborales, hasta que establezcas una tarifa de coste de miembro de equipo más específica.
- Formato de moneda (ej. 50 USD o USD 50) y formato de datos (ej. 1,000.00 o 1.000,00) .
- Muchas otras configuraciones…
Además, aquí puedes activar nuevas funciones, ya que algunas de ellas no se activan automáticamente (ej. planilla de horarios, quiosco, facturación, gastos).
Puedes activar solo las funciones que están incluidas en tu plan de suscripción.
Campos obligatorios
Clockify te da la opción de configurar los campos que necesitan ser completados para que se guarde una entrada de tiempo.
Por defecto, puedes elegir configurar los siguientes campos como requeridos: proyecto, tarea, etiqueta o descripción.
Todos los campos requeridos tendrán un pequeño signo * junto a ellos.

Si creas campos personalizados , adicionales también puedes marcarlos como requeridos.
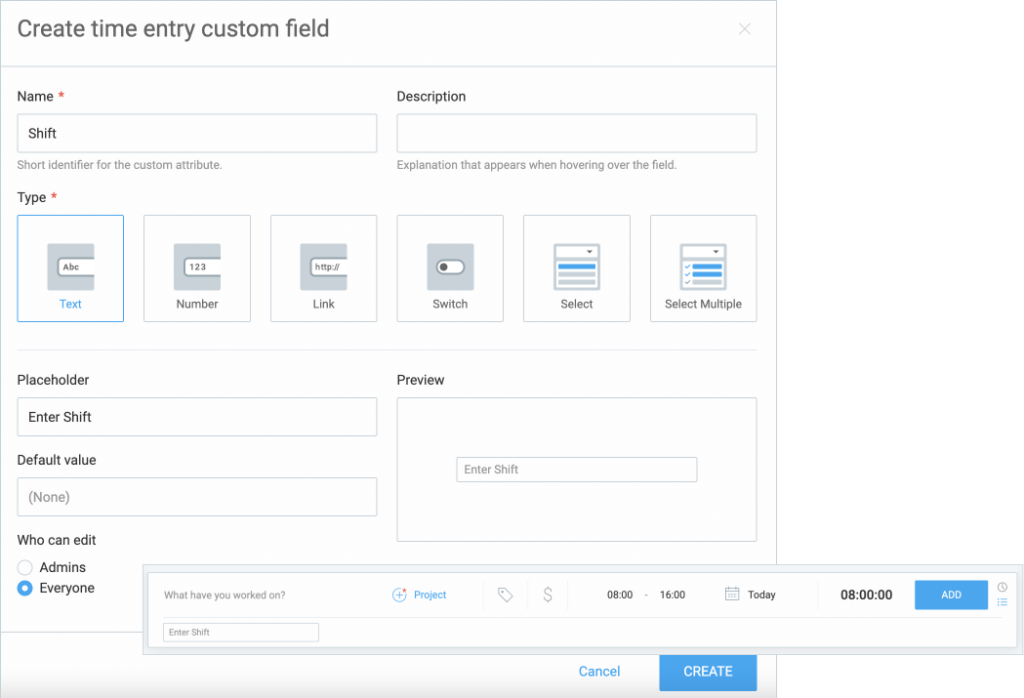
Los campos personalizados te dan una forma de recopilar información adicional sobre las entradas de tiempo mientras los miembros realizan el control de su trabajo.
Por ejemplo, si tu empresa opera en turnos de trabajo, es posible que necesites que tus empleados completen sus números de turno cuando su temporizador esté funcionando.
Redondeo de tiempo
Antes de ejecutar cualquier informe para las entradas de tiempo registradas, puedes configurar que tus entradas de tiempo se redondean a un número entero, y después en activar o desactivar el redondeo en los informes.
Puedes elegir que las entradas de tiempo sean:
- Redondeadas hacia arriba
- Redondeadas hacia abajo
- Redondeadas al número entero más cercano
El valor referente para el redondeo de tiempo puede ser 1 minuto, 5 minutos, 6 minutos, 10 minutos, 12 minutos, 15 minutos, 30 minutos, 1 hora o 4 horas.
Aprobación y el bloqueo del tiempo
Si quieres asegurar que el tiempo registrado de tu equipo y los gastos son revisados y aprobados, primero necesitas habilitar la función de aprobación.
Luego, debes elegir el período de aprobación apropiado: semanal, semi-mensual o mensual.
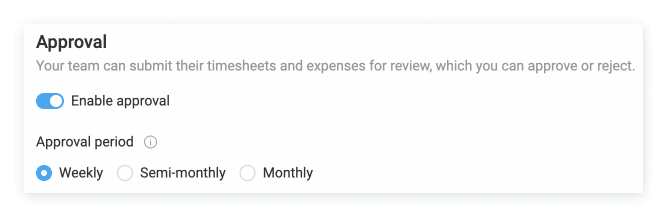
Esta configuración se reflejará en la vista de la planilla de horarios cuando la envies y en las fechas cuando se aprueban las planillas de horarios o gastos.
Para estar seguro que los usuarios no pueden editar sus gastos y pasadas entradas de tiempo, puedes habilitar bloque de tiempo después de cierta fecha y establecerlo como recurrente cada mes, por ejemplo.
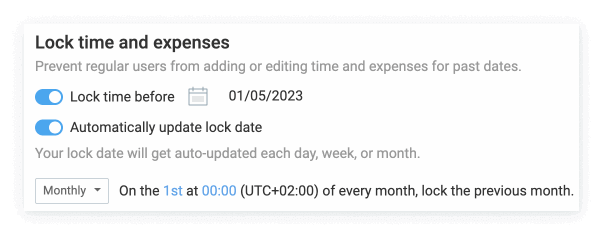
Permisos y roles
Antes de invitar a todos los miembros del equipo y asignarles roles adecuados, comprueba que todos los permisos para roles específicos estén configurados como deseas en la configuración del espacio de trabajo.
Hay cuatro tipos de roles en Clockify:
- Propietario: una persona que crea un espacio de trabajo y que puede añadir/ eliminar administradores
- Administradores: pueden ver y editar todo
- Gerentes: gestionan la gente y los proyectos
- Usuarios regulares: pueden controlar el tiempo y ver los informes
En la pestaña de permisos en la configuración del espacio de trabajo es donde administrarás:
- Quién podrá ver que (ej. usuarios regulares no pueden ver los informes)
- Quién podrá crear clientes, proyectos, tareas, etiquetas y asignaciones (en el plan)
Una vez que tengas todos los permisos para los roles configurados como desees, puedes proceder a invitar a los miembros del equipo.
La gestión de miembros de equipo
Dependiendo de si quieres activar y usar la función de quiosco, puedes añadir miembros completos o limitados.
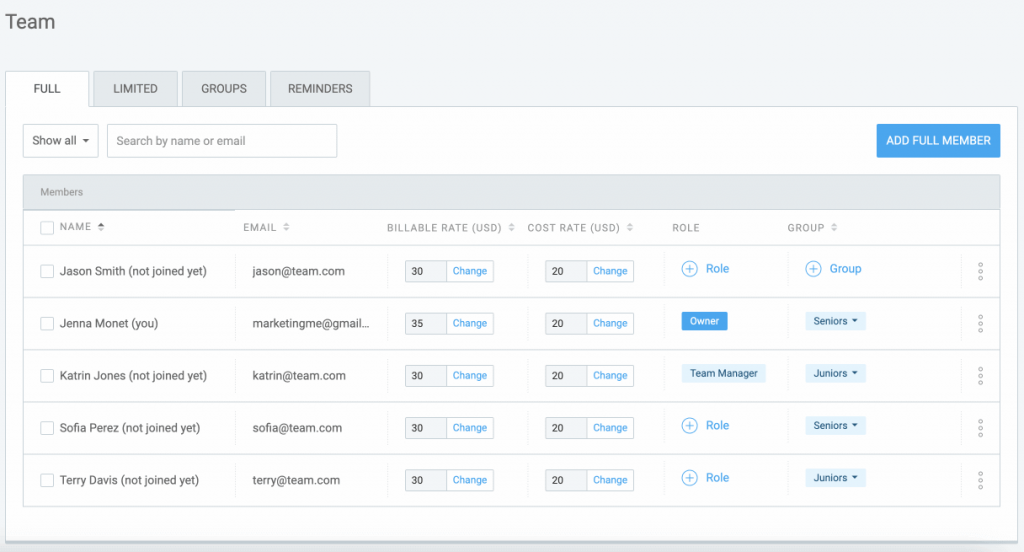
Un usuario completo puede acceder a todas las funcionalidades activas de Clockify, mientras que un usuario limitado solo puede usar Clockify a través del quiosco para fichar entrada y salida de horas laborales.
Para añadir un usuario completo, necesitarías su nombre y email. Para los usuarios limitados, solo necesitas añadir un nombre.
Mientras añades miembros del equipo, puedes asignarles de inmediato roles adecuados en Clockify para manejar quién puede hacer qué.
También puedes organizar miembros del equipo en grupos, y cuando un nuevo miembro del equipo se une, puedes darle acceso a ciertos proyectos simplemente asignándole a un grupo, en vez de hacerlo manualmente.
En la página de equipo puedes personalizar y editar el perfil de cada miembro.
Puedes configurar diferentes horas laborales y capacidades de trabajo diario (ej. 4 horas para empleados a tiempo parcial) para cada miembro.
Si necesitas información adicional sobre cada empleado, ve a la configuración del espacio de trabajo y crea campos personalizados de usuario.
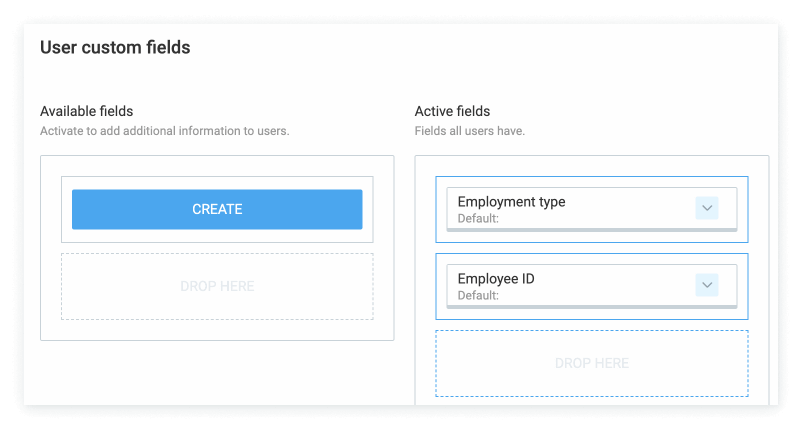
Tus campos personalizados de usuario pueden ser: un campo de texto simple, un número, un enlace, un botón de cambio o una lista de selección única o múltiple.
Cuando añades tus campos de usuarios personalizados activos verás esa información en la configuración de su perfil.
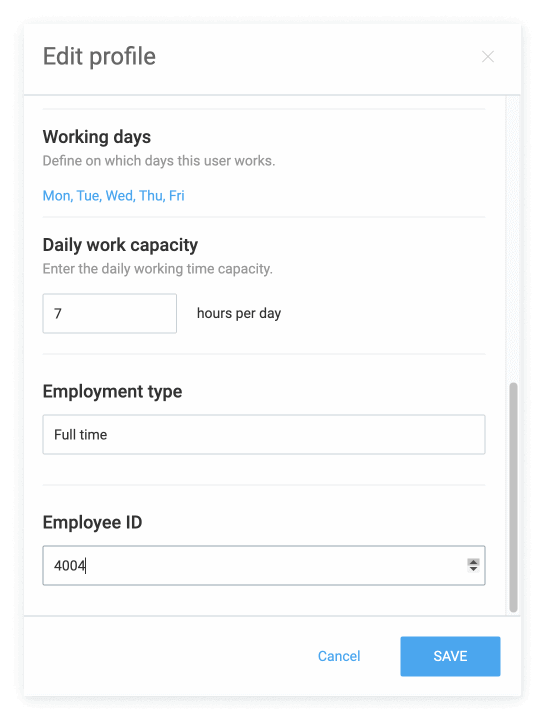
La gestión de clientes
Puedes crear tantos clientes (departamentos, o cualquier otra categoría que hayas configurado) para agrupar el trabajo hecho en proyectos.
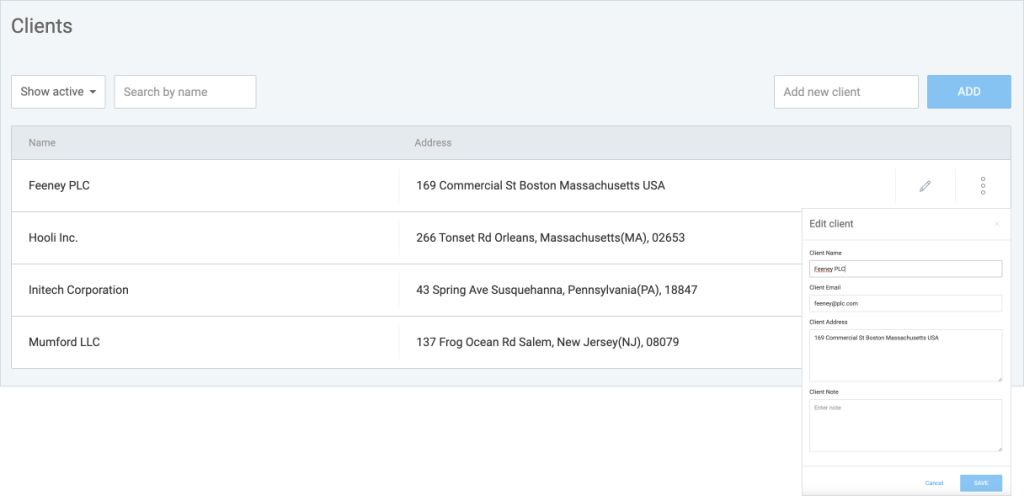
Cuando escribas un nuevo nombre del cliente, recibirás la opción de añadir otras informaciones, como por ejemplo email, dirección y notas personalizadas.
La vinculación de horas registradas a proyectos y clientes te ayudará filtrar solo la información que necesitas en los informes.
La gestión de proyectos
Los proyectos en Clockify agruparán tu tiempo registrado total, te ayudarán a filtrar los informes y te dan información sobre el trabajo asociado con un proyecto o un cliente.
Cuando creas un proyecto, puedes asignarlo a un cliente específico, darle un color para distinguirlo de otros proyectos con facilidad y configurarlo como público o privado para determinar quién puede controlar el tiempo en él.
Proyectos públicos serán accesibles para todos, mientras que proyectos privados serán visibles solo a ciertos usuarios.
Por ejemplo, puedes crear un proyecto especial para planear una fiesta sorpresa para un colega y marcarlo visible para personas que participan en su preparación.
Para los proyectos privados, puedes añadir a cada miembro uno por uno en la ficha de acceso.
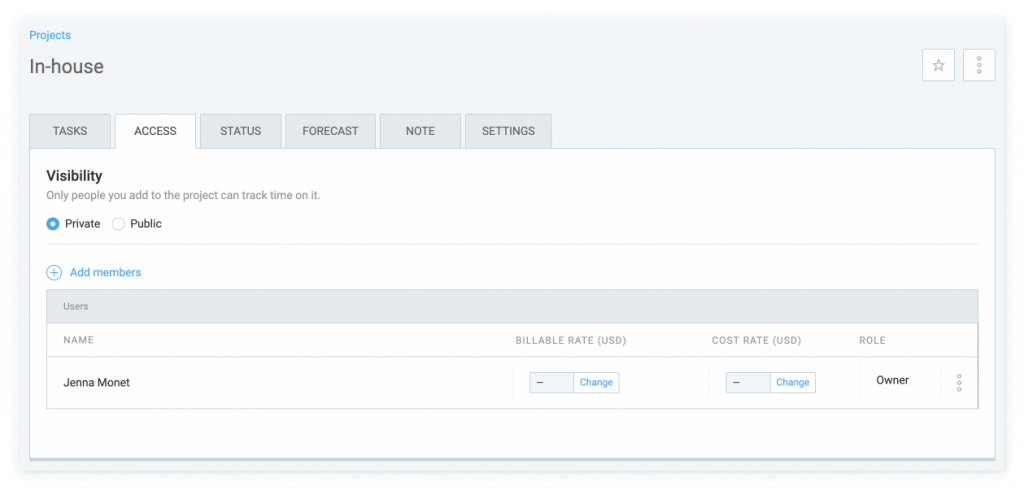
Para gestionar la rentabilidad de proyectos, tienes que configurar sus tarifas facturables y tarifas de coste y podrás hacer el seguimiento de beneficios y costes que genera.
Si quieres ir un paso más adelante y activar diferentes costes y tarifas facturables para cada tarea, primero necesitas activarlos en la configuración del espacio de trabajo.
Luego, podrás establecer diferentes tarifas para cada tarea.

Aparte de eso, para asegurar que permanezcas dentro del presupuesto y la fecha límite y realmente seguir el proceso de un proyecto, necesitas añadir sus estimaciones de tiempo y presupuesto.
Si configuras las estimaciones para un proyecto en su conjunto, o para cada tarea individual, Clockify te notificará cuánto tiempo y dinero te queda para terminarlos.
Además de eso, si usas la función de pronóstico, Clockify te avisará sobre la superación de la fecha límite o el presupuesto.
La gestión de tarifas
Rastreo de rentabilidad y el coste de tu trabajo requiere que configures tus tarifas facturables y tarifas de coste.
La diferencia entre las dos es que las tarifas de coste se aplican sin importar si las entradas están marcadas como facturables o no. Esta tarifa se usa para calcular el coste de tu trabajo.
Las tarifas facturables se aplican solo a entradas facturables. Esta tarifa se usa para calcular la rentabilidad que genera tu trabajo.
Dependiendo de qué tan especifico quieres configurar tus tarifas, puedes gestionarlas en diferentes niveles:
- Tarifas del espacio de trabajo, que defines en la configuración del espacio de trabajo.
- Tarifa de miembro, que defines en la página del equipo para cada miembro del equipo.
- Tarifa de proyecto, que defines para cada proyecto en la configuración de proyectos.
- Tarifa de tarea, que defines para cada tarea en un proyecto, pero primero debe activarse en la configuración del espacio de trabajo.
- Tarifa de miembro de proyecto, que defines en la pestaña de acceso de proyecto para cada miembro de un proyecto.
La regla principal para las tarifas es esa: las tarifas menos específicas quedan anuladas por tarifas más específicas.
La tarifa menos específica es la tarifa del espacio de trabajo, y la tarifa más específica es la tarifa de miembro de proyectos.
Por ejemplo, si configuras una tarifa de miembro, pero recibes un nuevo proyecto con mayor presupuesto, probablemente establecerás una tarifa de miembro de proyecto más específica para la misma persona. Entonces, los presupuestos de esta persona serán calculados a base de la tarifa de miembro de proyecto.
La configuración de tarifas te permitirá ver tus costes, ingresos y beneficios en la sección de informes.
La gestión de recordatorios
Cuando configuras la estimación para tus proyectos, puedes también configurar alertas que te avisan cuando se estés acercando a la fecha límite o al presupuesto.
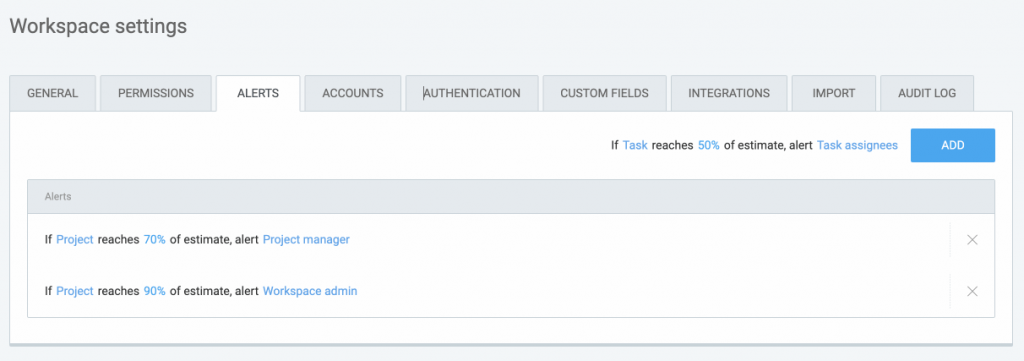
Antes de empezar a controlar tu tiempo, puedes configurar recordatorios para eso también.
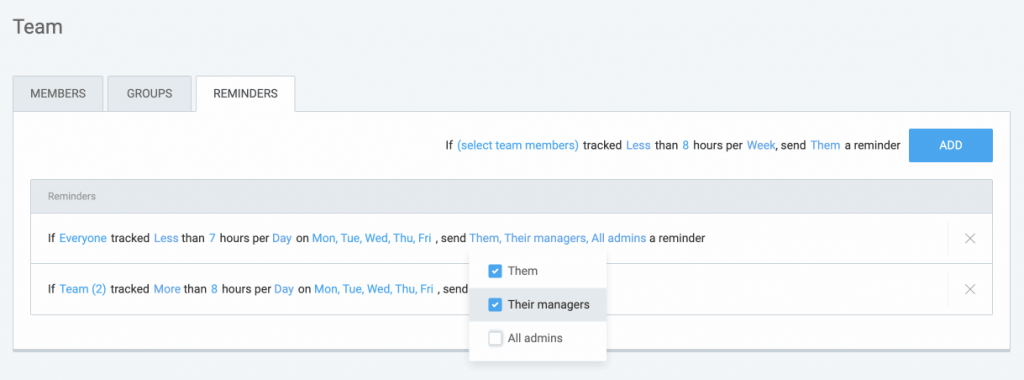
Puedes elegir qué miembros del equipo necesitan rastrear una cierta cantidad de horas, en qué días y quién será notificado si no se cumple ese objetivo.
Si usas la aplicación de escritorio de Clockify o la extensión de navegador, puedes también configurar un recordatorio de que olvidaste empezar a controlar tu tiempo.
Solo necesitas configurar tus días laborables, horas laborales y después de cuánto tiempo quieres recibir un recordatorio si has olvidado iniciarlo.
Por ejemplo, si tus días laborables son lunes a viernes entre las 9 de la mañana hasta las 5 de la tarde, y no has iniciado el temporizador durante 30 minutos, recibirás una notificación.
La sincronización de calendario
Si quieres tener todos los eventos en un lugar, solo conecta tu calendario de Clockify con los calendarios de Google o Outlook.
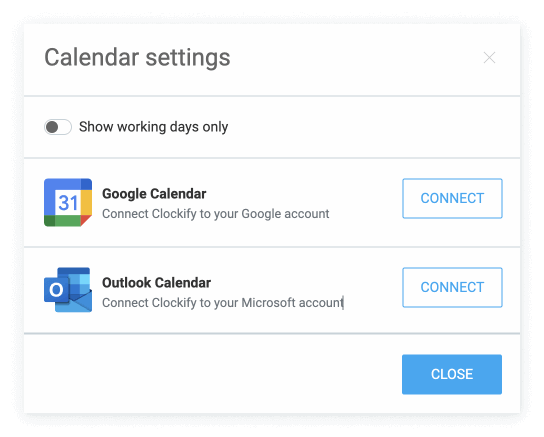
A continuación puedes iniciar el temporizador o crear una entrada a partir de un evento directamente desde un calendario.
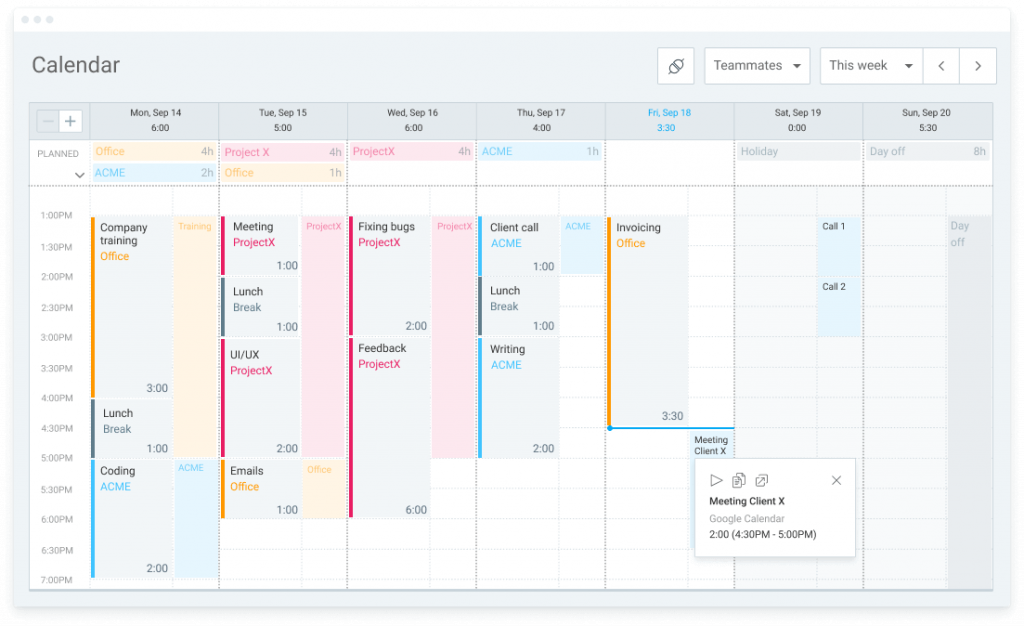
Las opciones de control del tiempo
En Clockify puedes controlar el tiempo a través de un rastreador, una planilla de horarios, un rastreador automático o un quiosco.
El rastreador es activado automáticamente cuando creas una nueva cuenta, pero si quieres usar planilla de horarios o un quiosco, primero necesitas activarlos en la configuración del espacio de trabajo.
Si quieres usar el rastreador automático, necesitas descargar la aplicación de escritorio para tu ordenador (Windows, Mac, o Linux).
¿Cómo saber qué método de control del tiempo necesitas?
El modo de rastreador mode te permite iniciar y detener el temporizador cuando terminas el trabajo en una tarea específica y marcarlo como facturable o no facturable.
Puedes elegir el proyecto y una tarea en qué estás trabajando y ser tan específico como desees al describir la actividad.
Puedes usar el modo de temporizador con un botón, o el modo manual para introducir, tú mismo, la hora de inicio y de finalización.
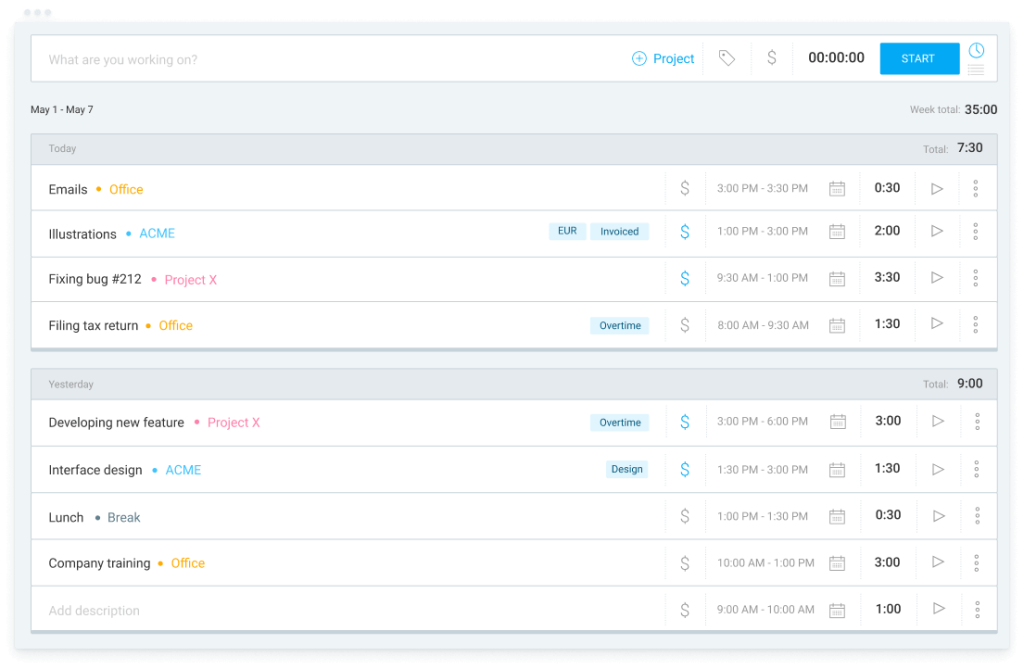
Cuando inicias y detienes el temporizador, las entradas de tiempo llenarán tu planilla de horarios.
También puedes impedir que los usuarios agreguen tiempo manualmente y editen sus entradas de tiempo existentes activando la opción "Temporizador forzado" en la configuración del espacio de trabajo.
El modo de planilla de horarios te permite introducir las horas completas que has gastado en un proyecto.
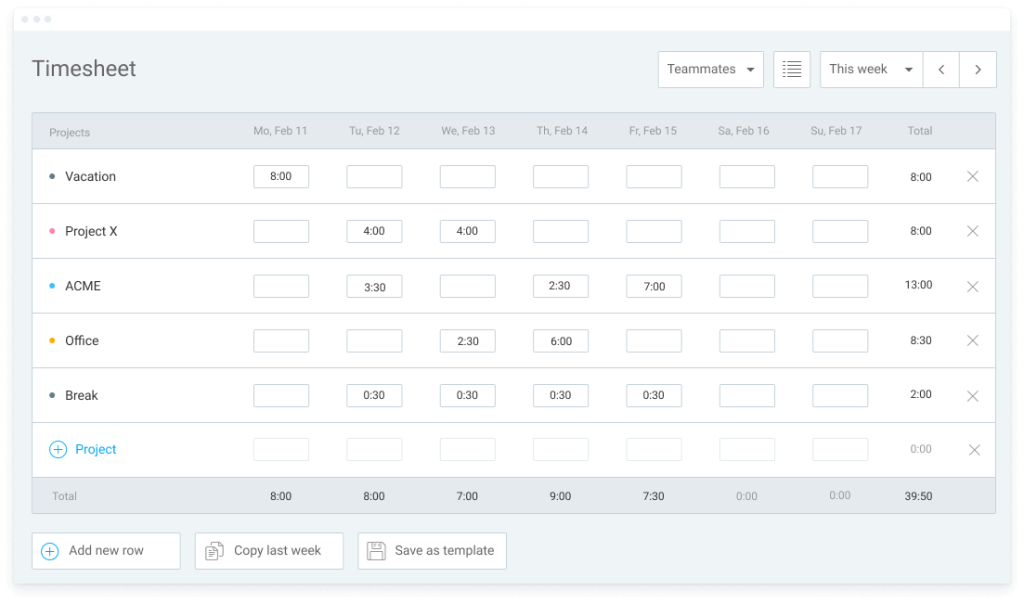
Por ejemplo, si sabes que trabajarás en un proyecto o una tarea toda la semana, la forma más rápida de registrar tus horas laborales, en este caso, será a través de una planilla de horarios.
Las planillas de horarios se pueden enviar para revisión y aprobación, para asegurar que las horas y las tareas en el proyecto serán registradas según lo acordado.
Por ejemplo, puedes usar la revisión y aprobación de planillas de horarios para comprobar si todas las tareas son marcadas correctamente como facturables o no facturables, para evitar facturar a los clientes para tareas no facturables.
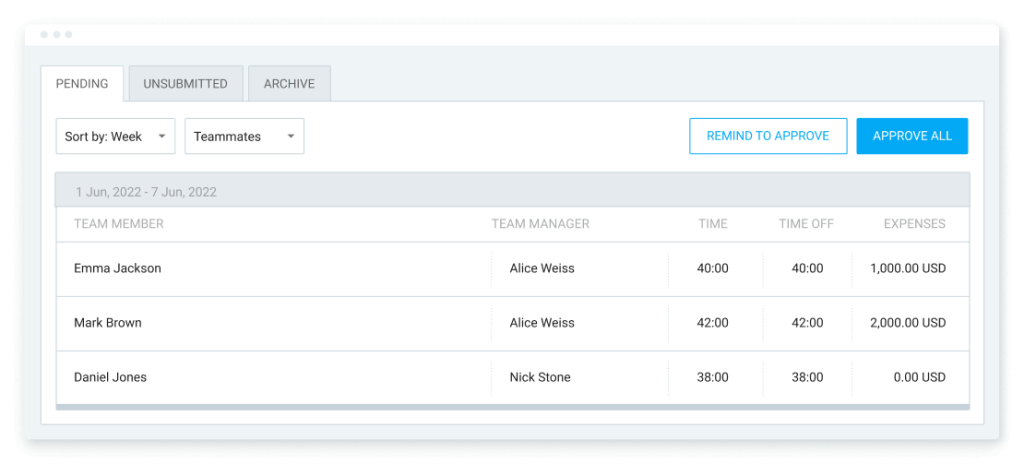
Otra forma de controlar tus horas laborables es a través del rastreador automático.
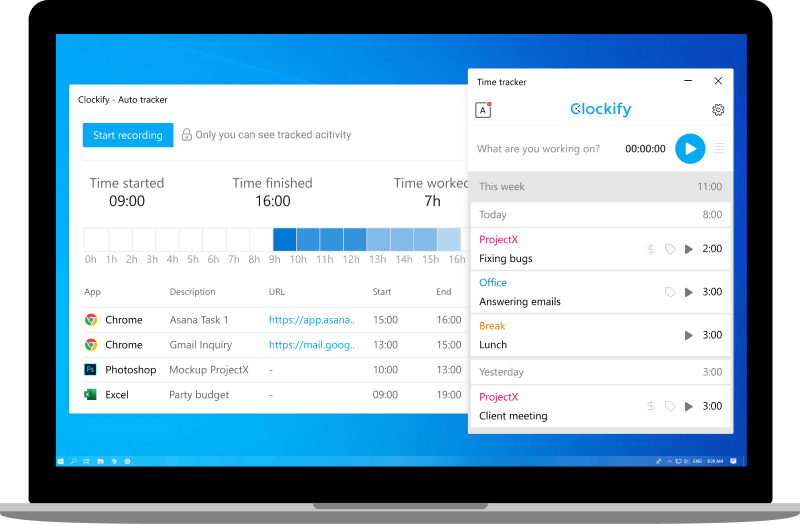
El rastreador automático contará automáticamente el tiempo que has gastado en cada página web o app, así que es especialmente útil cuando cambias entre herramientas y pestañas.
Puedes establecerlo para iniciar el control del tiempo tan pronto como enciendas tu ordenador, así que no tendrás que recordar iniciar el temporizador tú mismo.
Entonces, puedes revisar los intervalos de tiempo registrados (visible solo para ti) y elegir cuáles quieres guardar como entradas de tiempo en Clockify y editarlos si es necesario.
El control del tiempo a través de un modo de quiosco te dará la posibilidad de configurar varias estaciones de fichaje distribuidas en diferentes ubicaciones para tu equipo.
Con el quiosco cada miembro puede registrar su entrada y salida del tiempo de trabajo y registrar sus descansos.
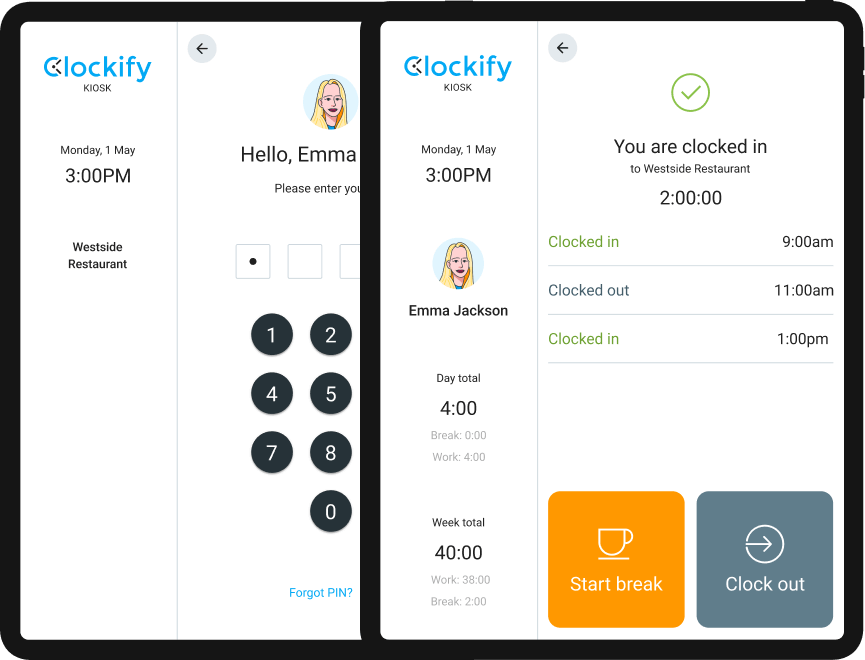
Sin embargo, no te permite cambiar entre proyectos. Cuando creas un quiosco, eliges su proyecto predeterminado.
Independientemente de cómo elijas controlar tu tiempo, Clockify recopilará y sincronizará todos los datos de todos los dispositivos.
La gestión de tiempo libre
El tiempo libre de los empleados se puede manejar a través de vacaciones y políticas de tiempo libre personalizadas.
Puedes configurar vacaciones personalizadas dependiendo del país en el que se encuentra tu negocio y qué días festivos se celebran habitualmente.
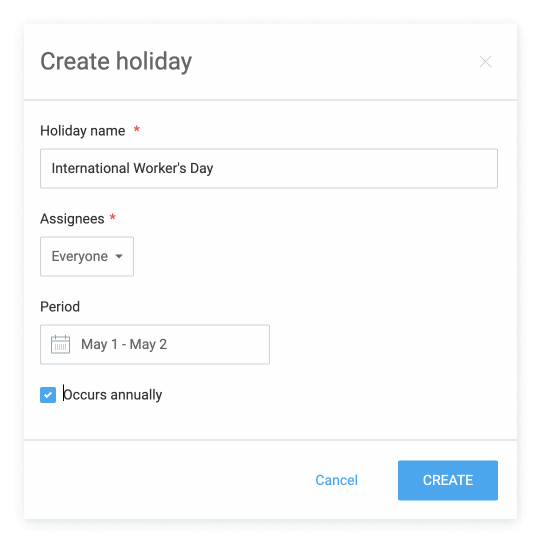
Para otras políticas de tiempo libre, puedes crear tantas como necesitas.
Por ejemplo, vacaciones pagadas y tiempo libre ganado fpara todos los empleados. Vacación pagada para que los empleados usen sus vacaciones anuales y tiempo libre ganado para compensarlos por las horas extras.
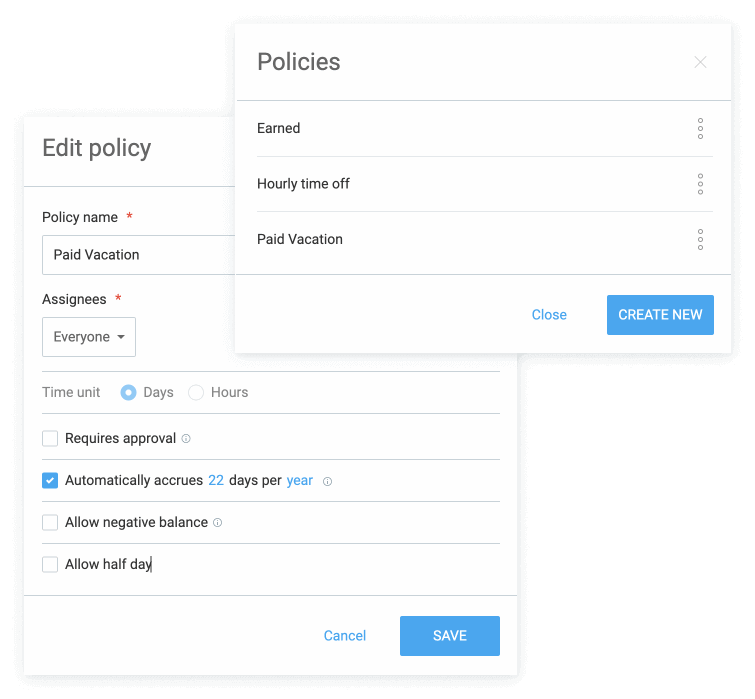
Puedes crear políticas de tiempo libre para que se expresen en horas o días, para requerir aprobación y permitir que los empleados soliciten un saldo negativo, incluso si no lo tienen en su saldo.
Cuando los empleados toman su tiempo libre, tú podrás controlar su saldo restante, ver en la línea del tiempo quién está ausente y por cuánto tiempo y añadir a su saldo manualmente.
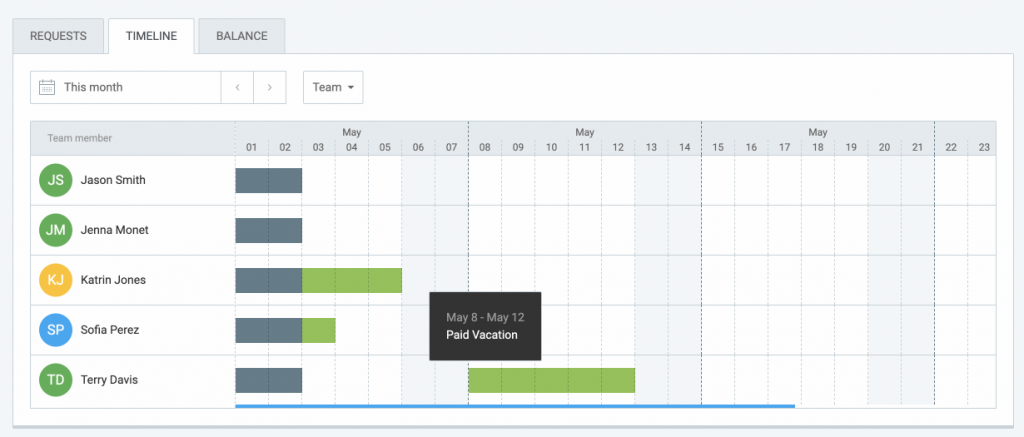
La gestión de gastos
Dependiendo del tipo y el tamaño de tu negocio, tendrás diferentes gastos.
Sin embargo, puedes colocar tus gastos en diferentes categorías y registrarlos como basados en unidades o en importes totales, así como adjuntar recibos a ellos.
Si algunos gastos se expresan en importe total, ej. almuerzo, tu categoría de gastos solo tendrá un nombre.
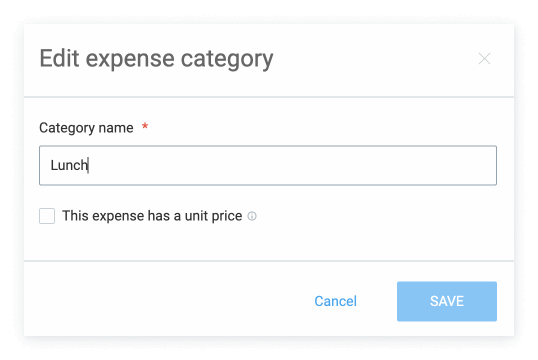
Entonces, cuando estás registrando un gasto vinculado a esa categoría, escribirás un importe total.
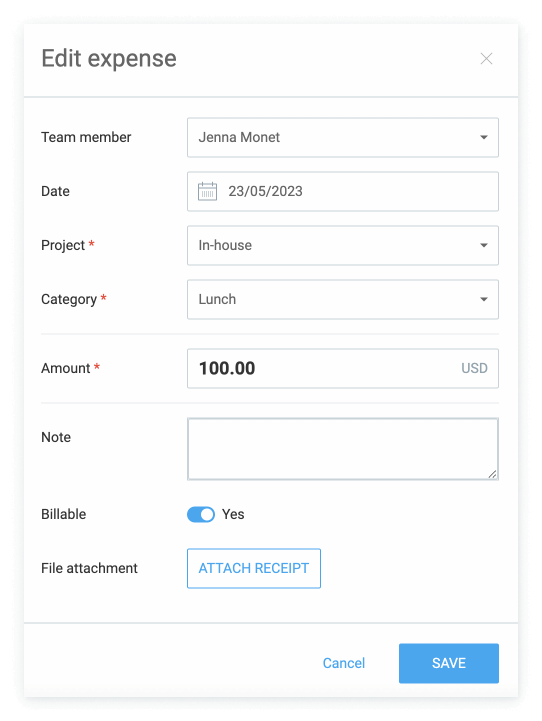
Por otro lado, si tu categoría de gastos tiene precio unitario, necesitarás configurarlo para calcular el importe total de ese gasto.
Ej. Quieres registrar un gasto para kilometraje, porque condujiste 10 millas para el proyecto interno.
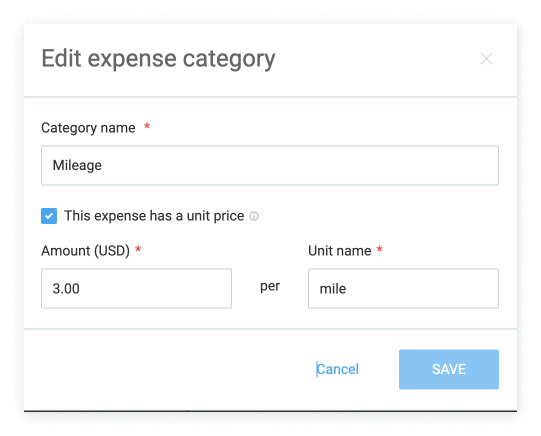
Entonces, una vez que registres un gasto para esa categoría, aparecerá así.
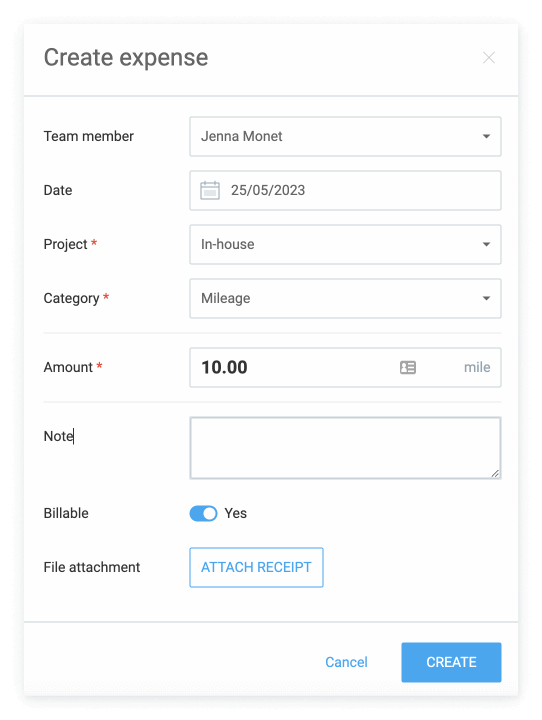
Luego, Clockify calculará el importe total para un gasto.
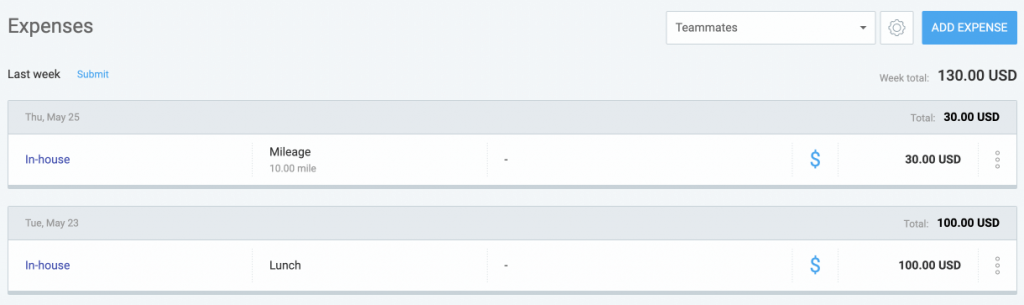
Los gastos se pueden enviar para su aprobación y están aprobados si toda la información registrada parece estar en orden.
Cuando un gasto esté vinculado a un proyecto especial, el presupuesto de ese proyecto extraerá el importe de gasto, garantizando que el presupuesto restante sea siempre exacto.
Luego, tus gastos se pueden importar a tus facturas junto con las horas facturables, o puedes extraer un informe de gastos separado para una revisión detallada de gastos.
Aquí podrás filtrarlos según miembros del equipo, clientes, proyectos, categorías, fechas y más.
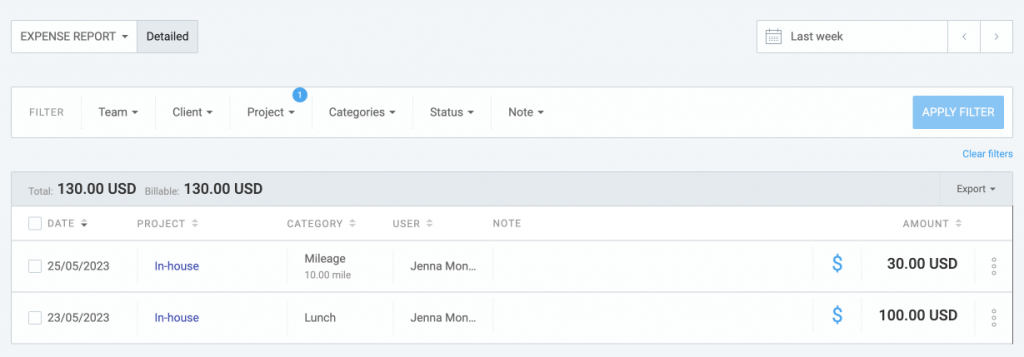
La gestión de facturas
La facturación en Clockify te permite personalizar el aspecto de la factura y los datos que incluyes.
En la configuración de la facturación puedes configurar tus valores predeterminados para:
- Impuestos: el porcentaje y si incluirás uno o dos
- Modo de impuestos: si el segundo impuesto se calculará sobre el importe total o sobre el importe gravado
- Entidad de facturación: una entidad de facturación predeterminada desde la que facturarás (si tienes varias entidades legales)
- Fecha límite de facturación: un número de días predeterminado en los que se debe pagar una factura
- Plantilla de email: plantillas de email predeterminadas para enviar facturas y recordatorios de facturación
- Elementos de factura: puedes configurar nombres personalizados para tus elementos de factura (ej. si tienes clientes de diferentes países, puedes usar elementos de factura traducidos)
También puedes controlar el aspecto de tus facturas, qué columnas mostrar, si el texto será mostrado desde la izquierda a la derecha, o desde la derecha a la izquierda y añadir el logotipo de tu empresa.
Cuando quieres crear una factura, primero tienes que elegir un cliente y después las fechas apropiadas para la emisión y la fecha de vencimiento.
Luego importarás las entradas y los gastos facturables de los proyectos, un periodo de tiempo y elegir cómo se muestrarán estos datos.
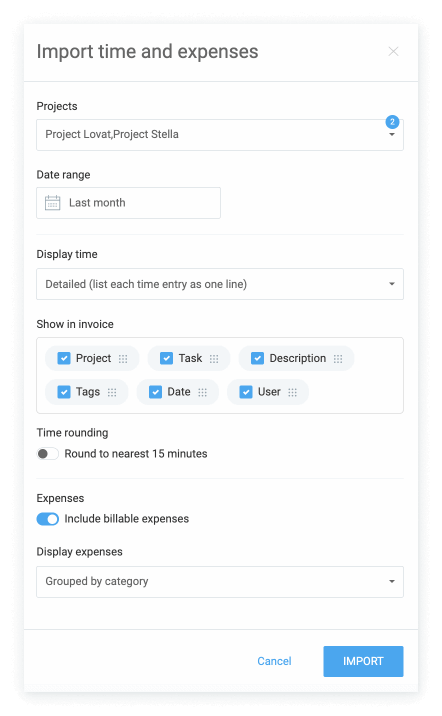
Una vez creado, podrás rastrear el estado de la factura para saber cuáles fueron enviadas/ no enviadas, pagadas, parcialmente pagadas o vencidas.
Instala las aplicaciones de Clockify
Si prefieres usar la app en vez de la versión web, puedes descargar e instalar la app en tu ordenador (Windows, Mac, Linux) o dispositivo móvil (iOS, Android).
Si no, puedes usar Clockify solo a través de la interfaz web o la extensión del navegador (Chrome, Firefox, Edge).
Cualquiera que sea el método que te resulte más cómodo, todos los datos se sincronizarán.
Explora todas las funcionalidades que ofrece Clockify en cada plano para recibir lo que es mejor para tu equipo.
 Recursos de Clockify
Recursos de Clockify 





