Extensión de navegador
El rastreador de tiempo de Clockify te permite hacer un control de tiempo desde cualquier lugar en la web, sin tener que abrir Clockify.
Obtén la extensión para Chrome
Obtén la extensión para Firefox
Para una guía paso a paso sobre cómo usar Clockify en tu navegador, ve el vídeo y sigue las instrucciones a continuación.
Cómo funciona #
Inicia sesión #
Para empezar a controlar el tiempo, primero deberás iniciar sesión en la extensión.
Para iniciar sesión:
- Haz clic en el botón de Iniciar sesión
- Serás redirigido a la pantalla de Inicio de sesión de la aplicación web
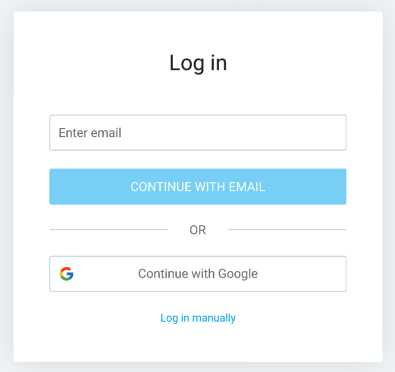
- Continúa el proceso ingresando y verificando tu correo electrónico
Después de completar todo el proceso, puedes empezar a utilizar la extensión y el seguimiento del tiempo.
Si ya has iniciado sesión, la extensión abrirá Clockify automáticamente.
Si todavía no tienes una cuenta de Clockify, puedes crearla haciendo clic en el botón de ¿Eres nuevo aquí? Crea una cuenta.
Inicio de sesión con dominio personalizado y subdominio #
Los usuarios de un dominio o subdominio personalizado también pueden utilizar la extensión del navegador Chrome:
- Abre la extensión
- Busca los enlaces de Iniciar sesión en dominio personalizado o Iniciar sesión en subdominio (usuarios del plan Pro en subdominio) en la parte inferior de la pantalla de extensión
Si estás iniciando sesión con un dominio personalizado, selecciona tu dirección personalizada.
Si estás iniciando sesión con un subdominio, introduce el nombre del subdominio en el campo (por ejemplo, https://acme.clockify.me).
Haz clic en Enviar e inicia sesión con tu correo electrónico o con SSO.
Control de tiempo #
Una vez que te conectes en la extensión, escribe en qué estás trabajando e inicia el temporizador.
Para editar el tiempo en curso, haz clic en la entrada en marcha para ver sus detalles. Allí puedes cambiar la descripción, cambiar el tiempo en curso, marcar el tiempo como facturable y añadir proyectos y etiquetas.
También puedes editar las entradas de tiempo pasado haciendo clic en ellas o añadir tiempo manualmente (una vez que cambies al modo manual en la configuración).
Para seguir rastreando el tiempo rápidamente, haz clic en el ícono de reproducción para la entrada de tiempo que quieres continuar y el temporizador empezará a correr de nuevo para esa entrada.
Clockify también admite el seguimiento de vacaciones y tiempo libre en la aplicación web. Las entradas de tiempo libre y vacaciones se muestran claramente en el rastreador.
Para obtener más información sobre cómo registrar días libres y días festivos, consulta Control de días festivos y tiempo libre.
Modo oscuro #
Puedes habilitar el modo oscuro para la extensión (así como para las aplicaciones de escritorio y móvil) en la configuración de la aplicación.
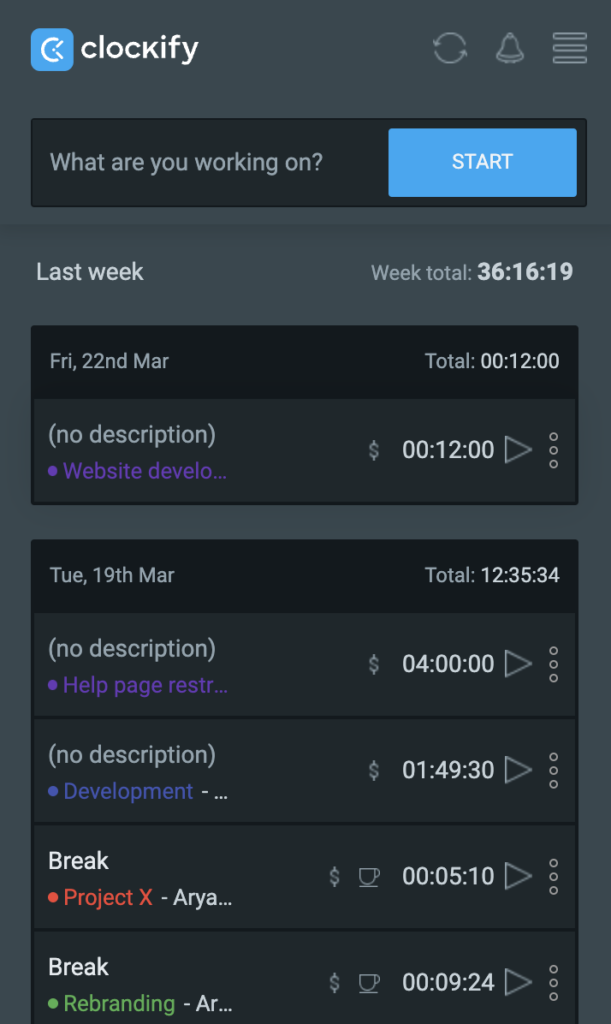
Control del tiempo desde el texto destacado #
- Ve a la Configuración
- Marca la opción Habilitar menú contextual
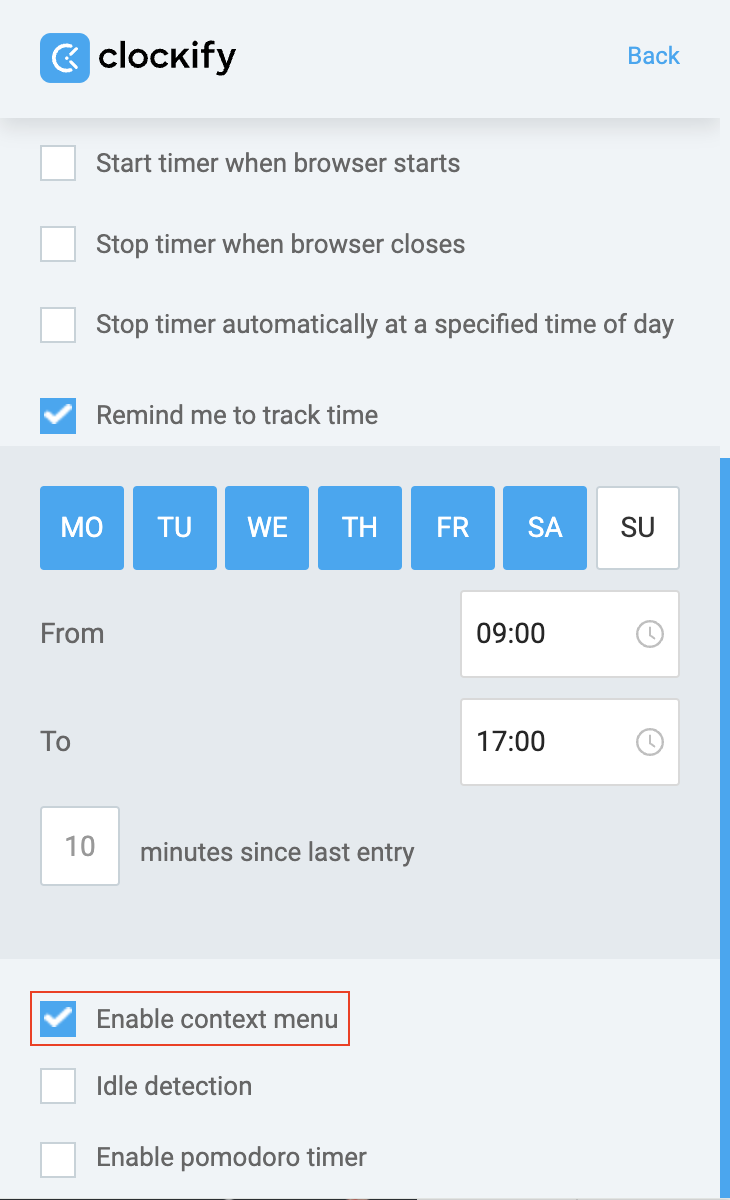
- Selecciona cualquier texto en el navegador (por ejemplo, nombre de la tarea en Trello, asunto del correo electrónico en Gmail, problema en Github)
- Haz clic derecho en el texto destacado
- Haz clic en Iniciar temporizador con descripción en el menú contextual
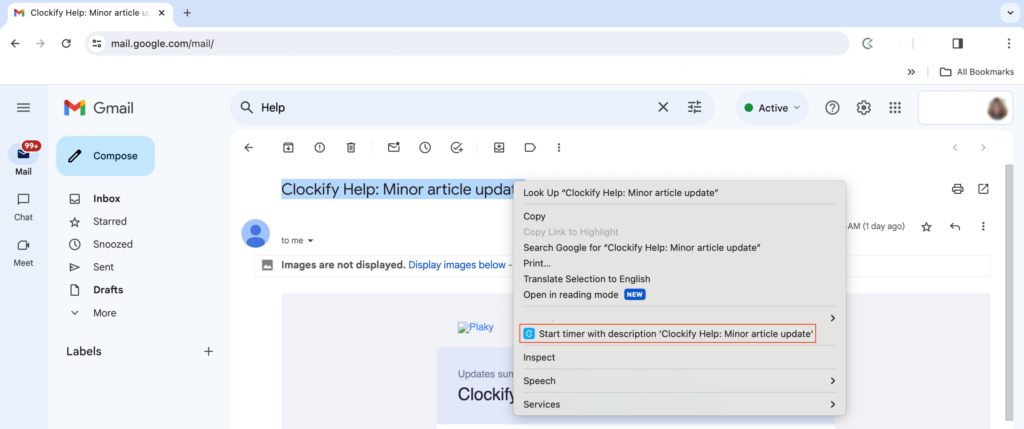
Control del tiempo desde la página de proyectos de la aplicación web #
Si estás involucrado en un proyecto extenso y planificación de tareas pero te gustaría navegar fácilmente a través de la aplicación web Clockify, tienes la opción de iniciar el temporizador desde los proyectos y tareas creados en la página de Proyectos.
Para utilizar esta función, debes iniciar sesión en la extensión del navegador Clockify y en la aplicación web Clockify con la misma cuenta.
Una vez que hayas iniciado sesión:
- Navega a la página de Proyectos
- Encuentra el proyecto para el que te gustaría realizar un seguimiento del tiempo
- Pasa el cursor sobre el proyecto y aparecerá el botón de inicio
- Haz clic en el botón
- El temporizador comenzará a funcionar y aparecerá la ventana de detalles de entrada de tiempo
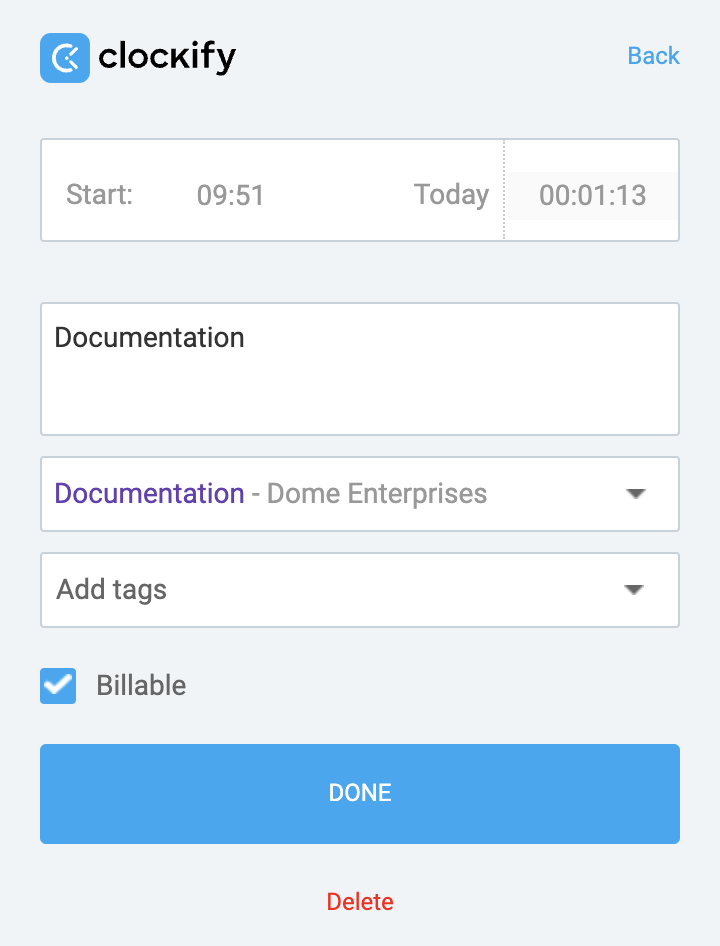
- Elige la tarea del proyecto, realiza otras modificaciones o detén el temporizador
Para iniciar el temporizador de una tarea de proyecto:
- Haz clic en el proyecto en la página de Proyectos
- Ve a la pestaña de Tarea
- Pasa el cursor sobre la tarea y aparecerá el botón de inicio
- Haz clic en el botón
- El temporizador comenzará a funcionar y aparecerá la ventana de detalles de entrada de tiempo
- La extensión seleccionará el nombre del proyecto y la tarea de la aplicación web
El nombre de la tarea estará adicionalmente en la descripción.
Si detienes el temporizador en la extensión, esa entrada se agregará al rastreador de tiempo con toda la demás información relacionada con esa entrada.
El botón de hora de inicio no está disponible para proyectos y tareas archivados.
Proyecto y tarea predeterminados #
Si trabajas en un mismo proyecto cada día, establece un proyecto o tarea predeterminado. Entonces, todo lo que debes hacer es escribir en lo que estás haciendo, iniciar el temporizador y el proyecto se seleccionará automáticamente.
Puedes establecer:
- Un proyecto fijo que se utilizará cada vez que inicies un temporizador para una entrada sin proyecto
- Una tarea fija que se utilizará cada vez que inicies un temporizador para una entrada sin proyecto y tarea
- El último proyecto utilizado y el temporizador recogerá el último proyecto disponible utilizado (si la tarea es necesaria, se recogerá también)
Puedes establecer el proyecto predeterminado en la configuración.
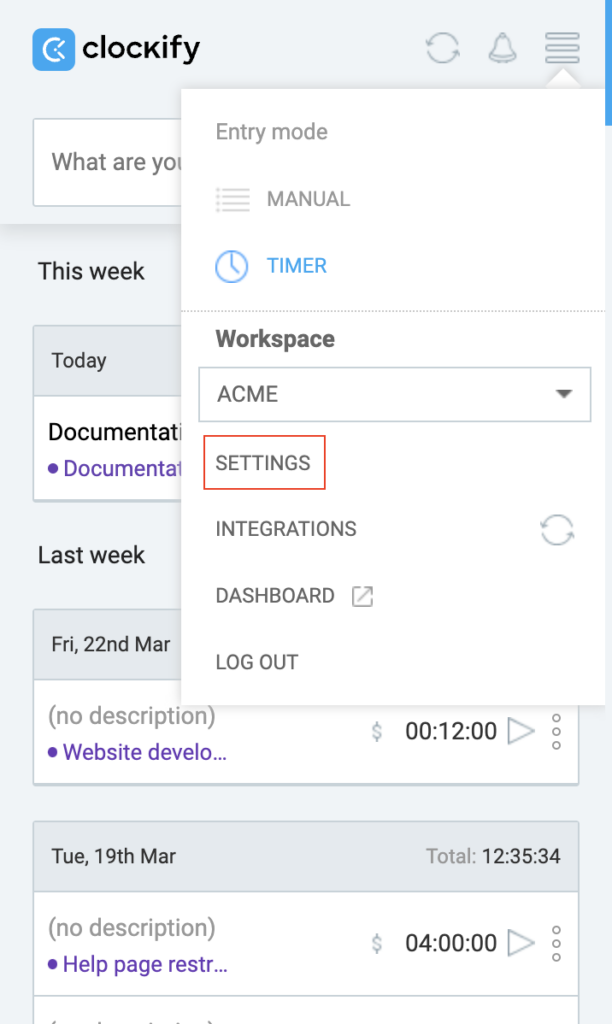
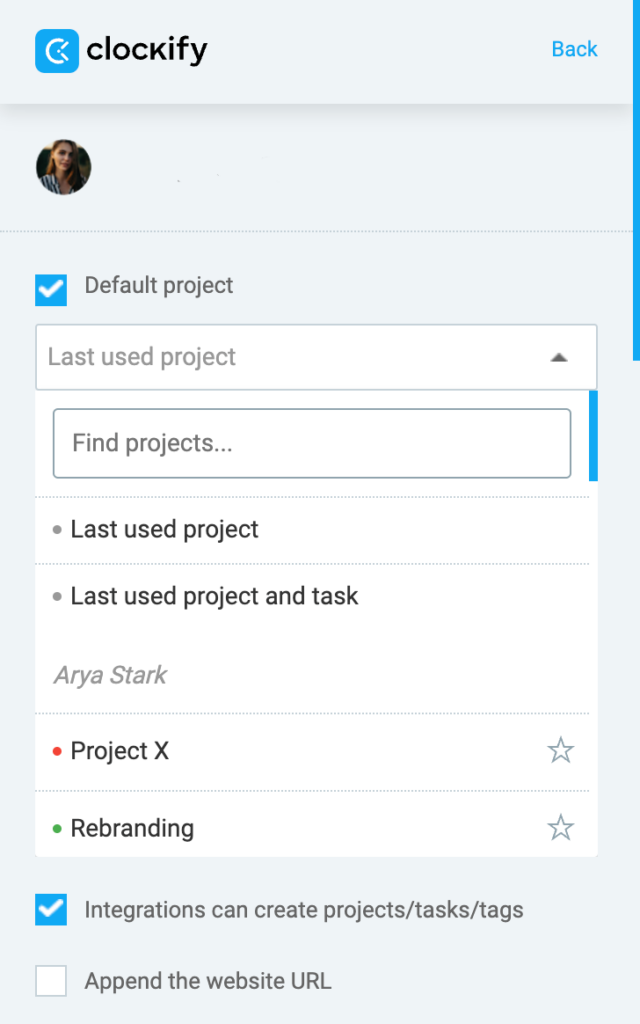
Detección de inactividad #
Al rastrear el tiempo, la extensión de navegador Clockify puede detectar cuando te alejas del ordenador para que no registres ese tiempo por accidente. La extensión detecta tu inactividad basándose en los movimientos del ratón y teclado.
Si no hay movimiento del ratón o pulsaciones del teclado durante X minutos, el temporizador entrará en modo de reposo. Seguirá en marcha, pero tratará los X minutos (y el tiempo posterior) como inactivos. Cuando te actives, aparecerá una notificación preguntándote qué quieres hacer con el tiempo de inactividad.
Puedes optar por:
- Descartar tiempo de inactividad - El temporizador se detendrá y el tiempo inactivo se eliminará de su total.
- Descartar y continuar - El temporizador actual se detendrá, el tiempo inactivo se eliminará de su total y un nuevo temporizador comenzará para la misma actividad.
- Guardar tiempo de inactividad - el temporizador seguirá en marcha. Para guardar el tiempo de inactividad en la extensión, simplemente cierra o descarta la notificación.
¿No ves la notificación de inactividad?
Para configurar la detección de inactividad en la extensión:
- Haz clic en el botón de temporizador de Clockify en la esquina superior derecha de tu navegador
- Abre la configuración de la extensión haciendo clic en el ícono de hamburguesa
- Ve a la Configuración
- Seleciona la casilla Detección de inactividad
- Escribe el número de minutos después de que se detectará el tiempo inactivo
- Haz clic en Hecho
La detección de inactividad funcionará solo si has iniciado el temporizador desde la extensión (no funcionará si lo iniciaste desde la web pero tienes la extensión instalada).
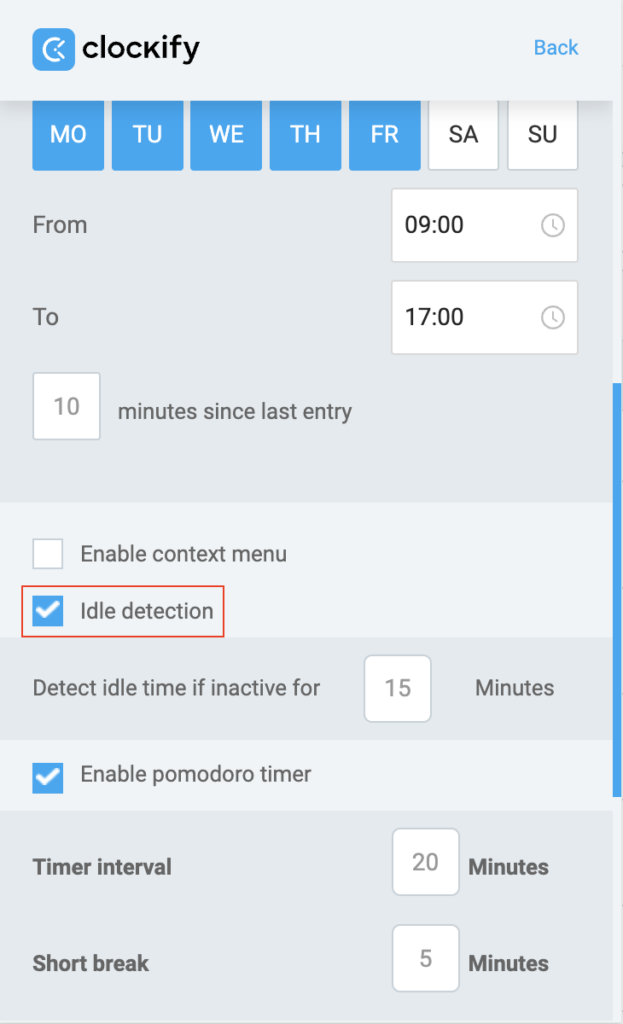
Pomodoro #
Con el temporizador Pomodoro, configura las notificaciones para que te avisen cuando es tiempo de tomar una pequeña pausa.
Para activar el Pomodoro:
- Abre la configuración de la extensión haciendo clic en el menú de hamburguesa
- Ve a la Configuración
- Marca Habilitar el temporizador Pomodoro
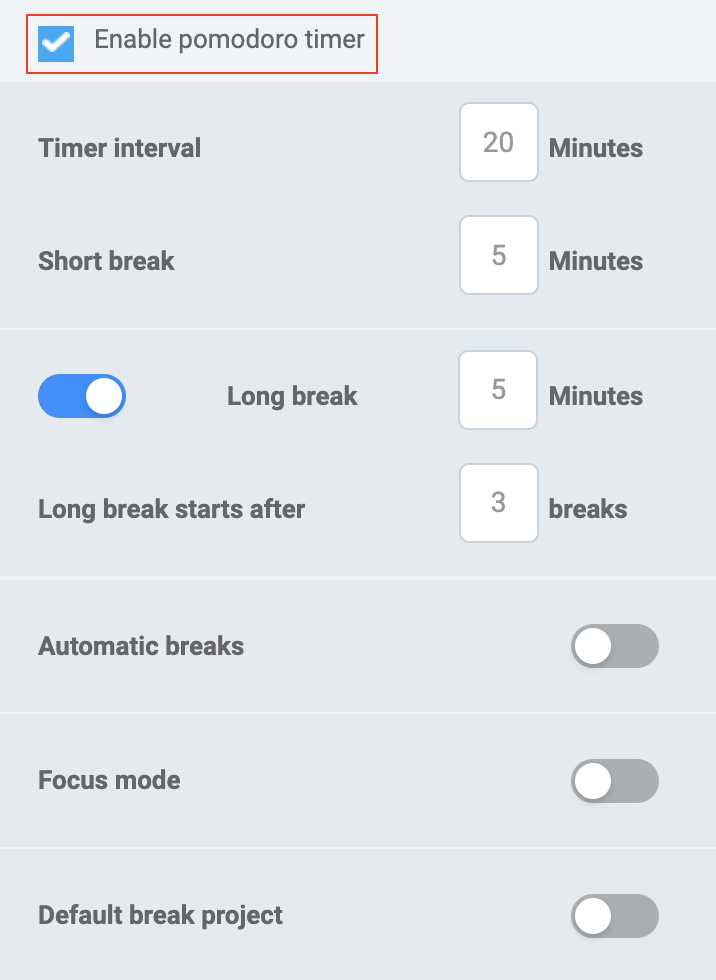
Intervalo de temporizador - establece la duración de tu sesión Pomodoro.
Descanso breve - establece la duración de tu pausa breve.
Descanso largo - establece la duración de tu pausa larga y después de cuántos descansos breves se realizará. Por ejemplo, si configuras que el descanso largo comienza después de 3 descansos cortos, tu cuarta pausa será el descanso largo.
Para que el Descanso largo funcione, debes iniciar/detener el temporizador desde la notificación emergente. Si detienes el temporizador manualmente, restablecerá las sesiones contadas y se reiniciará.
Si ya tienes activado el sonido de notificación integrado en Windows, la notificación reproducirá ambos sonidos, así que lo mejor es tener solo una opción activada.
Activa/desactiva el sonido de notificación en Windows yendo a Configuración > Sistema > Notificaciones y acciones y luego haz clic en Google Chrome (nota: el alternador debería estar activado) y activa o desactiva Reproducir un sonido cuando se reciba una notificación.
Proyecto de descanso predeterminado - Selecciona el proyecto predeterminado en que se registrará el temporizador (El último proyecto utilizado recogerá el proyecto/tarea del temporizador justo antes del descanso).
Descansos automáticos - puedes optar por iniciar/detener automáticamente el temporizador cuando termine el período o descanso Pomodoro.
Modo de enfoque - Cuando se activa, tus registros de tiempo se ocultarán mientras el temporizador esté en marcha y solo verás una representación visual del tiempo restante.
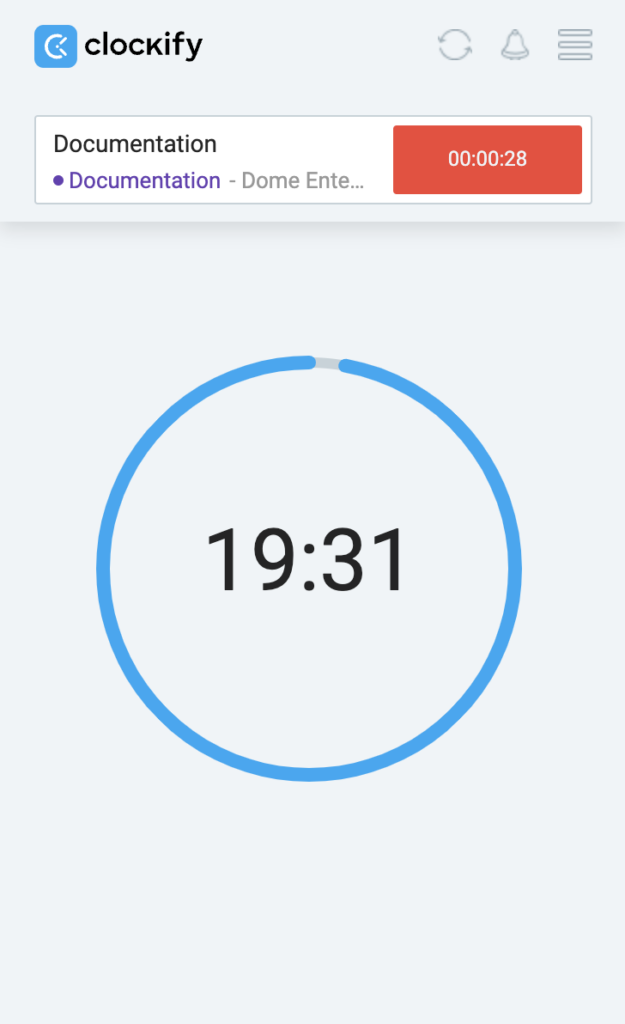
Inicio/parada automáticos #
Puedes iniciar/detener el temporizador automáticamente al abrir/cerrar el navegador para no tener que preocuparte de fichar cuando empiezas o terminas con tu trabajo.
- Abre la configuración de la extensión haciendo clic en el menú de hamburguesa
- Ve a la Configuración
- Marca Iniciar el temporizador cuando se inicie el navegador y/o Detener temporizador cuando se cierre el navegador
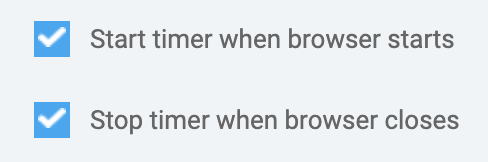
Si apagas tu ordenador y dejas el navegador abierto el temporizador seguirá funcionando. Tendrás que cerrar el navegador primero y entonces apagar el equipo para detener el temporizador.
En caso de que tengas habilitadas la detección de inactividad y la parada automática, si el temporizador se detiene automáticamente, la detección de inactividad no se activará (o sea, el tiempo de inactividad se guardará).
Para descubrir más sobre cómo todo esto funciona, ve a este enlace.
Notificaciones #
Las notificaciones se encuentran debajo del ícono de campana en la esquina superior derecha de la pantalla.
Sincronización entre plataformas
Las notificaciones de las extensiones se sincronizan con las de la aplicación web. Si has leído notificaciones en la aplicación web, se marcan como leídas en la extensión Clockify.
Indicadores visuales para nuevas notificaciones
Las notificaciones nuevas están marcadas con un punto naranja y un recuento. Haz clic en la campana para leerlos.
Recordatorios #
Simplemente marca la casilla de Recuérdame seguir el tiempo en la configuración de la extensión de Clockify, determina el intervalo (por ejemplo, 10 minutos) y recibirás una notificación de Clockify cada 10 minutos, recordándote que uses el temporizador. Especifica el intervalo (por ejemplo, 10 minutos), y recibirás una notificación de Clockify cada 10 minutos, recordándote que uses el temporizador.
También puedes establecer tiempo de inicio y finalización del recordatorio, y la notificación del recordatorio solo aparecerá durante este período de tiempo (por ejemplo, de 08:00 a 16:00).
Además, puedes establecer días en los que quieres activar/desactivar los recordatorios. Si, por ejemplo, no quieres recibir recordatorios los domingos, déjalo sin marcar.
Para descubrir más sobre cómo todo esto funciona, ve a este enlace.
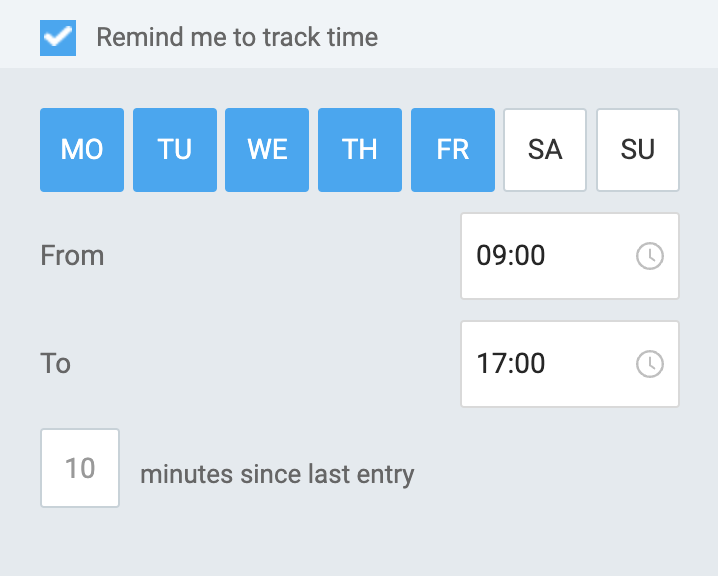
Integraciones #
Inicia el temporizador de Clockify dentro de otras herramientas web como Jira, Trello, Asana, Gitlab, Basecamp, Slack, Github, Pumble, Google Calendar, Xero…
Si detienes el temporizador desde un otro sitio web y recibes un error, eso significa que el proyecto es un campo obligatorio. Tendrás que añadir el proyecto manualmente desde la extensión, activar la creación de proyectos/tareas/etiquetas en la configuración de la extensión o desactivar el campo obligatorio (si tienes activada la Planilla horaria, el campo de proyecto se requiere automáticamente).
La extensión puede recoger el nombre del proyecto desde otra aplicación si existe un proyecto en Clockify con el mismo nombre, así como crear y seleccionar proyectos, tareas y etiquetas basándose en la integración. Aquí se explica cómo.
También puedes hacer que Clockify funcione con las instancias de software autohospedadas (como Jira, Redmine, etc.) y aquí se explica cómo.
Cuando inicias un temporizador a través del botón Iniciar temporizador, aparecerá una ventana emergente donde puedes añadir un proyecto y editar otra información para la entrada de tiempo. Puedes deshabilitar esto en Configuración de la extensión > Mostrar ventana emergente posterior al inicio.
