Appli iOS
Installez Clockify sur votre iPhone ou iPad et suivez le temps pendant vos déplacements.
Télécharger Clockify pour iOS sur l'App Store →
Pour obtenir des conseils étape par étape sur l'utilisation de Clockify sur votre appareil iOS, regardez la vidéo et suivez les instructions ci-dessous.
Se connecter #
Pour utiliser l'appli Clockify, vous devez d'abord vous connecter à votre compte Clockify :
- Entrez l'email de votre compte Clockify
- Appuyez sur Continuer avec l’email
- Ou choisissez Continuer avec Google si vous avez associé votre compte Clockify à votre compte Google
- Ou choisissez Continuer avec Apple et entrez votre AppleID
Choisissez la région si vous souhaitez héberger des données sur l'un des serveurs régionaux.
Vous recevrez un email avec un code de vérification et un lien pour vérifier votre adresse email.
Pour continuer :
- Saisissez le code de vérification dans l'écran de vérification
- Ou appuyez sur le lien pour vous connecter automatiquement
Une fois la vérification réussie, vous serez redirigé vers l'écran de Suivi du temps et pourrez commencer à suivre le temps.
Si vous n'avez pas encore de compte Clockify, vous pouvez en créer un en cliquant sur le bouton S'inscrire.
Domaine personnalisé et sous-domaine de connexion #
Si vous êtes sur un domaine personnalisé ou un sous-domaine, vous pouvez également utiliser l'appli Clockify iOS.
Pour se connecter :
- Lancez l'appli et entrez l'email de votre compte Clockify
- Choisissez l'espace de travail associé à votre sous-domaine/domaine personnalisé
- Vous serez automatiquement redirigé vers le sous-domaine/domaine personnalisé en question
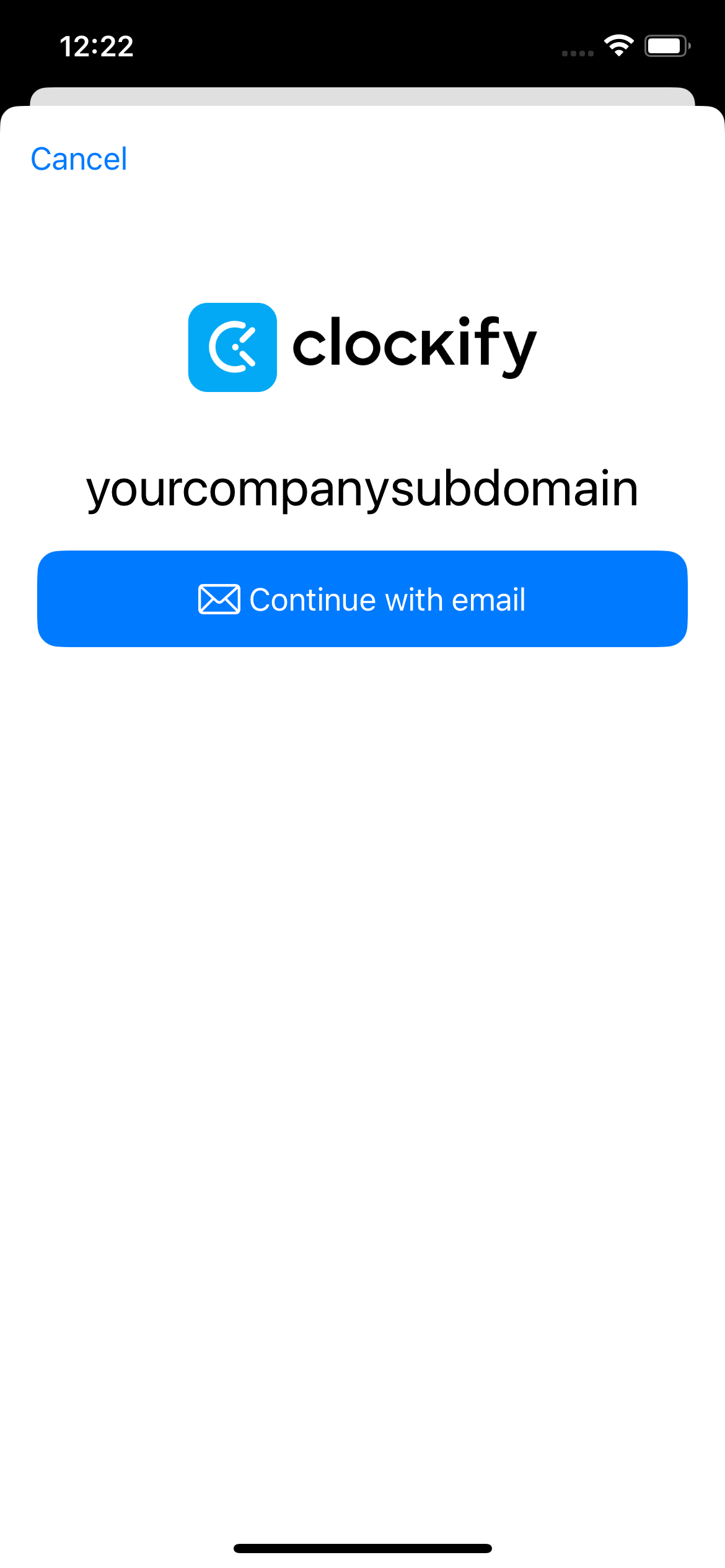
- Appuyez sur Continuer avec l'email
- Vous recevrez un email avec un code de vérification
- Suivez les instructions pour vérifier votre adresse email en saisissant le code
Une fois la vérification réussie, vous serez redirigé vers votre compte Clockify et l'écran de Suivi du temps.
Se connecter avec les identifiants Apple #
Si, lors de la connexion, vous choisissez l'option Continuer avec Apple :
- Vous serez invité à saisir votre identifiant AppleID
- Une fois votre identifiant vérifié, vous pourrez Créez votre compte
- Vous suivrez la procédure de connexion via Google ou Apple
- Une fois la procédure terminée, un écran d'inscription s'affiche
- Consultez les conditions générales de CAKE.com
- Créez votre compte
Vous serez redirigé vers l'écran de Suivi du temps et vous pourrez commencer à suivre le temps immédiatement.
Si vous vous connectez via Google ou Apple, il n'y aura pas d'étape de vérification du compte.
Après vous être connecté, vous accédez à l’écran de suivi du temps, qui affiche vos dernières saisies. Pour naviguer dans le menu de l’appli, appuyez sur l’icône en forme de hamburger située en haut à gauche de l’écran Suivi du temps.
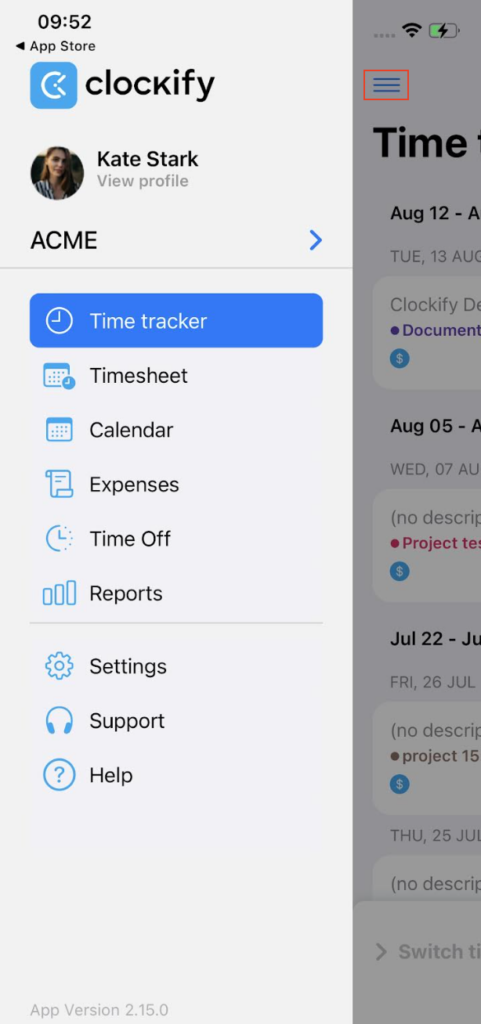
Si vous faites partie de plusieurs espaces de travail, vous pouvez visualiser l’ensemble de vos espaces de travail, y compris leurs régions d'hébergement s’ils se trouvent sur des serveurs régionaux distincts. Pour basculer entre les espaces de travail, appuyez sur votre espace de travail actuel afin d’ouvrir le menu déroulant.
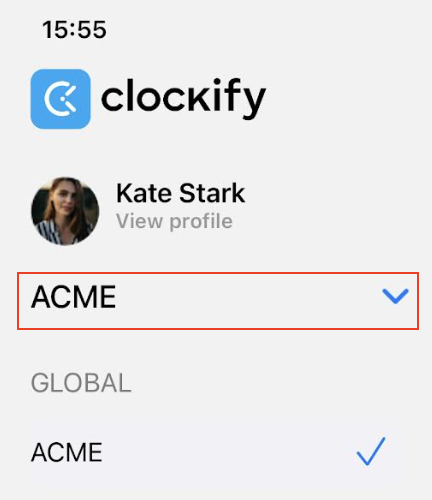
La fonctionnalité de connexion manuelle n’est plus disponible pour les versions 2.14.5 et ultérieures d’iOS. Seuls les utilisateurs des versions antérieures à la v2.14.5 peuvent encore y accéder.
Nouveautés #
Lorsque vous lancez l’écran pour la première fois, après chaque nouvelle mise à jour, un écran Nouveautés s’affiche, détaillant toutes les modifications apportées.
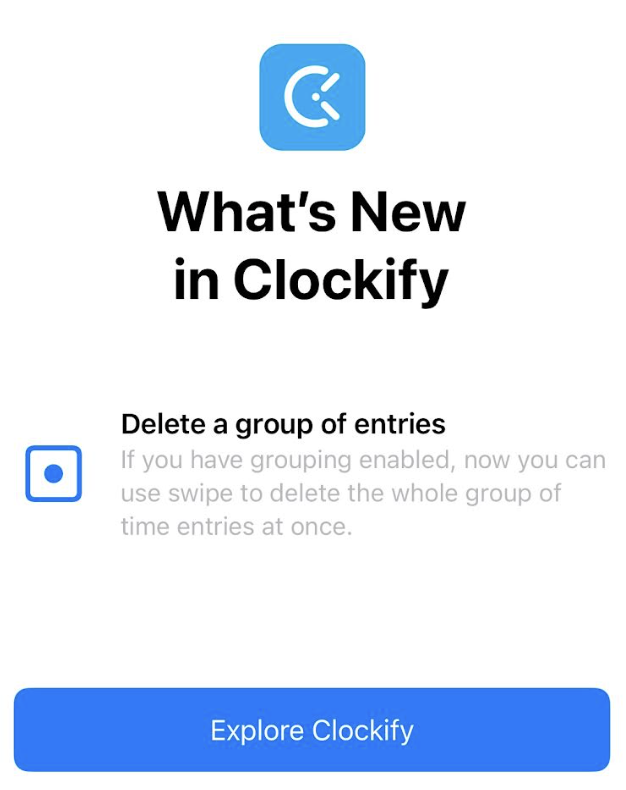
Après avoir passé en revue toutes les nouvelles fonctionnalités, appuyez sur Explorer Clockify pour accéder à l’appli.
Suivi du temps #
L’écran de suivi du temps répertorie vos 50 dernières saisies de temps. Vous pouvez ici :
- Passer du mode suivi du temps au mode pause : Faites glisser vers la gauche
- Créer une nouvelle saisie de temps : Appuyez sur le bouton bleu de lecture (minuteur)
- Ajouter manuellement le temps : Appuyez sur le bouton + dans le coin supérieur droit
- Continuer à suivre le temps d’une tâche récente : Faites glisser vers la droite sur une saisie de temps
- Supprimer une saisie de temps : Faites glisser vers la gauche sur une saisie de temps
- Voir le compte à rebours du minuteur en bas, s’il est en cours
- Modifier les saisies de temps : Touchez une saisie de temps ou le minuteur en cours pour les modifier
- Voir les saisies de temps passées : Faites glisser vers le haut à partir du milieu de l’écran
Lors de la création manuelle d’une saisie de temps, les heures de début et de fin par défaut sont automatiquement renseignées, ce qui vous évite de les saisir systématiquement. Néanmoins, vous avez la possibilité de les modifier facilement en entrant les heures de début et de fin souhaitées.
Clockify se synchronise automatiquement chaque fois que vous effectuez une action. En cas de déconnexion, l’appli se synchronisera dès que vous serez en ligne. Si aucune action n’est effectuée, une synchronisation manuelle est nécessaire en faisant glisser le curseur vers le bas depuis le centre de l’écran.
Clockify regroupe les saisies de temps similaires sous une seule saisie extensible. Si vous souhaitez voir les saisies dans l’ordre chronologique, rendez-vous dans l’onglet Préférences > Général de l’appli web et désactivez l’option Regrouper les saisies similaires.
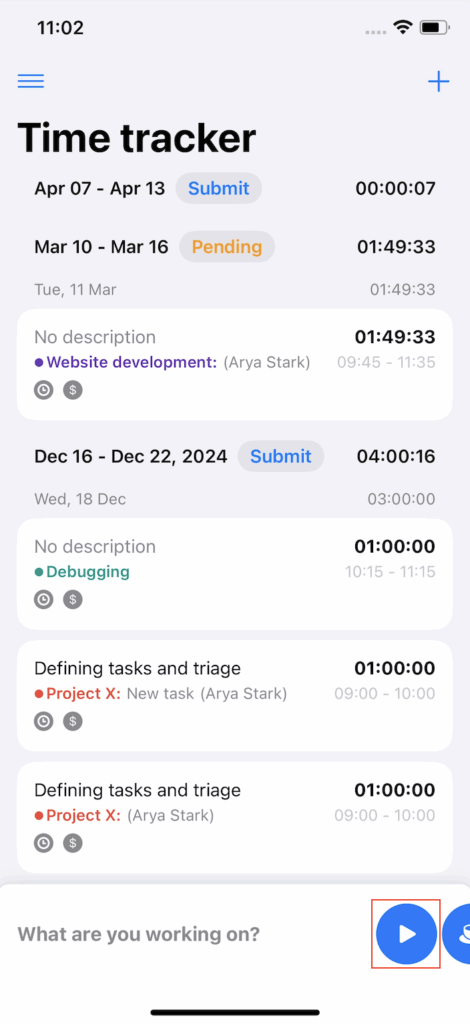
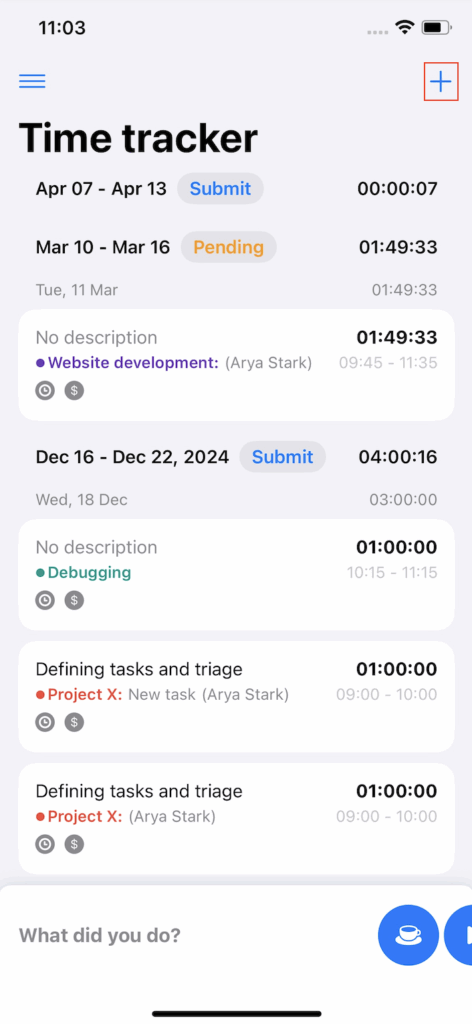
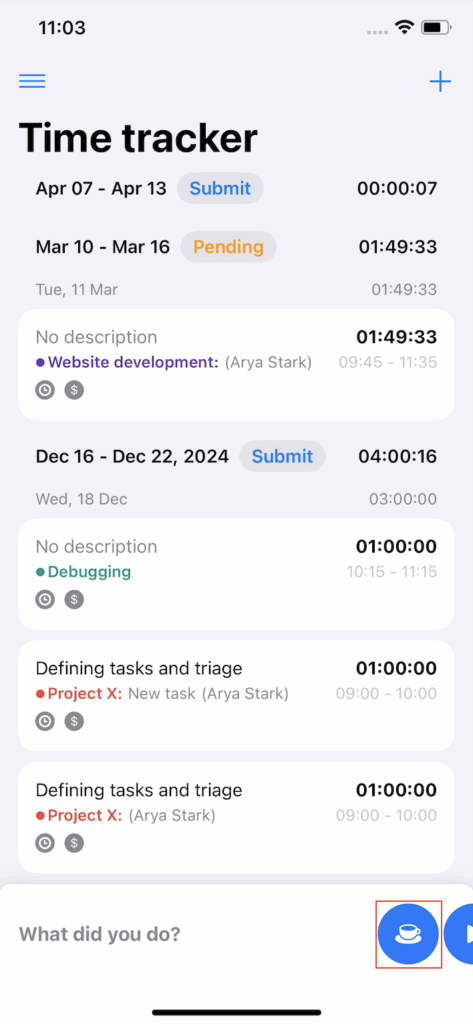
Création d'une saisie de temps #
- Choisissez le mode de saisie du temps
- Appuyez sur l'icône plus/lecture dans le coin inférieur droit lorsque vous commencez à travailler
- Remplissez les détails (description, heure de début/fin, projet, tâche, facturabilité, balises)
- Si vous êtes en mode minuteur, arrêtez le minuteur lorsque vous cessez de travailler
Pour reprendre une saisie de temps existante, faites glisser la saisie vers la gauche et appuyez sur Continuer. Cela créera une nouvelle saisie avec la même description, le même projet, le même client et les mêmes balises, et le minuteur démarrera.
Calendrier #
Vous pouvez voir toutes vos saisies de temps dans un affichage du calendrier (disponible dans le menu latéral).
- Appuyez sur une saisie de temps pour la modifier, ou pour continuer un minuteur pour celle-ci
- Ajoutez une nouvelle saisie en appuyant sur le signe + dans le coin
- Ou appuyez longuement sur le créneau horaire souhaité jusqu’à ce que le formulaire Nouvelle saisie de temps apparaisse
- Pour déplacer une saisie de temps, appuyez sur un créneau horaire et maintenez-le enfoncé, puis faites-le glisser jusqu’à l’heure souhaitée
- Naviguez vers d'autres jours en appuyant sur une date
- Regardez quand vous avez du temps libre
Synchronisation de Clockify et de votre calendrier local #
Connectez le calendrier de votre téléphone pour suivre et voir les événements dans Clockify.
- Aller aux Paramètres
- Appuyez sur Intégration du calendrier
- Appuyez sur le commutateur pour vous connecter à votre calendrier
- Appuyez sur OK dans l’écran de confirmation qui s'affiche pour permettre à Clockify d'accéder à votre calendrier
Une liste de tous les comptes et calendriers connectés à votre téléphone s’affichera. Choisissez les événements que vous souhaitez visualiser dans votre calendrier (p. ex. les tâches planifiées, les jours fériés, les contacts) ou activez-les tous.
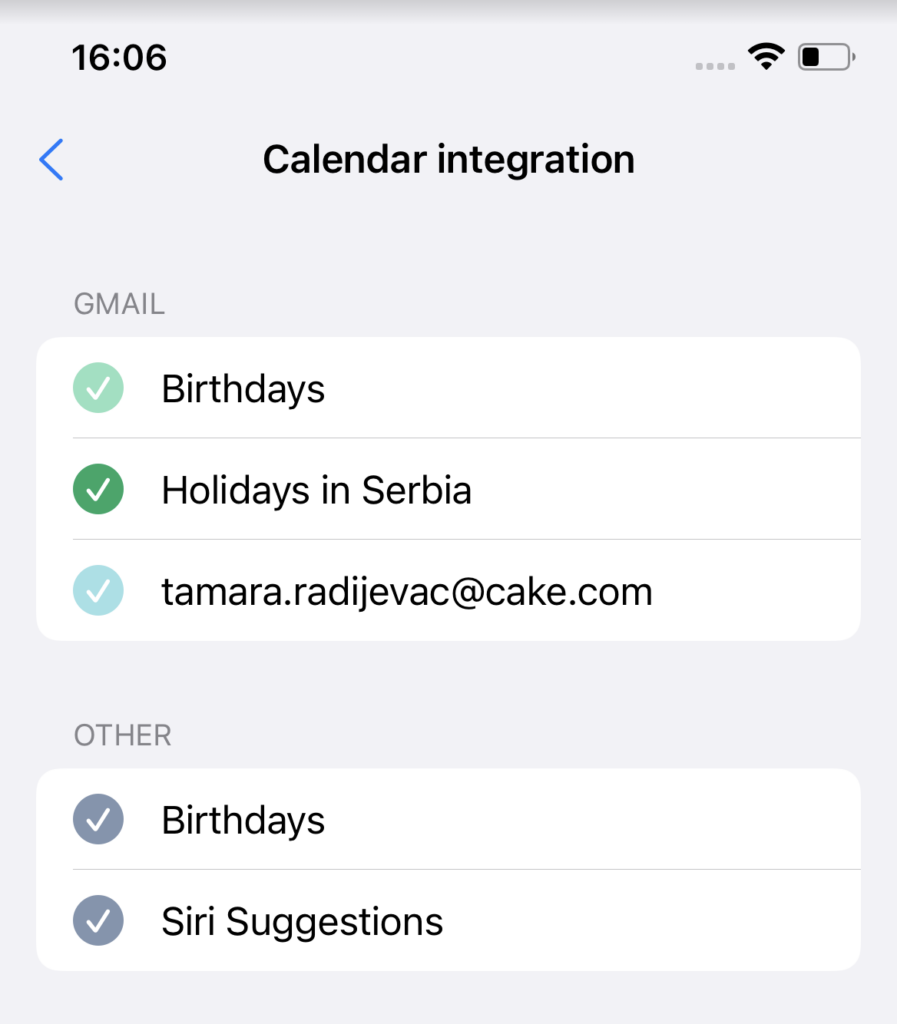
Désormais, lorsque vous accédez à l'écran du calendrier, vous pouvez voir les événements de votre calendrier.
Suivi du temps avec les événements du calendrier #
Lorsque vous appuyez sur l'un des événements de l'écran du calendrier, vous obtenez la feuille d'action avec l'option de :
- Démarrer le minuteur
- Copier en tant que saisie de temps (non disponible si la fonctionnalité « Forcer le minuteur » est activée)
- Annuler l’action
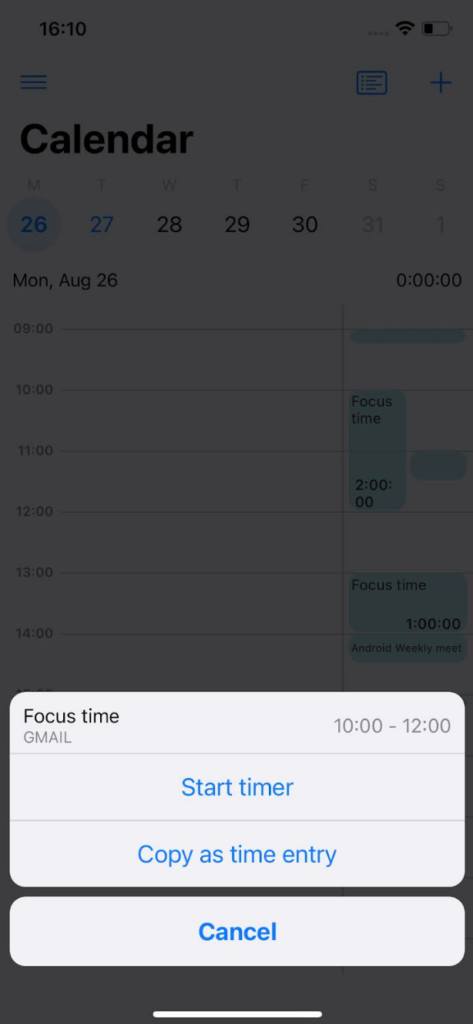
Si vous optez pour Démarrer le minuteur, le minuteur de l’événement sélectionné sera lancé. Vous avez la possibilité d’annuler le minuteur en cours depuis l’écran Suivi du temps.
L’option Copier comme saisie de temps permet de dupliquer l’événement en tant que saisie de temps, que vous pouvez ensuite associer à une tâche ou un projet.
If there is a newly created event in your calendar, go to the Calendar screen and wait for the events to sync. After the sync is done, you’ll be able to see them in Clockify.
Minuteur Pomodoro #
Pomodoro timer helps you structure your work by breaking it into timed work and break sessions, allowing you to stay focused and avoid burnout.
Comment cela fonctionne
A Pomodoro session consists of a focus session (work time) and a break session (break).
You can start a timer for a focus session to begin your work.
Once the focus session ends, a new timer for a break session can start automatically, or you can start one manually.
When the break ends, the timer will stop, and you can continue your work or start a new task.
To start the Pomodoro timer:
- Accédez à la page Suivi du temps
- Tap on Pomodoro to switch to Pomodoro tab
- From here, tap on Start session to start the session immediately
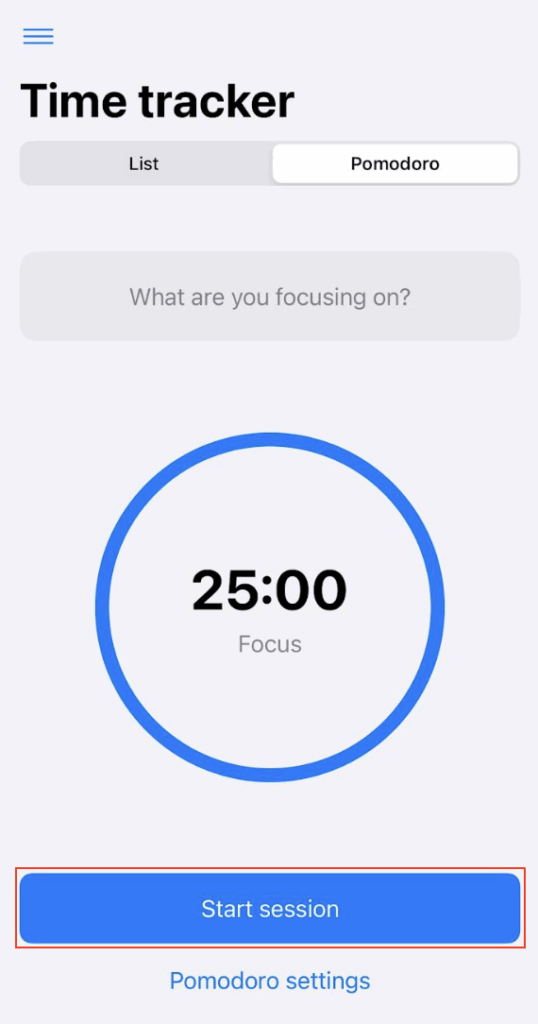
You’ll be prompted to edit focus details including adding project and some optional details (description, task, tag, billability, part-time).

Customize your sessions
You can set up the Pomodoro timer settings to match your preferences.
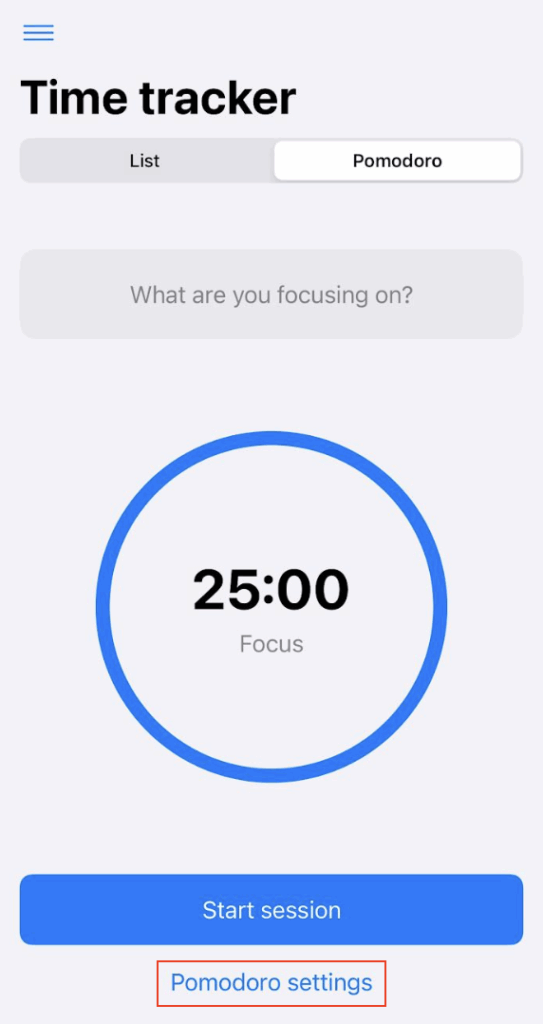
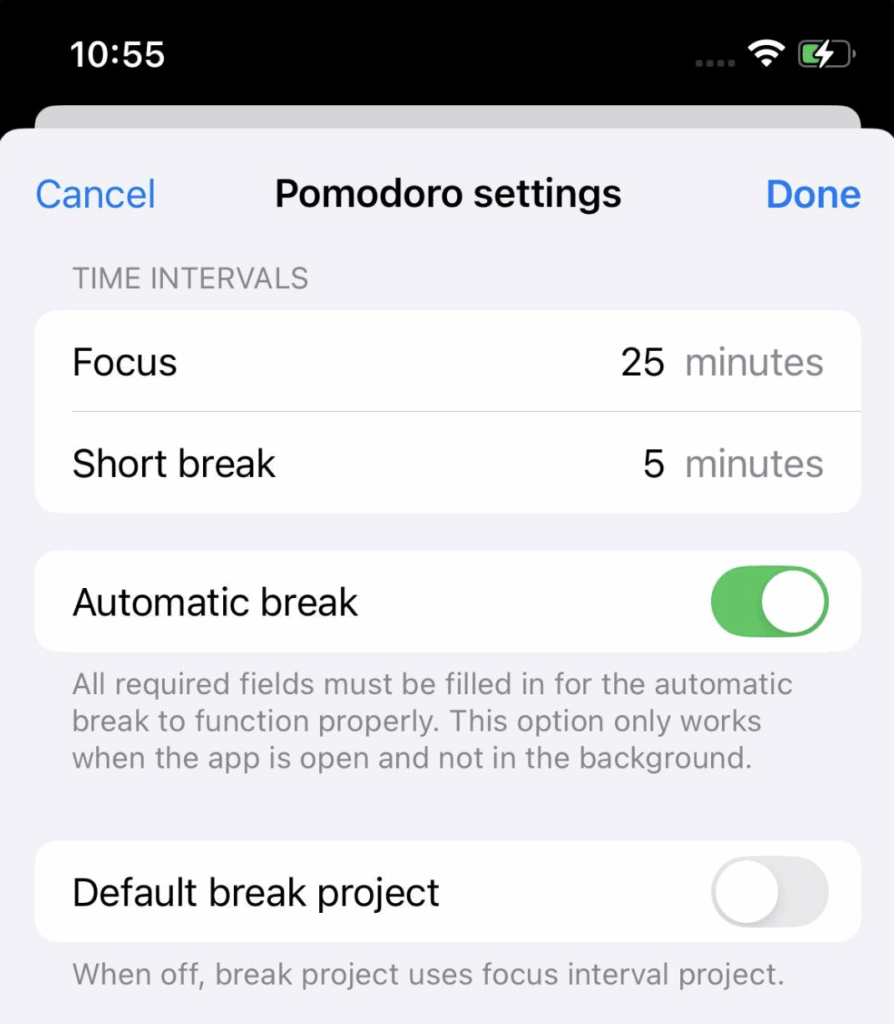
- Set intervals for your focus and break sessions
- Turn on Automatic breaks to start a break timer as soon as your work session ends
- Choose a default project for your Pomodoro breaks
Notifications
You’ll receive push notifications when it’s time to start or end a session, so you don’t have to constantly watch the app. You can even start a break directly from the notification by tapping Start break.
Widget minuteur #
La prise en charge des anciens widgets a été supprimée dans iOS 18 et les versions ultérieures.
Lancez et arrêtez rapidement le minuteur depuis votre téléphone sans ouvrir l’appli. Le widget vous permet de basculer facilement entre les tâches d’un simple geste. Il suffit d’appuyer sur un projet pour commencer à y ajouter du temps, et de changer de projet en appuyant sur un autre.
Vous pouvez également lancer/arrêter ou continuer le dernier minuteur avec le toucher haptique (3d touch) lorsque vous appuyez longuement sur l'icône de l'appli.
Comment ajouter un widget à votre écran d'accueil :
- Allez à l'écran des widgets sur votre iOS (écran gauche de l'écran d'accueil)
- Allez au bas de la page et appuyez sur Modifier
- Faites défiler la page jusqu'à Personnalisez et activez le widget Clockify
- Appuyez sur le bouton de lecture pour lancer un nouveau minuteur
- Appuyez sur une flèche pour afficher les activités précédentes, afin de pouvoir reprendre rapidement un minuteur précédent
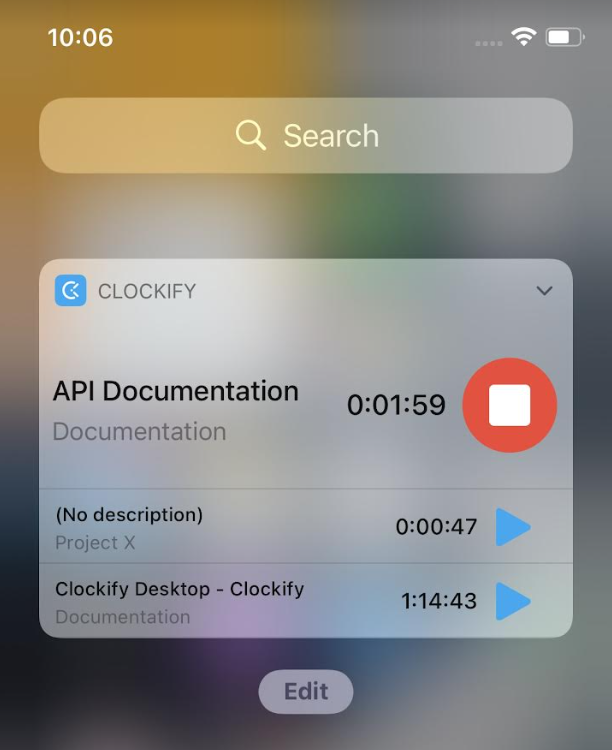
Mode feuille de temps #
Vous avez la possibilité d’enregistrer le temps passé sur vos projets quotidiens dans une feuille de temps. Pour cela, assurez-vous que l’option feuille de temps est activée dans les paramètres de votre espace de travail.
Créez le modèle de la manière suivante :
- Ajoutez un projet/tâche
- Appuyez sur le champ à côté du projet ajouté pour le jour où vous voulez enregistrer le temps
- Saisissez le temps
- Lorsqu'une nouvelle semaine commence, vous pouvez utiliser de nouveau la combinaison projet/tâche de la semaine précédente ou appliquer un modèle
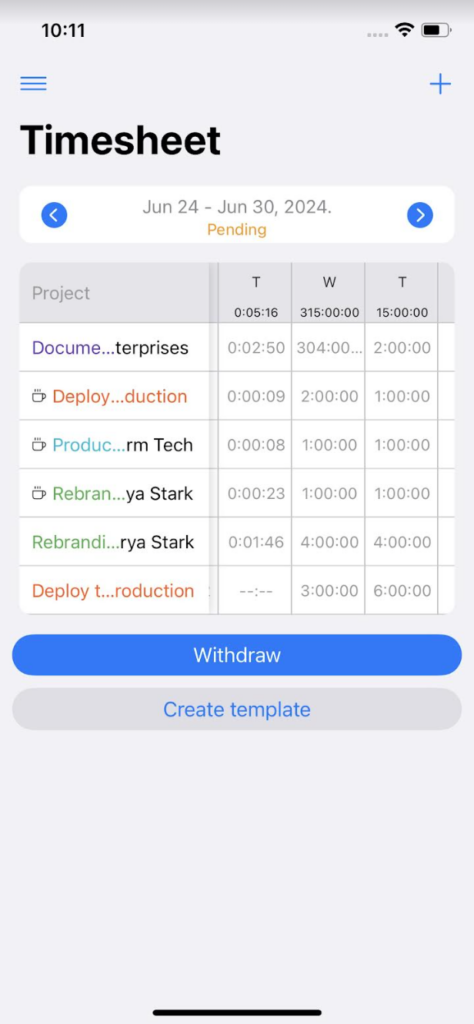
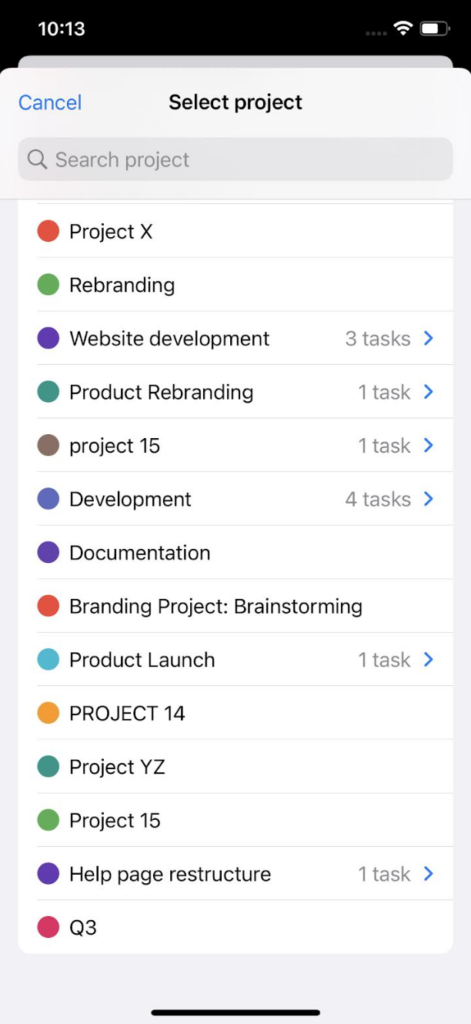
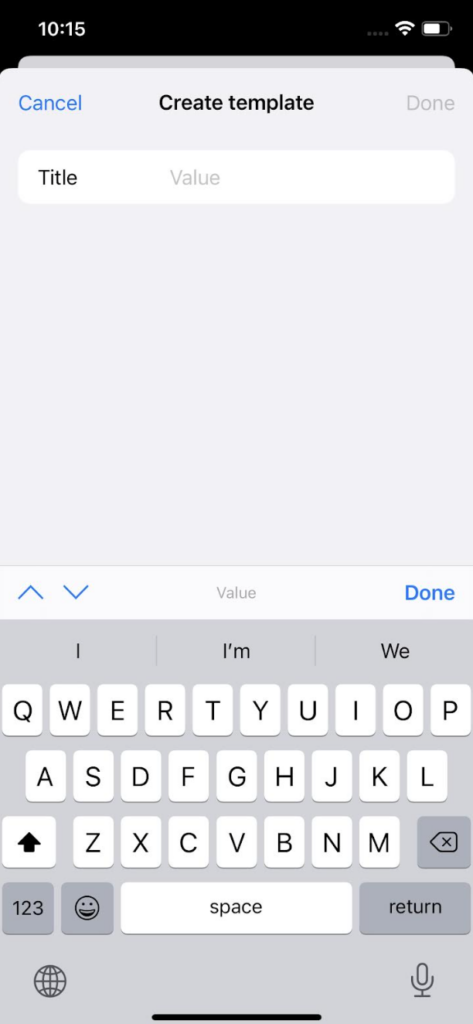
En fonction de la période d'approbation définie dans les Paramètres de l'espace de travail, des modèles de feuilles de temps peuvent être créés pour des périodes hebdomadaires, bimensuelles et mensuelles.
Modèle de feuille de temps #
Si vous travaillez sur un projet complexe et de longue haleine et que vous devez fréquemment saisir les mêmes heures dans votre feuille de temps, vous pouvez créer un modèle. Cela vous permettra de gagner du temps en réutilisant le modèle chaque fois que nécessaire.
Pour définir la feuille de temps comme modèle :
- Ouvrez l'écran Feuille de temps dans l'application
- Sous la liste des entrées suivies, vous disposez des options suivantes :
- Soumettre pour approbation
- Créer/Appliquer un modèle
ou - Copier la semaine précédente
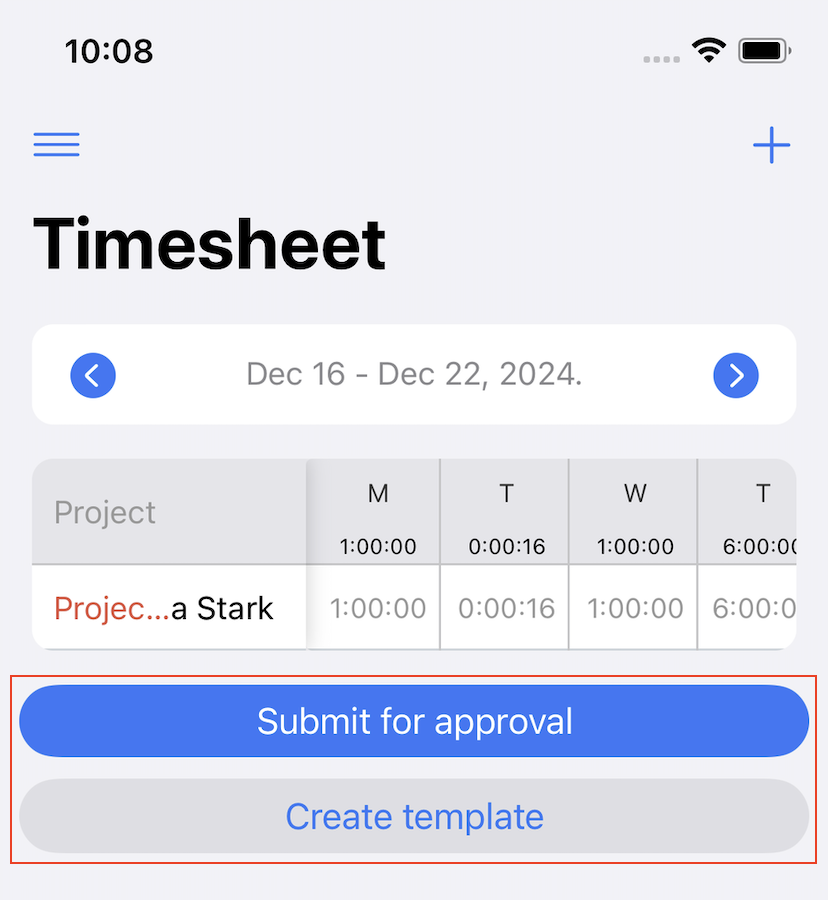
Si vous choisissez Appliquer un modèle, une liste des modèles disponibles s'affiche. Les modèles sont extraits de vos précédentes saisies.
Si les projets ou tâches inclus dans un modèle ne sont plus disponibles (supprimés, archivés ou inaccessibles), ils ne seront pas ajoutés à votre feuille de temps actuelle.
Copier la semaine précédente #
Pour copier les tâches et les projets de la semaine précédente dans la semaine en cours, appuyez sur le bouton Copier la semaine précédente situé sous l'invite de la feuille de temps, où les saisies de la semaine en cours sont généralement affichées.
Cette option apparaîtra si vous n’avez aucune saisie pour la semaine en cours. Si vous avez déjà ajouté des saisies, l’option ne sera pas visible.
Mode hors connexion #
Si vous n'êtes pas en ligne, vous pouvez toujours enregistrer un modèle. Une fois de nouveau en ligne, vous pourrez appliquer le modèle sauvegardé.
Modifier la saisie #
Pour modifier une saisie de temps, appuyez dessus depuis l’écran de suivi du temps. Si le minuteur est actif, vous pouvez également modifier les détails de cette saisie de temps en appuyant sur le minuteur lui-même.
Dans l’écran Modifier les détails de la saisie, vous pouvez :
- Modifier l'heure de début et de fin, ainsi que la date
- Sélectionner la tâche et le projet (vous pouvez également créer des projets, des tâches et des clients à partir de l'appli)
- Modifier la description du temps
- Marquer la saisie de temps comme facturable
- Ajouter/supprimer des balises (et en créer)
Les membres d’équipe non-administrateurs ne peuvent pas créer de clients, de projets ou de balises, à moins que ces autorisations ne leur aient été accordées. Pour ce faire, un administrateur doit se connecter via un navigateur Web et définir les paramètres de l’espace de travail Qui peut créer des projets et des clients, Qui peut créer des tâches et Qui peut créer des balises sur Tout le monde.
Chaque fois que vous modifiez quelque chose, Clockify enregistre automatiquement les changements et synchronise les données.
Diviser les saisies de temps #
When tracking time via Clockify on a mobile, you can split and divide an entry into smaller segments on the Time tracker and Calendar pages and track time with more accuracy and flexibility.
This feature is available to all users on a paid plan and free trial.
Comment cela fonctionne #
- Find the entry you want to split on the Time tracker or Calendar page
- Choose the option to split the entry
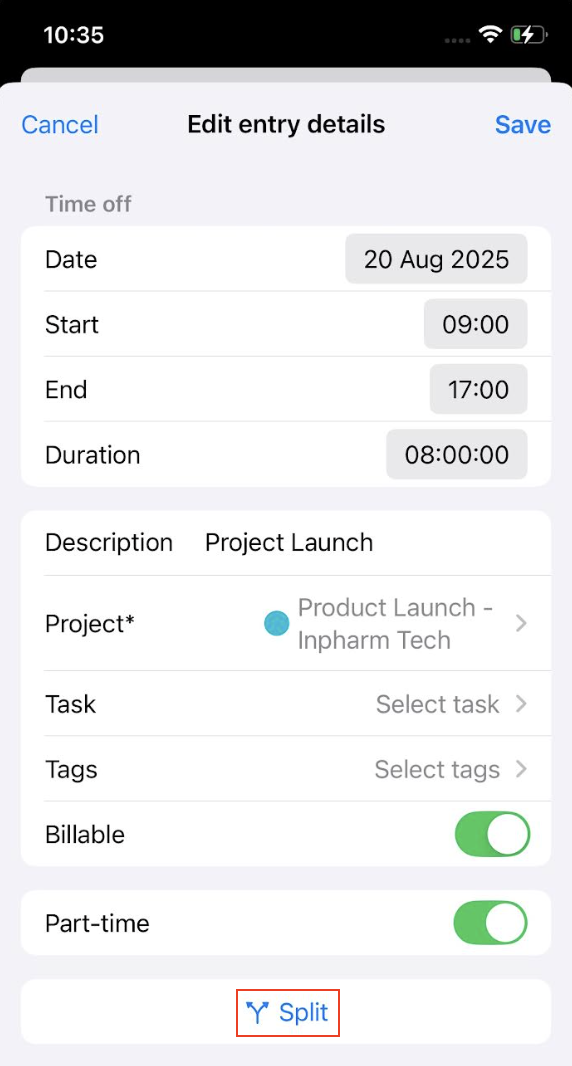
- Choose the time where you want to split the entry
When you split a running entry, the first entry stops at the point you choose, and a new one starts from that exact moment, continuing to run.
If you use a timeline slider, the duration of both entries will dynamically adjust as you drag it.
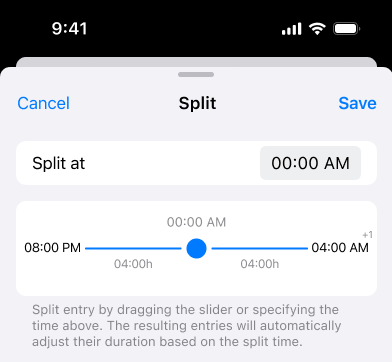
Time entries that are less than 2 minutes long cannot be split.
Supprimer une saisie de temps #
Pour supprimer une saisie, retournez à l’écran Suivi du temps, balayez vers la gauche sur la saisie de temps, puis appuyez sur Supprimer.


Vous pouvez également supprimer des saisies groupées de la même manière.
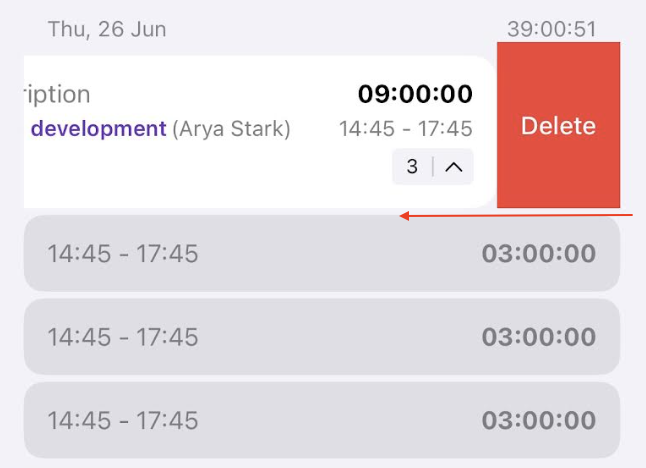
Si vous souhaitez regrouper les saisies similaires, accédez à l’onglet Préférences > Général dans l’appli Web et activez l’option Regrouper les saisies similaires.
Annuler l’action « Supprimer » #
Si vous travaillez sur un suivi du temps, une feuille de temps, un calendrier ou des dépenses, vous avez la possibilité de restaurer les saisies précédemment supprimées. La fonctionnalité Annuler la suppression vous permet d’annuler rapidement des actions telles que la suppression de saisies ou de dépenses, ainsi que l’annulation d’un minuteur actif.
Cette fonctionnalité est accessible à tous les utilisateurs, qu’ils soient en période d’essai, abonnés à un plan payant ou quel que soit leur rôle.
Annuler les saisies supprimées #
- Suivi du temps
- Glissez vers la gauche sur une saisie
- Appuyez sur Supprimer
- Le message « Saisie supprimée » s'affiche avec l'option Annuler
- Feuille de temps
- Appuyez sur X à la fin de la ligne de saisie de temps, ou mettez l’heure à 0 pour la supprimer
- Un message contextuel indique « Saisie supprimée »
- Appuyez sur Annuler pour rétablir la saisie
- Calendrier
- Appuyez sur la saisie
- Appuyez sur Supprimer
- Un message contextuel indique « Saisie supprimée »
- Appuyez sur Annuler pour rétablir la saisie
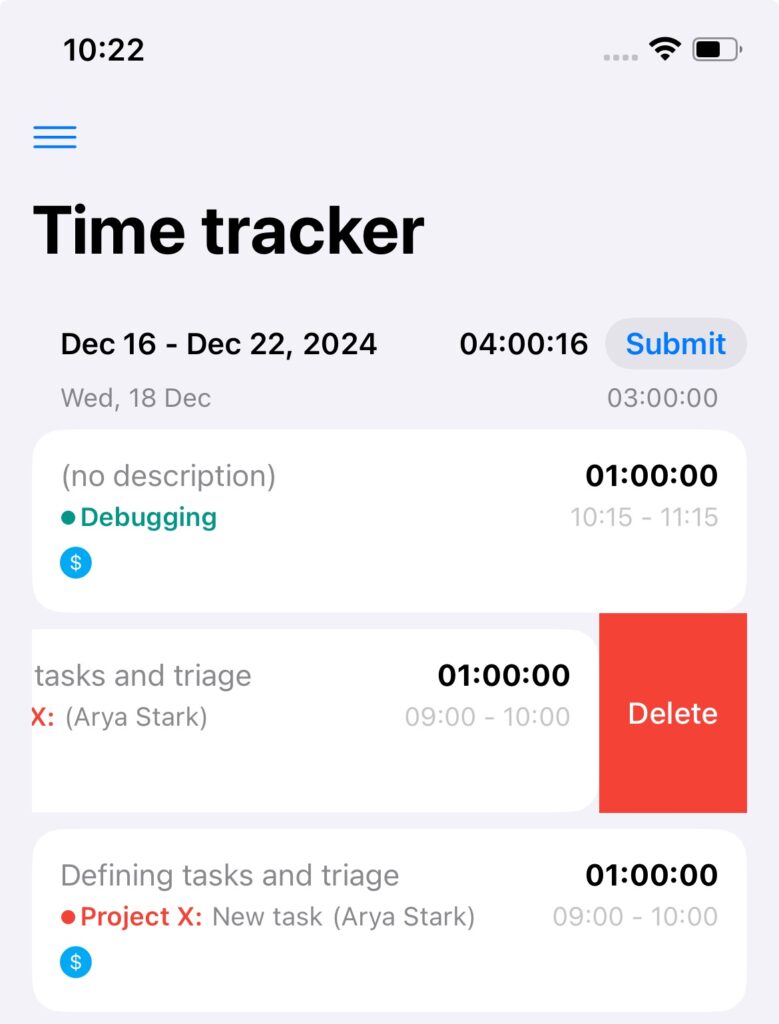
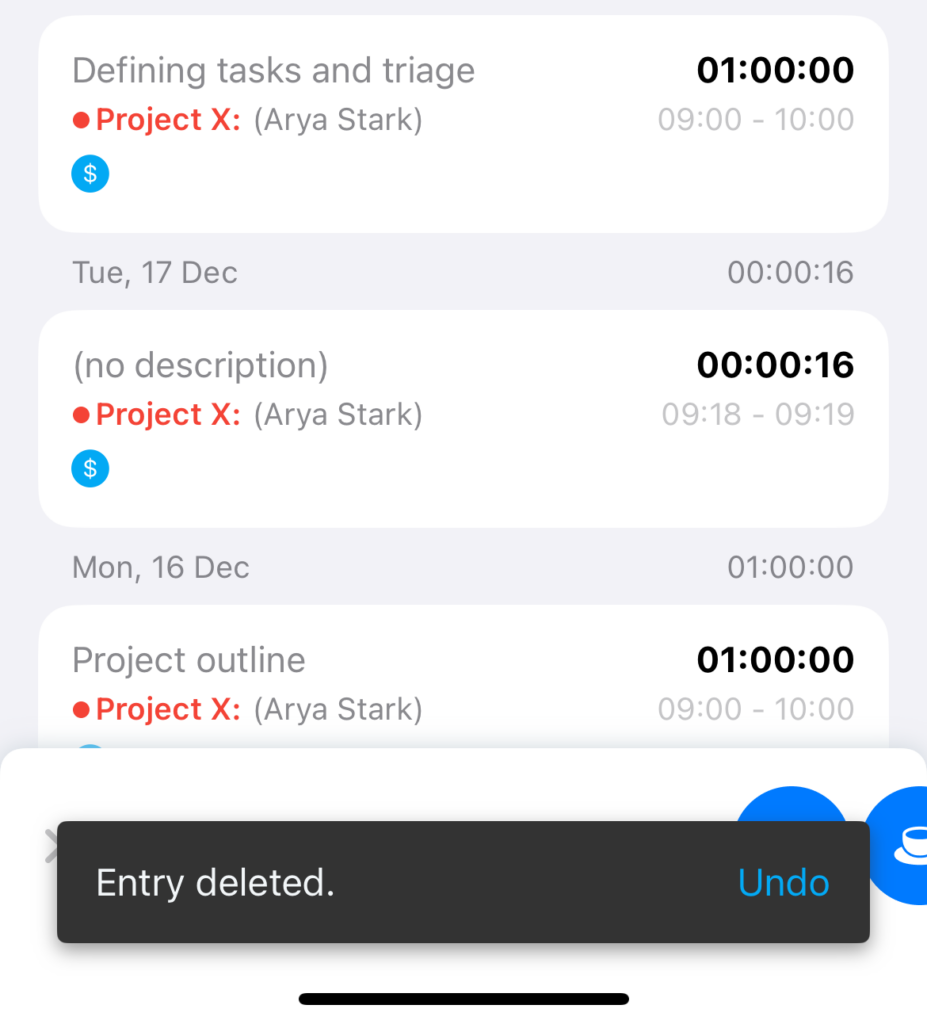
Annuler les dépenses supprimées #
- Dépenses
- Supprimez une dépense
- Le message « Dépenses supprimées » s'affiche
- Appuyez sur Annuler pour les restaurer
Le message de confirmation de suppression s’affiche pendant 5 secondes. Il restera visible sur l’écran actuel, même si vous naviguez vers un autre écran, jusqu’à ce que vous le fermiez manuellement ou qu’il disparaisse automatiquement après 5 secondes.
Mode hors connexion #
La fonctionnalité d’annulation est disponible en mode hors ligne, mais seulement pour les saisies créées lorsque vous étiez déconnecté. Si vous annulez une action effectuée en ligne alors que vous êtes hors ligne, le message d’annulation disparaîtra.
Suivre les pauses #
Pour analyser et optimiser le temps que vous consacrez à vos pauses, vous avez la possibilité de les suivre via le suivi du temps sur votre appareil iOS.
Le minuteur de pause est accessible à tous les utilisateurs, quel que soit leur rôle. Pour l’activer, il suffit d’aller dans les paramètres de l’espace de travail de l’appli web.
Pour commencer une pause :
- Appuyez sur la flèche et passez au Mode Minuteur dans l'écran de Suivi du temps
- Naviguez jusqu’au bouton de lecture situé dans le coin inférieur droit et balayez vers la gauche
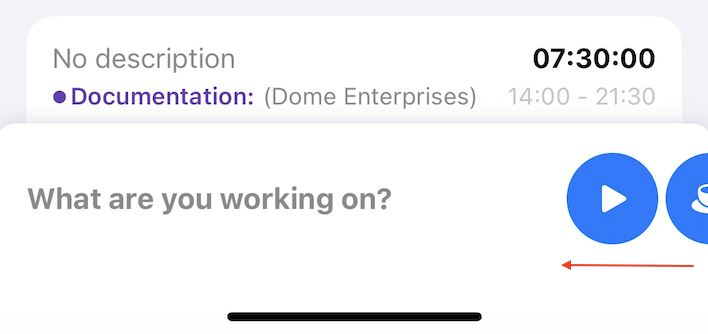
- Le bouton de la pause (icône de la tasse) apparaît, vous êtes maintenant en Mode Pause
- Commencez la pause en appuyant sur le bouton
Chaque saisie de pause inclut les mêmes informations qu’une saisie de temps standard : heure de début et de fin, durée, nom du projet, statut facturable (ou non) et, si applicable, des champs personnalisés.
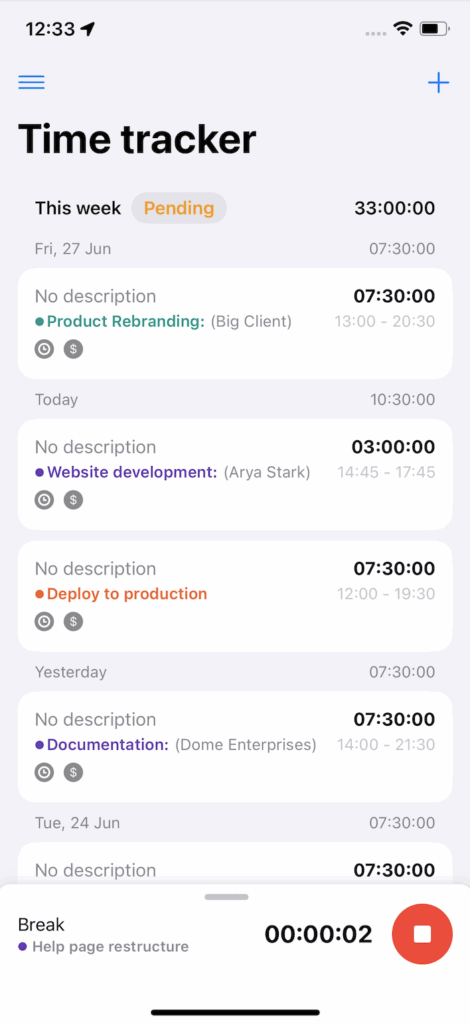
Vous pouvez toujours modifier et supprimer les saisies de pause, sauf si la période est verrouillée et que les saisies de temps sont approuvées.
Important à noter
- Si le suivi des pauses est désactivé ou si l'espace de travail est passé à un plan inférieur, les saisies de pauses suivies restent dans le suivi du temps
- Si le minuteur de force est activé, vous ne pouvez pas changer de mode et vous ne pouvez lancer le minuteur qu'en appuyant sur lecture
- Si le mode pause est activé, lorsque vous dupliquez ou poursuivez la saisie de pause, une nouvelle saisie de pause est créée
- Si le mode pause est désactivé, lorsque vous dupliquez ou poursuivez la saisie de la pause, une saisie de la pause normale est créée
- Le minuteur de pause est disponible en mode hors ligne
- Le format de durée défini dans les paramètres de l'espace de travail, sur l'appli web, sera appliqué
Suivre les jours fériés et les congés #
Outre le suivi du temps, des dépenses et des pauses, vous pouvez également suivre les congés et les jours fériés des membres de votre espace de travail.
Les propriétaires et les administrateurs peuvent créer des saisies relatives aux congés et aux jours fériés dans l’appli Web.
Ils sont affichés distinctement sur toutes les pages de suivi :
- Suivi du temps
- Feuille de temps
- Calendrier
- Dépenses
- Congés
- Rapports
Pour plus d’informations sur la création de saisies relatives aux congés et aux jours fériés, consultez cet article.
Soumettre pour approbation #
Si l'approbation des heures et des dépenses est activée dans votre espace de travail, vous pourrez soumettre des feuilles de temps hebdomadaires pour approbation.
- Ouvrez Suivi du temps ou Feuille de temps
- Naviguez jusqu'à la semaine que vous souhaitez soumettre
- Appuyez sur Soumettre
- Vérifiez et confirmez en appuyant sur Soumettre
Toutes les semaines soumises auront l’étiquette EN ATTENTE à côté d’elles. Pour retirer la soumission, appuyez sur l’étiquette en attente et ensuite sur Retirer.
Une fois approuvées, toutes les semaines afficheront l'étiquette « APPROUVÉ » et les saisies correspondantes auront une coche d’approbation. Le temps déjà approuvé ne peut pas être modifié. Toutefois, vous pouvez ajouter de nouvelles saisies de temps (si la semaine n’est pas verrouillée) et les soumettre à une nouvelle approbation.
Si plusieurs devises sont attribuées à plusieurs clients, lorsque vous soumettez des dépenses pour approbation, toutes les devises utilisées seront répertoriées dans l'écran Soumettre pour approbation.
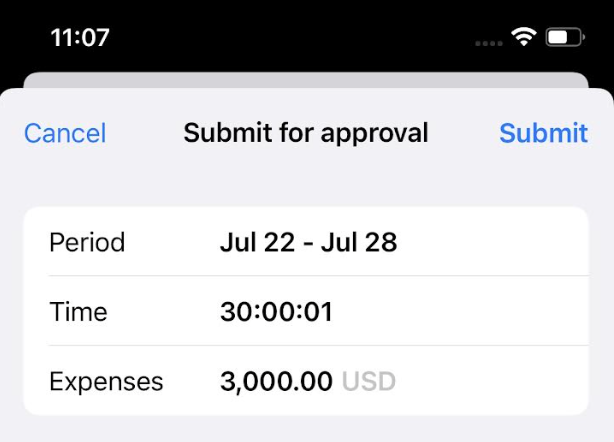
Demander des congés #
L'écran des congés est votre outil de référence pour demander des congés, suivre votre solde de congés et gérer avec succès votre temps d'absence du travail.
Pour accéder à la fonctionnalité des congés sur votre appareil iOS, assurez-vous qu'elle est activée dans les Paramètres de l'espace de travail sur l'application web.
La fonctionnalité des congés comprend les onglets suivants :
- Onglet Frise chronologique : Affiche toutes vos demandes, leur statut et les congés à venir
- Onglet Solde : Vérifie les congés accumulés, utilisés et disponibles, classés par politique
- Onglet Demandes : Contrôle toutes les demandes que vous avez soumises et leur statut (en attente, approuvées ou rejetées). En fonction de votre rôle et de vos autorisations, vous pouvez approuver, retirer ou rejeter des demandes
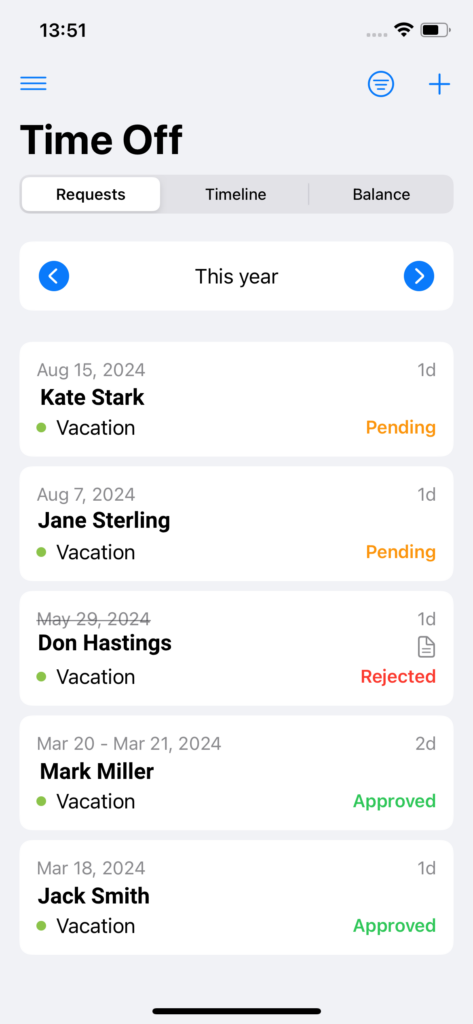
Autorisations #
Qui peut gérer les demandes :
- Les propriétaires et les administrateurs de l'espace de travail peuvent voir et gérer toutes les demandes
- Les chefs d’équipe peuvent gérer les demandes des membres de leur équipe
- Utilisateurs spécifiques : Définis dans la politique de congé, ils peuvent gérer les demandes associées à leur politique
Soumettre une demande de congé #
Soumettez une demande de congé de la manière suivante :
- Ouvrez l'écran Congés dans la barre latérale
- Appuyez sur l'icône + pour créer une nouvelle demande
- Sélectionnez la politique de congé souhaitée (p. ex. jours fériés, arrêt maladie)
- Choisissez une plage de dates, une période spécifique et/ou une heure
- Ajoutez une note (facultatif)
- Appuyez sur le bouton Soumettre pour finaliser le processus
Une fois la demande approuvée, vous recevrez une notification par email et le statut de votre demande sera mis à jour et passera à Approuvé.
Vous pouvez demander des congés par tranches de 15 minutes (p. ex. 15 minutes ou 45 minutes).
Si vous soumettez une demande de congé qui chevauche une demande en attente ou approuvée, vous serez informé que les demandes se chevauchent.
Gérer la demande #
Pour gérer une demande :
- Appuyez sur la demande pour l'ouvrir
- Examinez les détails sur le nouvel écran
- Approuvez, rejetez ou retirez la demande en fonction de son statut actuel
Soumettre une demande pour un autre utilisateur :
- Ouvrez l'écran Congés dans la barre latérale
- Appuyez sur le bouton + pour lancer une nouvelle demande
- Sélectionnez le membre de l'équipe, la politique, la plage de dates et ajoutez éventuellement une note
- Appuyez sur le bouton Soumettre pour finaliser le processus
Filtrer les demandes #
Filtrez les demandes par statut ou par membre de l'équipe en suivant les étapes suivantes :
- Allez dans l'onglet Demandes
- Cliquez sur l’icône de filtre pour choisir parmi les options suivantes : période, statut de la demande, membre spécifique ou équipe
Vos préférences de filtrage seront sauvegardées pour vos prochaines visites.
Enregistrer les dépenses #
- Ouvrez Dépenses dans la barre latérale (si vous ne le voyez pas, assurez-vous que vous avez activé Dépenses ans les paramètres de l'espace de travail)
- Appuyez sur + pour ajouter une nouvelle dépense
- Sélectionnez le projet
- Sélectionnez la catégorie
- Entrez le montant
- Choisissez la date
- Ajoutez une note et/ou un reçu (facultatif)
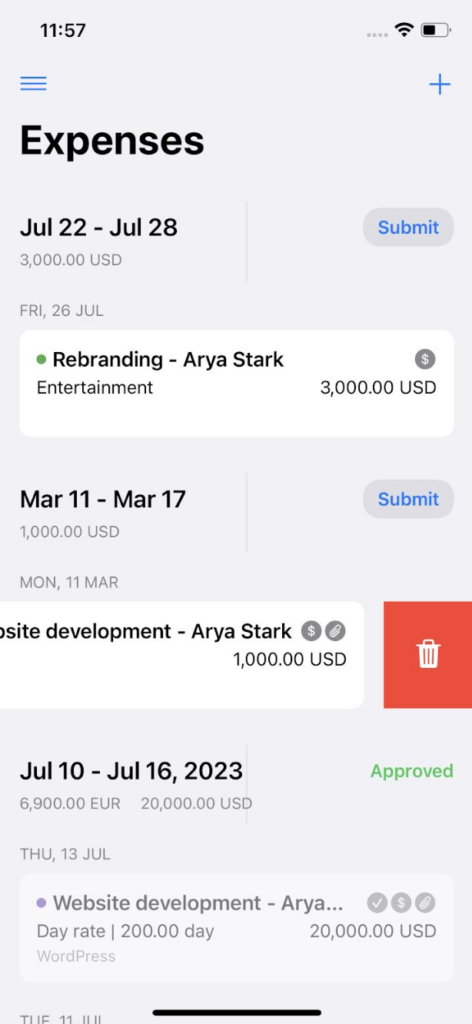
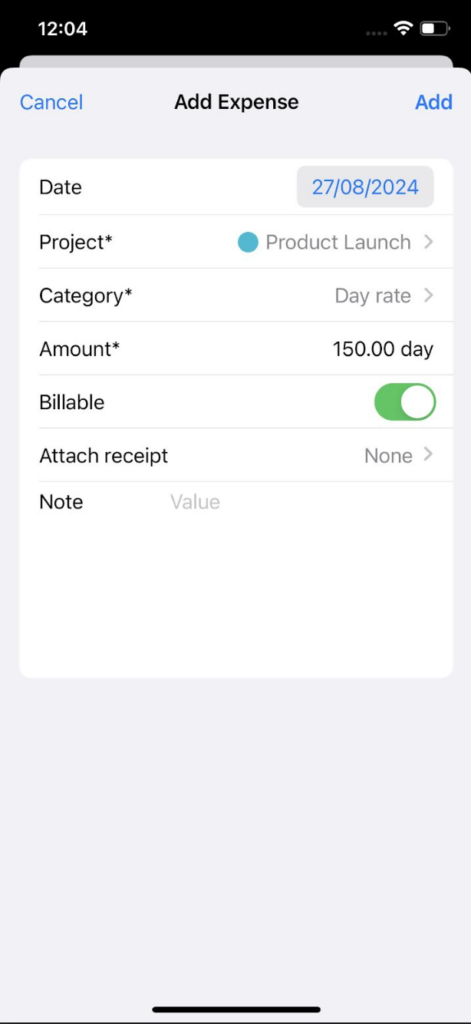
Joindre un reçu #
Vous pouvez joindre un reçu aux dépenses d'un projet.
Lors de la création d'une dépense :
- Appuyez sur Ajouter un reçu en haut à gauche
- Prenez une photo, choisissez une photo dans la bibliothèque ou téléchargez un fichier PDF
La taille maximale du fichier importé est de 5 Mo.
Ajouter un projet #
- Appuyez sur une saisie
- Appuyez sur le champ Projet
- Appuyez sur le signe + dans le coin supérieur droit
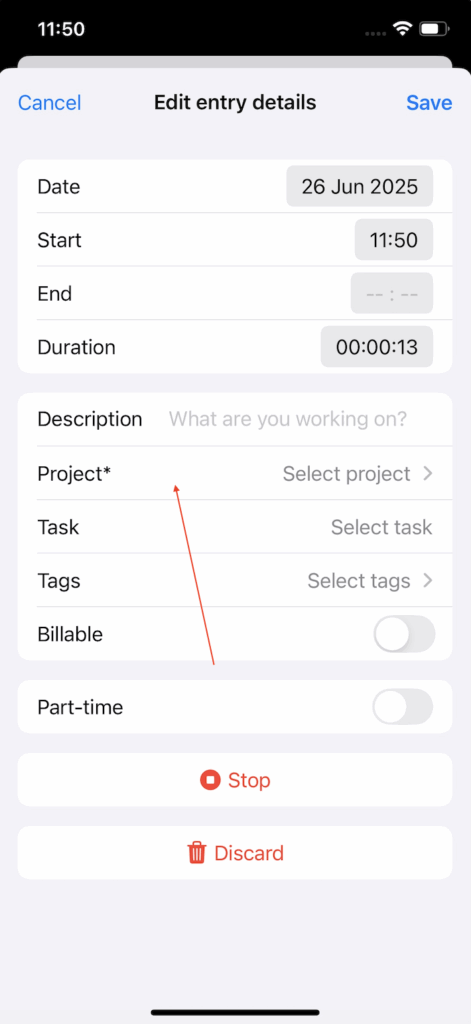
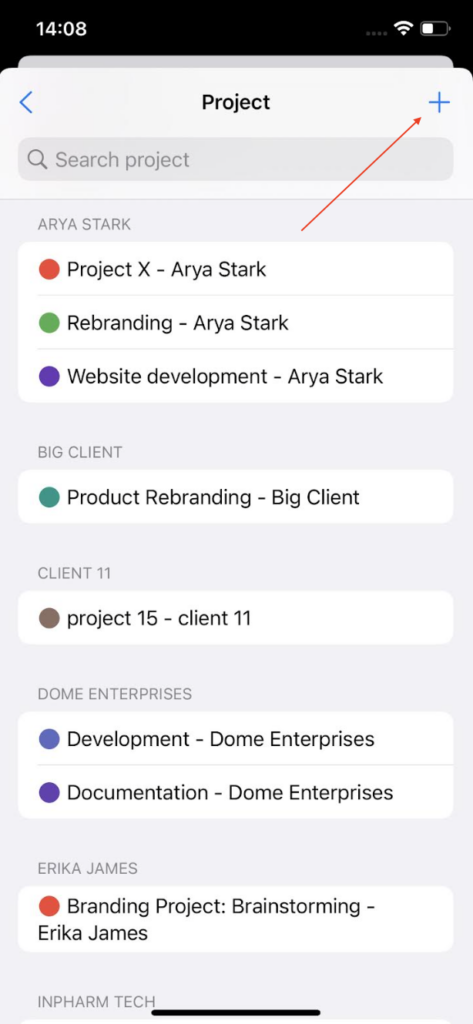
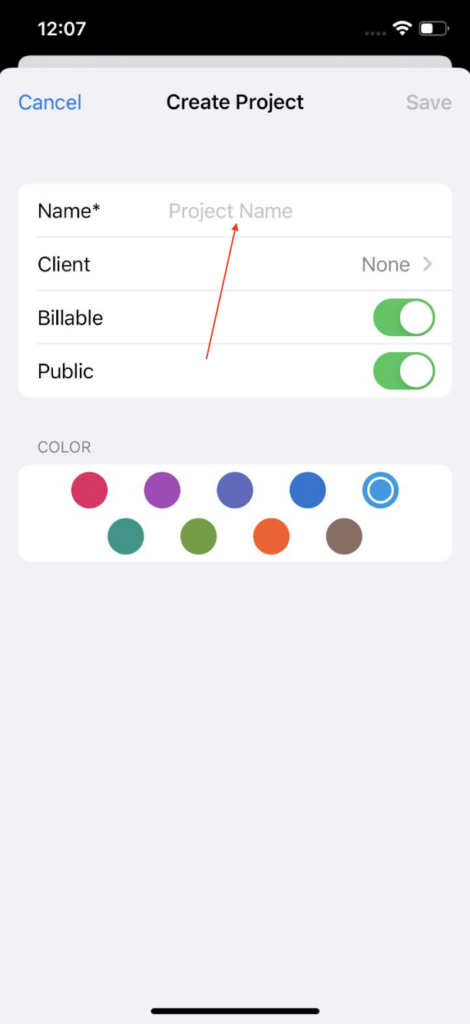
Ajouter un client #
Les clients ne peuvent être créés qu'à partir de l'écran Projets.
Pour créer un nouveau client :
- Appuyez sur l'icône +/lecture sur l'écran du Suivi du temps pour ajouter une saisie de temps
ou
Appuyez sur une saisie de temps existante - Choisissez Projet
- Appuyez sur l'icône + dans le coin supérieur droit pour créer un nouveau projet
- Appuyez sur Client pour ouvrir l'écran Clients
- Appuyez sur l'icône + dans le coin supérieur droit pour créer un nouveau client
- Entrez le nom du client
- Appuyez sur l'icône Créer un client pour terminer l'action
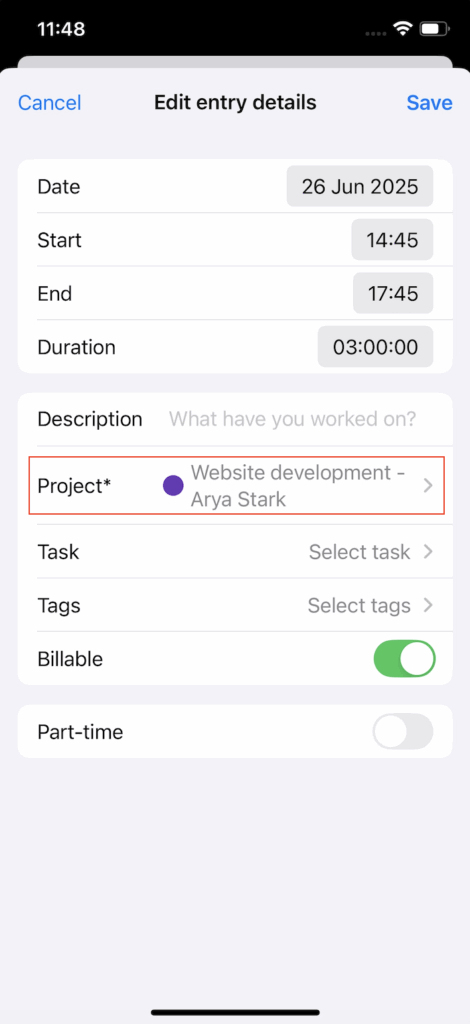
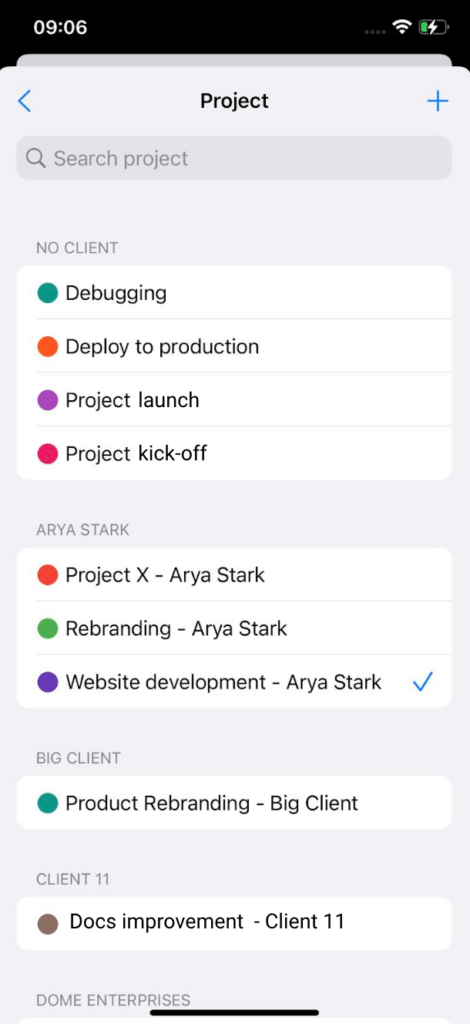
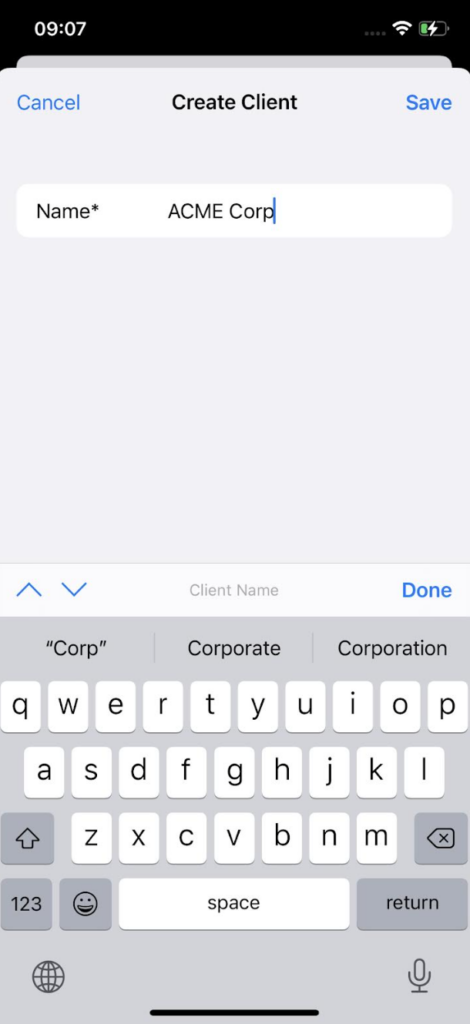
Par défaut, la création de clients est une fonctionnalité réservée aux propriétaires et aux administrateurs. Toutefois, ces autorisations peuvent être ajustées. Pour en savoir plus sur les personnes autorisées à créer des clients, veuillez consulter l’article d’aide Créer des projets et des clients sur l’appli web.
Rapports #
L’écran Rapports affiche votre temps suivi quotidiennement ainsi que la répartition par projet. Il correspond au tableau de bord de l’appli web.
Vous pouvez choisir si vous voulez voir :
- Les données hebdomadaires, mensuelles, annuelles ou par plages personnalisées
- Votre temps ou celui de toute l'équipe
- Le temps passé à travailler sur un certain projet/tâche ou pour un certain client
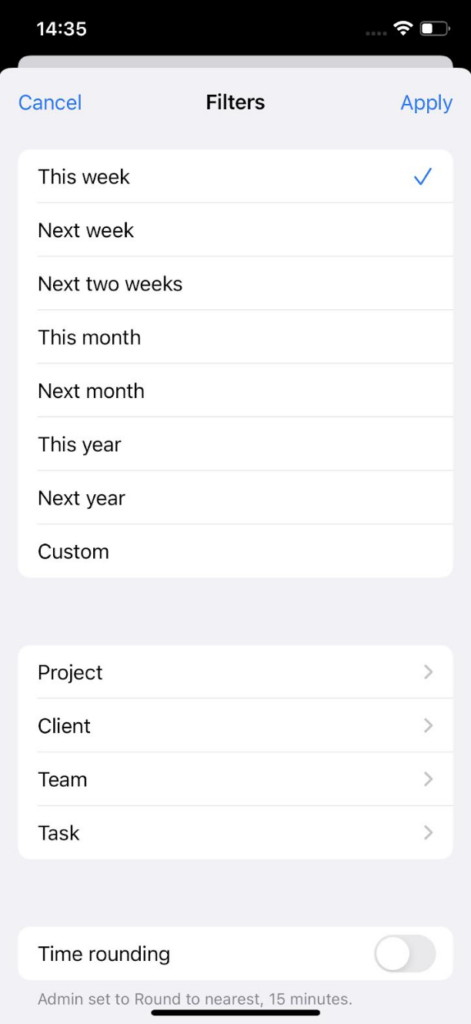
Faites glisser votre doigt vers la gauche sur le rapport pour consulter les données des semaines, mois ou années précédentes. Pour afficher les données des périodes suivantes, faites glisser votre doigt vers la droite.
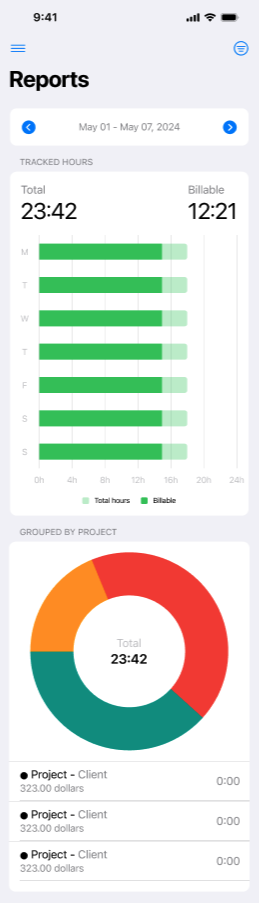
Si vous avez désactivé l’option dans les paramètres de votre espace de travail, les membres standards de l’équipe ne pourront pas consulter les données de l’équipe.
Receive reminders and notifications #
Clockify iOS app allows you to configure push notifications to stay on top of your time tracking without constantly monitoring the app. You can also take action directly from the notifications.
Timer reminders #
Timer reminders help you remember to start or stop your timer again. You can customize reminders to fit your work schedule.
- Go to the main menu and open Settings
- In the Reminders section, toggle the switch on
- Choose the days and set specific times you want to be reminded to start/stop your timer
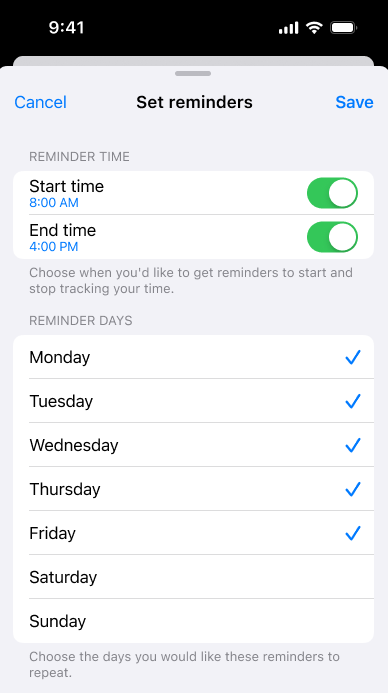
As a result, you will receive push notifications at the scheduled times, even if the app is closed. The notifications are actionable, so you can start/stop the timer with one tap.
You can disable the reminders at any time by toggling the switch off.
General notifications #
You can manage all your app notifications in one place to avoid being overwhelmed by unnecessary alerts.
- Open the main menu and tap on Settings
- Choose Notifications
- Here you can enable/disable specific types of alerts by toggling the switch:
- Time off: Receive alerts for time off requests and updates
- Scheduling: Stay informed about changes to your schedule
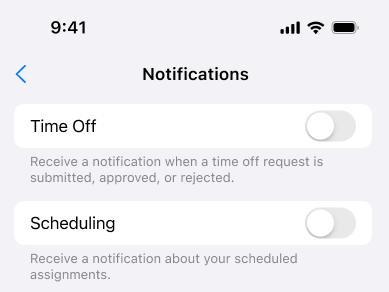
In-app badges #
In app badges help you stay informed of key updates at a glance.
- App icon badges: A badge will indicate if there are unread notifications of items that require your attention. Once the items are reviewed or actioned, the badge disappears.
- Time off alerts: An indicator appears at the top left corner of the screen when there is a pending time off request that requires users attention. This way, managers and admins can stay on top of the approvals.
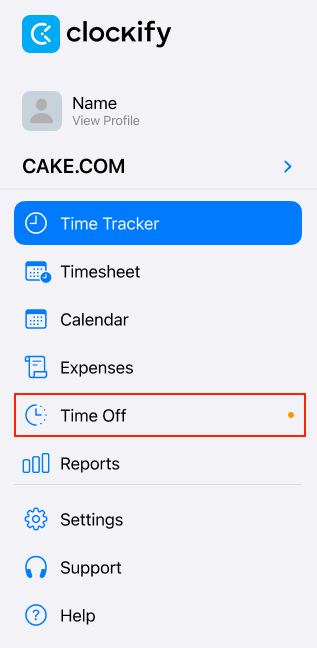
Important à noter:
- Reminders and notifications are disabled in offline mode
- If you are a member of multiple workspaces, you can set reminders for each and will receive them for all of your selected workspaces
Paramètres du profil #
When you tap on your account name in the side menu, you’ll see your profile page where you can manage your account and personal settings.
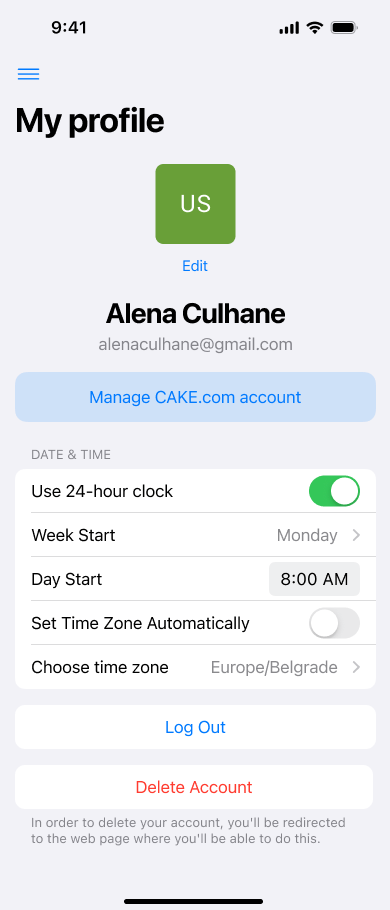
Profile & account #
- Change your profile picture
- Manage CAKE.com account redirects user to broader CAKE.com account settings
- Log out of your account
- Supprimer un compte
L'option Supprimer le compte vous redirige vers la page de gestion du compte CAKE.com, où vous pouvez effectuer cette action.
Pour plus d'informations sur la manière de supprimer votre compte, consultez cet article.
Date & time settings #
In the Date & time section of the page, you can customize your preferences:
- 24-hour clock (enable/disable)
- Set your Week Start (e.g. Monday or Tuesday)
- Set your Day Start
- Automatically set your time zone or choose to set it manually
Paramètres (généraux) #
Lorsque vous appuyez sur le menu Paramètres dans la barre latérale, vous accédez à un écran de paramètres généraux, où vous pouvez :
- Enable the option to add mobile tag to each time entry that’s created on your phone
- Authentification à deux facteurs (2FA)
- Thème de l’appli
- Projet par défaut
- Forcer le mode hors connexion
- Intégration du calendrier
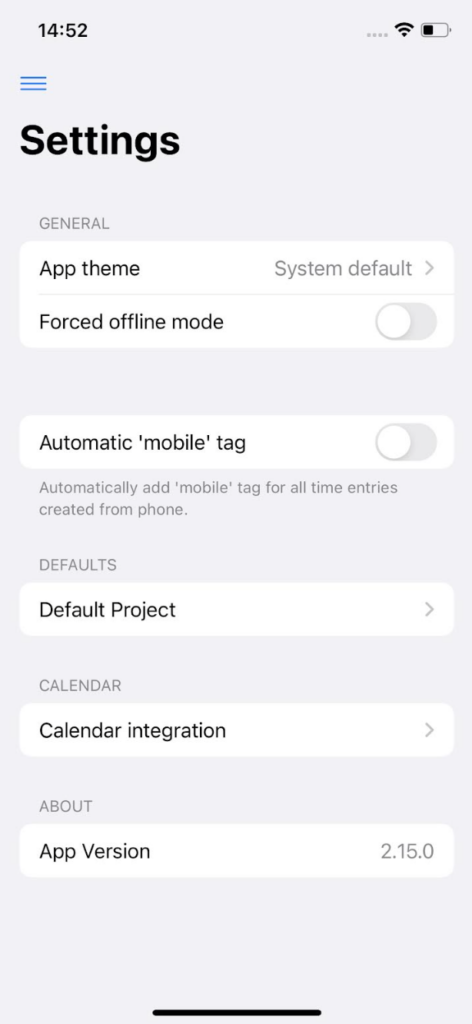
Thème de l’appli #
Vous avez la possibilité de synchroniser le thème de l’appli avec les réglages de votre système. L’appli est configurée par défaut avec le thème Système par défaut lors de son installation. Pour changer ce thème, accédez à l’écran Paramètres et sélectionnez l’une des options disponibles.
- Système par défaut
- Clair
- Foncé
Le thème sera appliqué immédiatement.
Projet par défaut #
Si vous travaillez toujours sur le même projet, vous pouvez le définir comme projet par défaut. Il vous suffira alors de saisir votre tâche et de démarrer le minuteur ; le projet sera automatiquement sélectionné.
Vous pouvez définir :
- Un projet fixe, qui sera toujours utilisé lorsque vous démarrez un minuteur pour une saisie sans projet (jusqu'à ce que vous changiez le projet par défaut)
- Ou sélectionner Dernier projet utilisé, et le minuteur choisira le projet disponible le plus récemment utilisé dans votre liste de saisies de temps
Mode hors connexion #
Vous avez la possibilité de suivre votre temps dans Clockify sur votre iPhone, même sans connexion Internet. Vous pouvez enregistrer vos saisies de temps manuellement ou utiliser la fonction de démarrage/arrêt du minuteur. Toutes les saisies effectuées hors ligne seront stockées localement sur votre téléphone et synchronisées automatiquement avec l’appli dès que vous serez de nouveau en ligne.
En mode hors ligne, seules les données précédemment chargées (saisies de temps, projets, tâches, étiquettes, etc.) sont visibles. Par conséquent, les projets, tâches et balises ne peuvent être sélectionnés que s’ils ont été chargés avant la déconnexion.
Il n'est pas possible de créer de nouveaux projets, tâches, balises et clients lorsque vous êtes hors ligne.
Si l’appli est lente, cela est probablement dû à une connexion Internet instable. Pour améliorer les performances dans ce cas, activez le mode Forcer le mode hors ligne dans les paramètres. L’appli fonctionnera alors comme si elle était hors ligne sans que vous ayez à désactiver votre connexion Internet. Une fois ce mode désactivé, l’appli synchronisera automatiquement toutes les saisies de temps.
Si vous travaillez hors connexion, assurez-vous de synchroniser vos saisies de temps avec le cloud avant de vous déconnecter. Toute donnée non synchronisée sera perdue lors de la déconnexion.