Planilla de horarios
En adición con el uso del rastreador de tiempo, también puedes añadir y revisar el tiempo usando una vista especial de Planilla de horarios.
Para una guía general sobre cómo usar la Planilla de horarios en Clockify, ve el vídeo y sigue las instrucciones a continuación.
Para habilitar la planilla de horarios:
- Ve a la Configuración del espacio de trabajo
- En la pestaña General accede a la sección Planilla de horarios > Activar planilla de horarios
- Activa el interruptor para activar la planilla
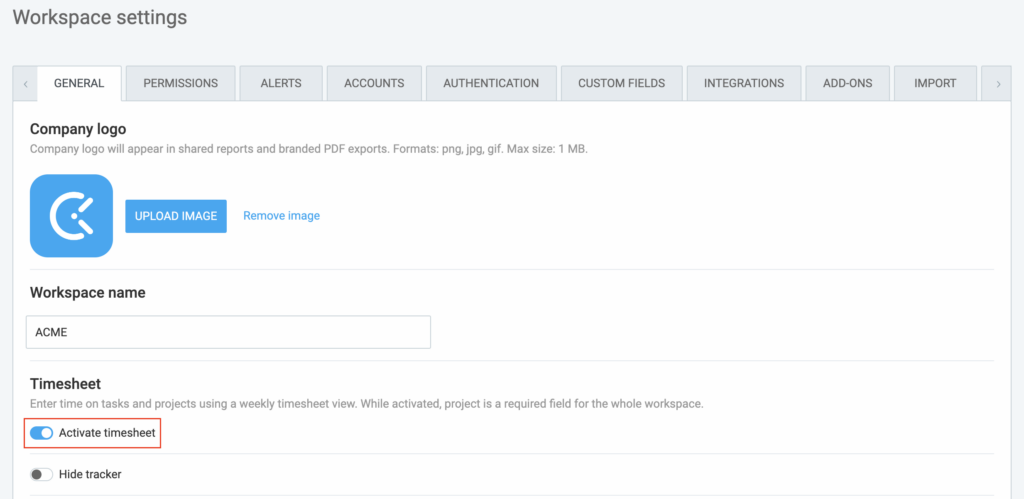
La vista de planilla de horarios es un método mucho más rápido para añadir el tiempo y es perfecta para los empleados que están acostumbrados a llenar sus planillas horarias manualmente al final del día y que necesitan introducir muchas horas a la vez.
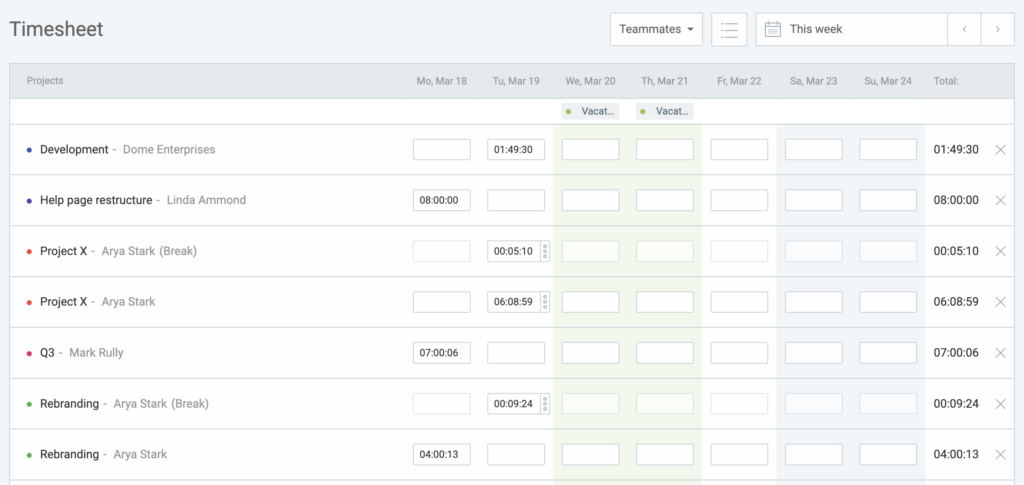
Simplemente selecciona los proyectos/tareas en las que estabas trabajando durante la semana y rellena el tiempo para cada día.
Añadir tiempo #
- Selecciona un proyecto/tarea en que estabas trabajando
- Añade una fila para cada proyecto/tarea adicional en que trabajaste
- Añade una fila para cada proyecto/tarea adicional en la que trabajaste
- Cambia a una semana diferente usando la navegación de fechas en la esquina superior derecha
- Para añadir más detalles (descripción, etiqueta, hora de inicio/fin, establecer el estado facturable), coloca el cursor sobre una celda con la hora y haz clic en los tres puntos.
Si escribes 1, se convertirá en 1 minuto. Pero si cambias al formato decimal, 1 se convertirá en 1 hora.
Si la hora de inicio y fin incluye un período nocturno, habrá un número superíndice al lado de la hora de fin, que mostrará cuántos días adicionales cubre la entrada de tiempo.
El Rastreador y la Planilla de horarios comparten tus datos de tiempo. Por lo tanto, si añades el tiempo a través del Rastreador, verás ese tiempo en la Planilla y viceversa.
Todos los usuarios pueden editar o eliminar su tiempo, siempre y cuando no se haya bloqueado. También puedes eliminar el tiempo haciendo clic en X. Si eliminas una entrada de tiempo en la planilla, todo el tiempo relacionado con esa tarea para esa semana se eliminará, así que ten cuidado.
El tiempo añadido a través de la Planilla horaria heredará el estado de facturabilidad del proyecto. Si quieres cambiar el estado de facturabilidad, usa el Rastreador, o pasa el cursor sobre una celda con tiempo, haz clic en los tres puntos y realiza el cambio.
Una vez habilitada la vista Planilla horaria, el proyecto se convierte en un campo obligatorio automáticamente y no se puede desactivar (lo que significa que todas las entradas de tiempo deben tener un proyecto antes de que se añadan).
La primera entrada que creas para ese día obtiene su hora de inicio de tu Inicio del día (Configuración de tiempo) en la Configuración del perfil. Cada entrada subsiguiente para ese día se incrementará automáticamente, basándose en el orden en que introduces el tiempo.
Crear nuevas planillas de horarios rápidamente #
Cuando comience una nueva semana, recibirás una planilla vacía para esa semana. Completa rápidamente tu planilla vacía con tareas usando una de las opciones:
- Copiar la semana pasada
Si trabajas en las mismas tareas todos los días, puedes copiar los proyectos y tareas de la planilla de horarios más reciente, sin ningún tiempo registrado.
Elige si quieres Copiar solo actividades o Copiar actividades y tiempo.
- Plantillas
Crea una plantilla de planilla de horarios que contenga proyectos y tareas de cualquier semana. Cuando tu planilla esté vacía, selecciona la plantilla en el menú desplegable en la parte inferior y tu planilla de horarios se completará automáticamente con los proyectos y tareas de la plantilla elegida.
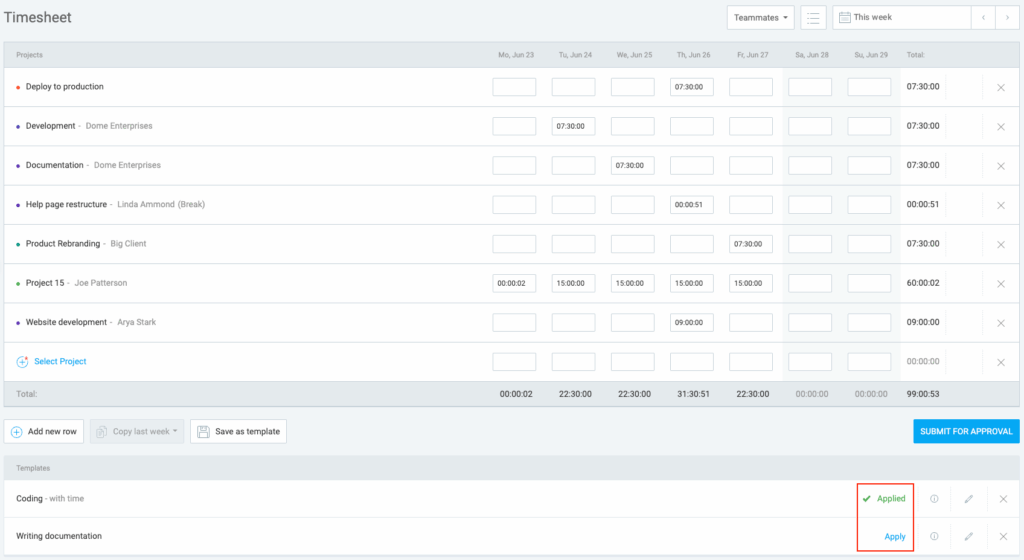
Tienes la flexibilidad de aplicar una o varias plantillas a tu planilla de horas. Ten en cuenta que solo el usuario que las creó puede acceder a las plantillas de planillas de horario.
Las opciones Copiar la semana pasada y Plantillas están disponibles cuando tu planilla de horarios está vacía y el período de aprobación está establecido en Semanal. Una vez aplicada, el estado de la entrada cambia a Aplicado.
Si las entradas de la plantilla se superponen con las entradas existentes en la planilla de horarios, los usuarios pueden especificar cómo manejar estos conflictos en el modal de Aplicar plantilla.
Puedes optar por:
- Reemplazar las entradas de tiempo existentes con las de la plantilla
- Omitir y la plantilla ignorará las celdas donde ya existen entradas de tiempo
- Añadir incorporará entradas de tiempo de la plantilla con las existentes
Después de aplicar con éxito una plantilla, una animación de sombreado resaltará el contorno de todas las celdas actualizadas. Esto puede ayudarte a identificar fácilmente las celdas que se han añadido o actualizado en la planilla de horarios actualmente activa.
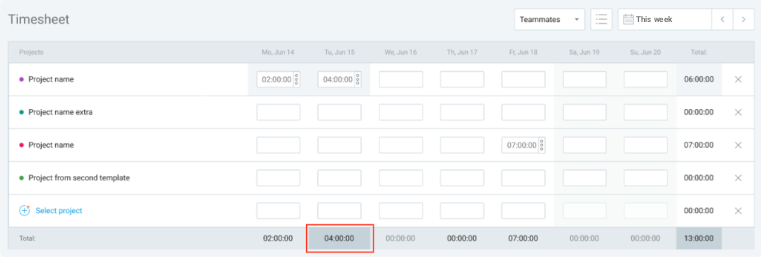
Añadir tiempo para otros en planilla de horarios #
Añadir tiempo para los demás es una función de pago que puedes activar actualizando tu cuenta a plan de pago Basic.
Los propietarios y administradores pueden añadir, editar o ver las entradas de tiempo de cualquier persona. Los
gerentes de equipo pueden añadir, editar o ver las entradas de tiempo de sus miembros del equipo, si tienen permiso en Quién puede editar el tiempo y los gastos de otros en la Configuración del espacio de trabajo.
Los usuarios regulares pueden cambiar solo sus propias entradas de tiempo.
- Ve a tu página de Planilla
- Haz clic en el botón de Compañeros y selecciona un compañero para ver su Planilla de horarios
- Selecciona un Proyecto o una Tarea
- Añade/edita tiempo para ese compañero
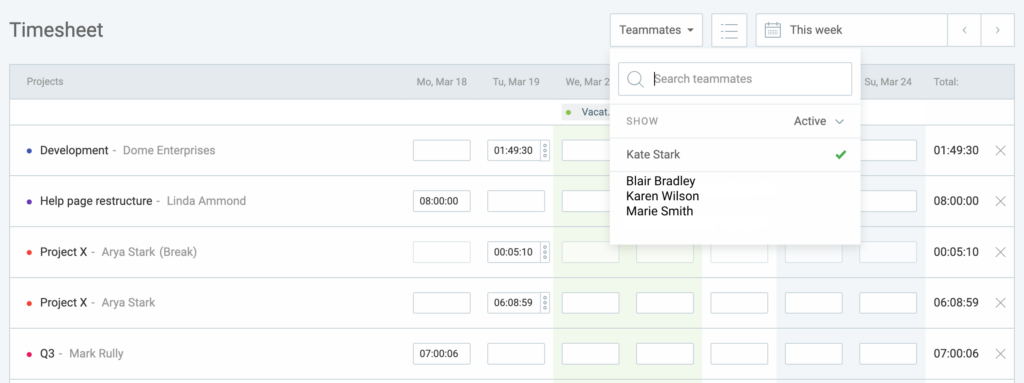
Si añades tiempo para otra persona en un proyecto al que la persona no tiene acceso, no podrá cambiar, editar o añadir más tiempo para ese proyecto concreto en la Planilla de horarios.
Enviar planilla de horarios para aprobación #
Dependiendo del rol del usuario y los permisos de acceso, las entradas y los gastos se pueden enviar desde las páginas de Rastreador de tiempo, Planilla de horarios, Aprobaciones y Gastos.
Para obtener más información sobre esta función, consulta la página Enviar tiempo y gastos para aprobación.
Estado de aprobación de la planilla de horarios #
Cada entrada y gasto en la Planilla de horarios tiene el estado de aprobación:
- Aprobado:
- Marca de verificación verde
- Está bloqueado, no se puede editar
- Todas las entradas de tiempo en la planilla están aprobadas
- Pendiente:
- Marca de verificación naranja
- La entrada se puede editar o eliminar
- Al menos una entrada de tiempo tiene un estado pendiente. Cada nueva fila agregada a la planilla tendrá el estado pendiente
- Sin enviar/Rechazado:
- Sin estado (la entrada nunca se envió para su aprobación o fue rechazada)
- Al menos una vez la entrada no tiene estado (no se envió o fue rechazada)
- Todas las entradas en esa columna obtienen automáticamente el estado no enviado
Si la planilla de horarios tiene un estado Pendiente, cada fila recién agregada en esa planilla también obtendrá automáticamente un estado Pendiente, y se agregará a la pestaña Pendiente en la página de Aprobaciones.
Para más información sobre cómo aprobar y rechazar las planillas de horarios en Clockify, echa un vistazo al artículo Aprobar tiempo y gastos.
Impresión/PDF de Planilla de horarios #
Cuando estás en la página de Planilla, puedes ver una buena vista de impresión yendo a las opciones de tu navegador y haciendo clic en Imprimir (o pulsando Ctrl/Cmd+P). Cuando estás en el modo de impresión del navegador, recibirás la opción para guardar la página como PDF.
También puedes guardar y exportar Informe semanal:
- Filtra el informe por algún usuario
- Haz clic en Exportar
- Personaliza y desactiva Mostrar subgrupo
- Haz clic en el ícono de compartir y da nombre al informe (por ejemplo, Planilla de Jane)
- Abre el enlace a cada semana y exporta el informe como PDF
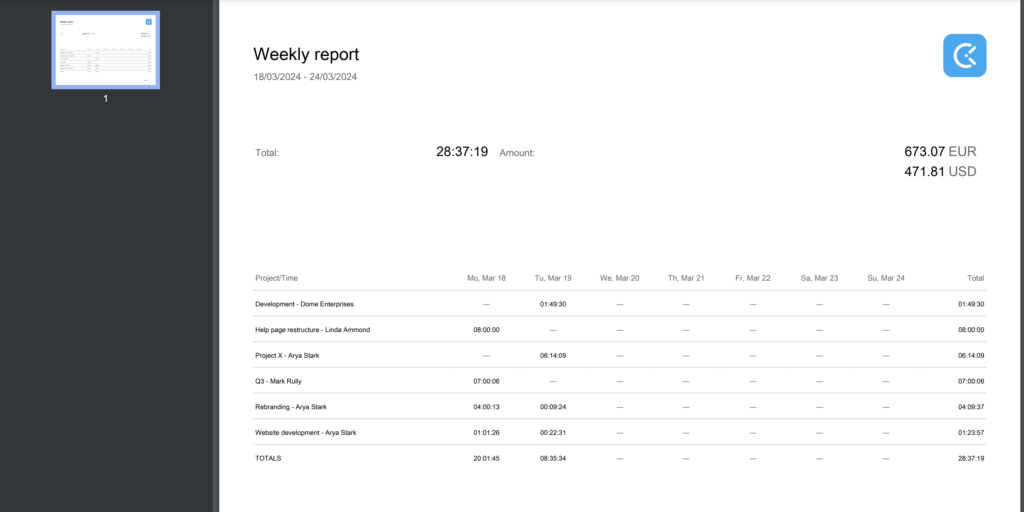
Edit Timesheet entry #
Para añadir una descripción o etiquetas en las Planillas horarias, pasa el cursor sobre la entrada y haz clic en los tres puntitos.
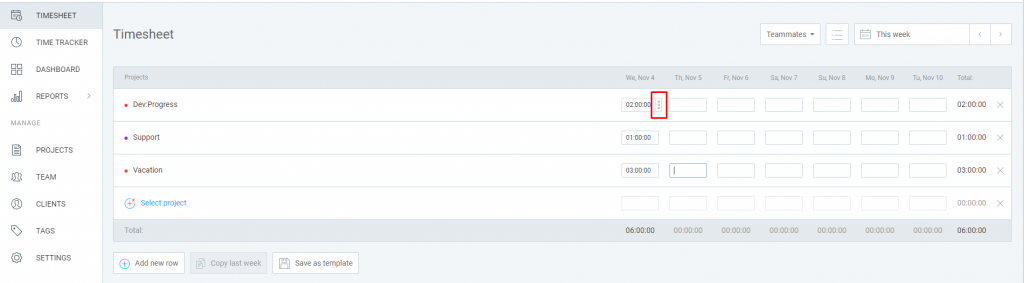
Aparecerá una casilla y verás la opción para añadir una descripción, una etiqueta o cambiar el estado facturable de una entrada.
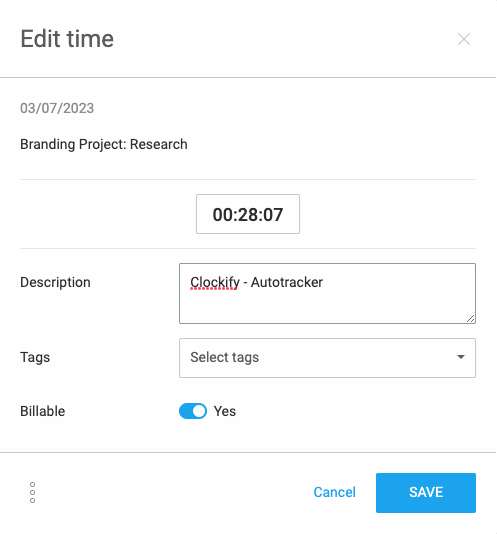
Para eliminar una entrada:
- Haz clic en los tres puntos en la pantalla de Editar
- Selecciona Eliminar
- Escribe ELIMINAR para confirmar la acción
o
- Elimina el tiempo registrado
- Haz clic en Eliminar en la pantalla de confirmación
o
- Selecciona el tiempo registrado
- Introduce 0 en la celda
- Haz clic en Eliminar en la pantalla de confirmación
Puedes deshacer la acción de eliminación de inmediato haciendo clic en el botón Deshacer en el mensaje de confirmación de éxito en la esquina inferior derecha.
Para obtener más información, consulta cómo Deshacer la eliminación de entradas de tiempo.
Hide Time Tracker page #
Si prefieres usar el modo de Planillas horarias y no necesitas la página de Rastreador, ahora la puedes ocultar en la Configuración del espacio de trabajo de tu cuenta.
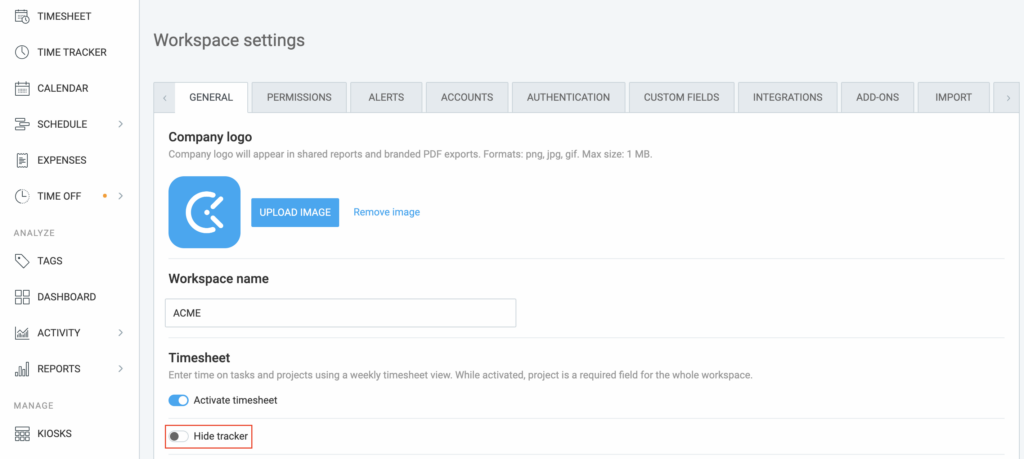
Temporizador forzado #
Con la función de Temporizador forzado disponible en el plan Pro, puedes deshabilitar la introducción del tiempo a través de la Planilla. En ese caso, la Planilla de horarios se puede usar solo para ver las entradas de tiempo.
Aquí puedes encontrar más información sobre esta opción.