Bloquear planillas de horarios
Puedes evitar que tus empleados editen sus entradas de tiempo anteriores o añadan nuevas entradas a fechas pasadas bloqueando las planillas horarias. Una vez que bloquees las planillas, puedes enviar tus informes de manera segura a tus clientes o a tu contable sabiendo que los datos se mantendrán precisos.
Bloquear planillas horarias es una función de pago que puedes habilitar actualizando tu espacio de trabajo al plan Standard, Pro, o Enterprise.
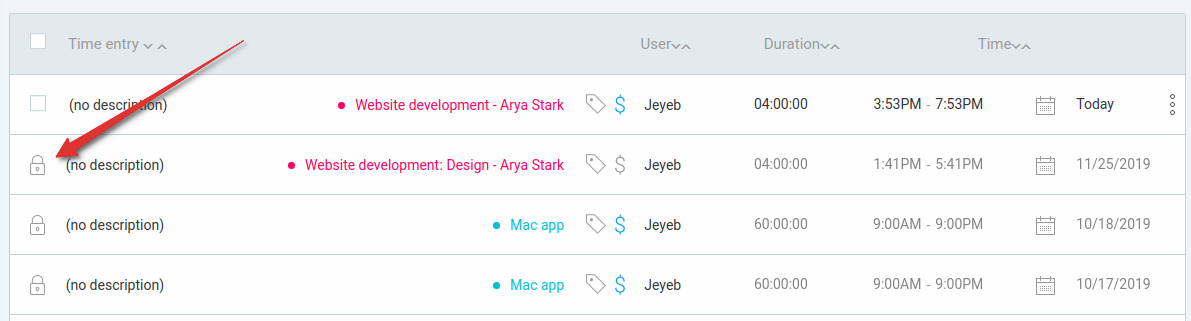
Pasos para bloquear las planillas de horarios #
- Navega hasta el nombre del espacio de trabajo
- Abre el menú
- Selecciona Configuración del espacio de trabajo del menú desplegable
- Cambia a la pestaña Permisos
- Alterna el interruptor Bloquear entradas para activar
- Especifica una fecha y hora antes de la cual se bloquearán todas las entradas de tiempo
- Los cambios se guardarán automáticamente al seleccionar la fecha o alternar el interruptor Bloquear entradas

Cuando las entradas se bloquean antes del 15 de abril, por ejemplo, eso significa que los usuarios regulares no podrán:
- Editar cualquier entrada de tiempo con la fecha del 14 de abril o antes
- Añadir nuevas entradas de tiempo con la fecha 14 de abril o antes
El bloqueo de planillas horarias no afecta a los administradores. Los administradores aún pueden editar y añadir tiempo en el período bloqueado.
Para desbloquear, vuelve a alternar el interruptor y todos podrán editar todas sus entradas de tiempo y añadir otras nuevas a cualquier fecha que quieran.
Si bloqueas las planillas cada mes y tienes usuarios en distintas zonas horarias, debes configurar el bloqueo para el día 2 de cada mes. Si lo configuras para el 1° del mes, tu equipo que está en la zona horaria más tardía no podrá ingresar fechas para el último día del mes anterior debido a la diferencia de zona horaria.
Bloqueo automático #
Configura el bloqueo automático y la fecha de bloqueo se actualizará automáticamente cada día, semana o mes para que ya no tengas que hacerlo manualmente.

Cómo configurar el bloqueo automático #
- Abre el menú junto al nombre del espacio de trabajo
- Ve a la Configuración del espacio de trabajo y cambia a la pestaña Permisos
- Cambia Actualizar automáticamente la fecha de bloqueo a SÍ
- Selecciona la frecuencia y el tiempo de bloqueo (semanal, mensual, anterior a x días/semanas/meses)
Al seleccionar la opción Semanal, debes seleccionar dos días: cuándo se actualizará la fecha de bloqueo (p. ej., miércoles) y cuál es el primer día de la semana en tu empresa (p. ej., lunes). De esta manera, cuando comienza una nueva semana (el lunes), tu equipo aún puede añadir las horas que faltan de la semana anterior antes de que esa semana se bloquee (lo que sucede el miércoles).
Cuando el bloqueo automático está habilitado, no podrás configurar manualmente una fecha de bloqueo.
Cuando configuras actualizar fecha de bloqueo de más de 1 día, eso significa que al final de cada día, la fecha de bloqueo se actualizará automáticamente para que los usuarios no puedan editar sus horas de ayer.
El bloqueo diario se actualiza cada día a medianoche, utilizando la zona horaria del propietario del espacio de trabajo.
Si bloqueas las planillas de horarios mensualmente y tienes usuarios en diferentes zonas horarias, debes configurar el bloqueo automático para el día 2 de cada mes; de lo contrario, tu equipo que esté en la zona horaria más tardía no podrá ingresar fechas para el último día del mes.
Bloqueo de tiempo de hoy #
No puedes bloquear fechas actuales o futuras.
Para impedir que las personas añadan tiempo manualmente para hoy o para el futuro (o que cambien la hora de inicio/finalización de sus entradas), debes habilitar el Temporizador forzado.
Bloqueo de gastos #
Si utilizas los gastos, ten en cuenta que la fecha de bloqueo también les afecta, lo que significa que los usuarios regulares no podrán añadir ni editar gastos para las fechas bloqueadas.