Arbeitszeittabellen sperren
Du kannst Mitarbeiter daran hindern, ihre alten Zeiteinträge zu bearbeiten oder neue Zeiteinträge zu einem vergangenen Datum hinzuzufügen, indem du Arbeitszeittabellen sperrst. Sobald du Arbeitszeittabellen gesperrt hast, kannst du deine Berichte an deine Kunden oder Buchhalter sicher senden.
Das Sperren von Arbeitszeittabellen ist eine der kostenpflichtigen Funktionen, die du aktivierst, indem du deinen Arbeitsbereich auf den Standard-, Pro-, oder Enterprise- Abonnementplan aktualisierst.
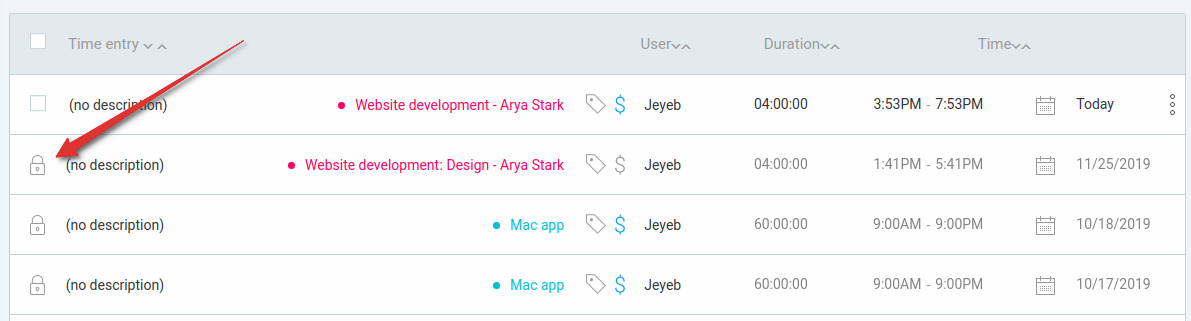
Schritte zum Sperren von Arbeitszeittabellen #
- Zum Arbeitsbereichsnamen navigieren
- Das Menü öffnen
- Arbeitsbereichseinstellungen aus dem Dropdown-Menü wählen
- Zur Registerkarte Berechtigungen wechseln
- Schalter "Einträge sperren" umschalten, um die Option zu aktivieren
- Ein Datum festlegen, bevor alle Zeiteinträge gesperrt werden sollen
- Änderungen werden nach der Auswahl des Datums oder dem Umschalten des Schalters "Einträge sperren" automatisch gespeichert

Sind die Einträge beispielsweise vor dem 15. April gesperrt, können reguläre Benutzer:
- Zeiteinträge mit dem Datum 14. April oder früher nicht bearbeiten
- neue Zeiteinträge mit dem Datum 14. April oder früher nicht hinzufügen
Das Sperren von Arbeitszeittabellen betrifft nicht Administratoren. Die Administratoren können Arbeitszeiten während des gesperrten Zeitraums weiterhin bearbeiten und hinzufügen.
Um die Arbeitszeittabellen zu entsperren, solltest du den Schalter ausschalten, und alle Mitarbeiter können ihre Zeiteinträge bearbeiten und neue zu jedem beliebigen Datum hinzufügen.
Wenn du Arbeitszeittabellen jeden Monat sperrst und Benutzer über Zeitzonen hinweg hast, solltest du die Sperre am 2. des Monats aktivieren. Falls du sie am 1. des Monats aktivierst, kann dein Team aus einer späteren Zeitzone Daten für den letzten Tag des Vormonats wegen der Zeitzonendifferenz nicht eingeben.
Automatische Sperre #
Du kannst die automatische Sperre aktivieren und das Sperrdatum wird jeden Tag, jede Woche oder jeden Monat automatisch aktualisiert, sodass du es nicht mehr manuell tun musst.

Automatische Sperre einrichten #
- Das Menü neben dem Arbeitsbereichsnamen öffnen
- Zu Einstellungen deines Arbeitsbereichs gehen und zur Registerkarte “Berechtigungen” wechseln
- "Sperrdatum automatisch aktualisieren" aktivieren
- Sperrhäufigkeit auswählen (wöchentlich, monatlich, früher als x Tage/Wochen/Monate)
Wenn du die Option Wöchentlich auswählst, solltest du zwei Tage auswählen: wann wird das Sperrdatum aktualisiert (z. B. Mittwoch) und wann ist der erste Wochentag in deinem Unternehmen (z. B. Montag). Auf diese Weise kann dein Team am Anfang der Woche (am Montag) noch immer ihre fehlenden Stunden für die vorige Woche hinzufügen, bevor die Woche gesperrt wird (dies passiert am Mittwoch).
Sobald die automatische Sperre aktiviert wurde, kannst du ein Sperrdatum nicht manuell erstellen.
Wenn du ein Sperrdatum erstellst, das automatisch aktiviert wird und älter als 1 Tag ist, wird die Sperre am Ende des Tages automatisch aktiviert, damit Benutzer ihre gestrigen Stunden nicht bearbeiten können.
Die Tagessperre wird jeden Tag um Mitternacht nach der Zeitzone des Arbeitsbereichsbesitzers aktualisiert.
Wenn du Arbeitszeittabellen jeden Monat sperrst und Benutzer über Zeitzonen hinweg hast, solltest du die Sperre am 2. des Monats aktivieren - sonst kann dein Team aus einer späteren Zeitzone Daten für den letzten Tag jedes Monats nicht eingeben.
Zeiten für heute sperren #
Du kannst aktuelle oder künftige Daten nicht sperren.
Um Mitarbeiter daran zu hindern, Zeiten für heute oder die Zukunft manuell hinzuzufügen (oder die Anfangs-/Endzeit ihrer Einträge zu ändern), solltest du Timer erzwingen aktivieren.
Ausgaben sperren #
Wenn du Ausgaben verwendest, solltest du beachten, dass ein gesperrtes Datum auch Ausgaben betrifft, d.h. reguläre Benutzer können Ausgaben für ein gesperrtes Datum nicht hinzufügen oder bearbeiten.