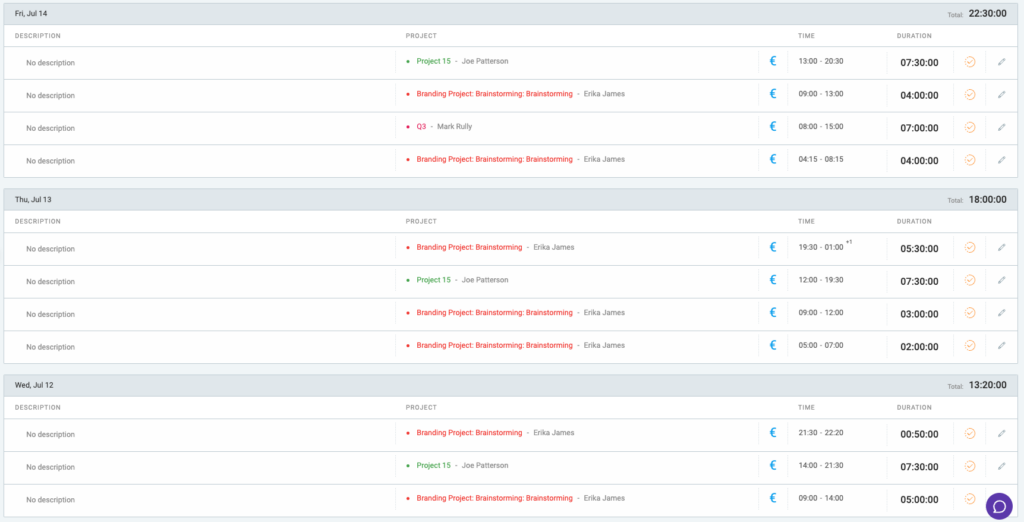Gestionar el tiempo de los miembros
Como administrador o gerente de equipo, puedes supervisar y gestionar las entradas de tiempo y gastos enviados por los miembros de tu espacio de trabajo o equipo.
Por ejemplo, imagina que eres un gerente de departamento responsable de supervisar un equipo de especialistas en marketing. Cada miembro del equipo envía el seguimiento de sus entradas de tiempo y gastos para diversas campañas y proyectos de marketing. Como gerente, revisas estos envíos para verificar la exactitud de las horas y los gastos registrados, para asegurarte de que se alineen con los presupuestos del proyecto y los acuerdos con los clientes.
La gestión del tiempo registrado está disponible en los planes de suscripción estándar y superiores y la pueden realizar los administradores del espacio de trabajo y los gerentes de equipo.
La gestión de gastos registrados está disponible en los planes de suscripción PRO y superiores y la pueden realizar los administradores del espacio de trabajo y los gerentes de equipo.
Olvidar a enviar las entradas de tiempo #
Los administradores y gerentes de equipo (para los miembros de su equipo) pueden verificar si los usuarios agregaron sus entradas de tiempo durante la semana y enviar recordatorios a los usuarios que no realizaron un seguimiento del tiempo ni enviaron sus planillas de horarios.
Esta funcionalidad es parte de la función Aprobaciones y está disponible para los usuarios que tienen las Aprobaciones habilitadas.
Los usuarios que no registraron su tiempo durante la semana se muestran en la pestaña No enviados.
Los usuarios inactivos y limitados no se muestran en esta lista.
Para ver quién tiene tiempo sin enviar:
- Ve a Aprobaciones
- Selecciona la pestaña Sin enviar
- Aparecerán usuarios con tiempo no aprobado
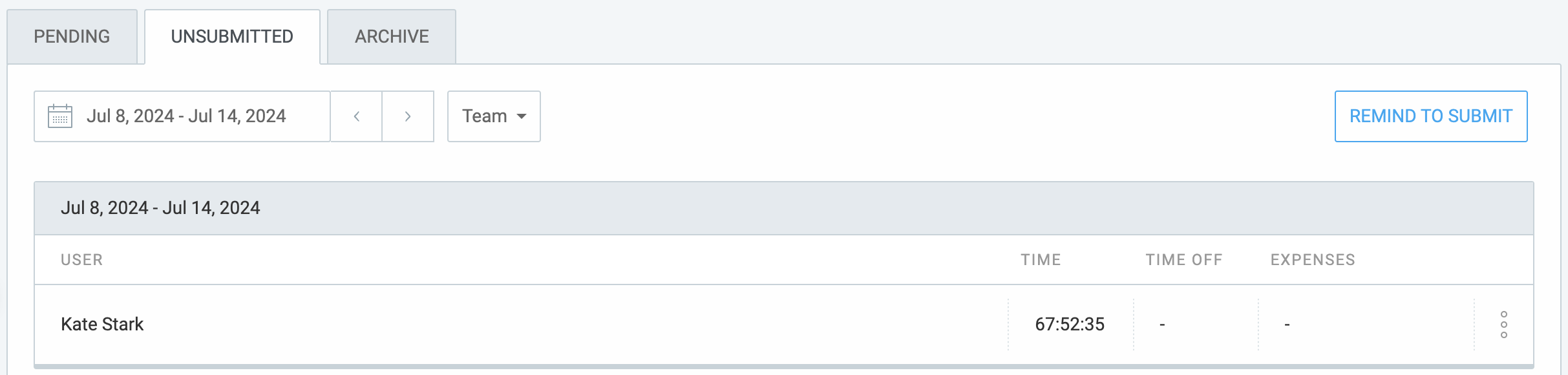
- Haz clic en el tiempo y accede a su planilla de horarios
- Navega entre las semanas y filtra por usuario o grupo
- Haz clic en Recordar para enviar y envía un recordatorio por correo electrónico a todos los usuarios que ves en la tabla

- Alternativamente, envía la planilla de horarios para el usuario haciendo clic en tres puntos y luego en Enviar

Para ver quién no tiene NINGÚN tiempo aprobado (usuarios que olvidaron completar y enviar planillas de horarios):
- Ve al informe Semanal
- Agrupa el informe por usuario
- Selecciona la semana que quieres revisar
- Elige el filtro Estado
- Selecciona Aprobado y aplícalo
- Haz clic en Mostrar usuarios sin tiempo
Los usuarios con 0 tiempo indican que no tienen ningún tiempo aprobado.
o
- Ve a la página de Aprobaciones
- Selecciona la pestaña Sin enviar
- Haz clic en Mostrar usuarios sin tiempo
- Haz clic en Recordar iniciar sesión y enviar (se puede hacer clic en el botón si hay al menos un usuario con tiempo sin seguimiento)
- La nueva pantalla aparece con una lista de todos los usuarios que recibirán el recordatorio
- Haz clic en Enviar para completar la acción
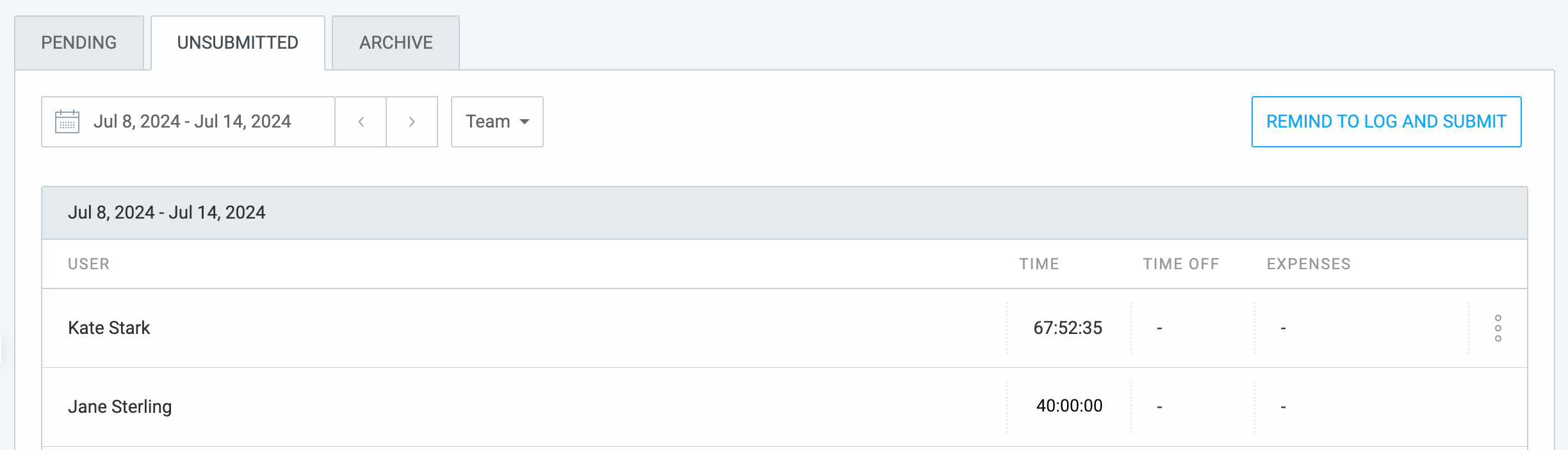
Como resultado:
- Los usuarios que no enviaron la planilla de horarios reciben un recordatorio por correo electrónico para enviar la planilla.
- Los usuarios que no han registrado su tiempo reciben un recordatorio para registrar su tiempo y enviar su planilla.
Arreglar planillas de horarios #
El tiempo aprobado está bloqueado permanentemente. No se puede editar incluso si desactivas las Aprobaciones o degradas tu cuenta.
Los usuarios regulares pueden añadir una nueva hora a su período de tiempo aprobado, siempre que las fechas no estén bloqueadas. Si añaden más tiempo, tendrán que enviar ese tiempo para su aprobación nuevamente. En ese caso, el administrador podrá aprobar o rechazar solo el tiempo recién agregado (el tiempo aprobado anteriormente permanece).
Si hubo un error y, como administrador, necesitas realizar cambios en el tiempo aprobado:
- Ve a Aprobación
- Elige la pestaña Archivado
- Encuentra el período que necesita ser corregido
- Haz clic en la solicitud de aprobación para abrir sus detalles
- Haz clic en Retirar aprobación en la esquina superior derecha
- Deja una nota, detallando lo que estaba mal, por qué y qué se tiene que cambiar
- Haz clic en Retirar
Una vez que se retira la aprobación, todas las entradas de tiempo aprobadas mediante esa solicitud serán editables por los administradores en el Informe detallado (más por sus propietarios, si las fechas no están bloqueadas). Tanto el usuario como todos los administradores recibirán el correo electrónico con la nota.
Cuando el tiempo no se aprueba, se creará una copia permanente de todas las entradas de tiempo previamente aprobadas (junto con sus tarifas por hora originales) en la pestaña Retirado para fines de auditoría, de modo que siempre tenga un seguimiento escrito de todos los cambios.