Rapport de présence
Le rapport de présence permet aux utilisateurs de suivre la présence quotidienne de leur équipe, y compris leur présence, leur absence, leurs heures supplémentaires, etc.
En utilisant le rapport de présence, vous pouvez voir quand les membres de l'équipe ont commencé et terminé leur travail, combien ils ont travaillé chaque jour, la répartition des coûts et des montants facturables pour leur temps planifié et suivi, qui a pris des congés ou n'a pas enregistré d'heures et qui a fait des heures supplémentaires ou a travaillé en deçà de sa capacité de travail.
Le rapport de présence est une fonctionnalité payante, que vous pouvez activer en mettant à niveau votre espace de travail vers le plan Standard, Pro ou Enterprise et qui est disponible pour les utilisateurs ayant un rôle d'administrateur ou de gestionnaire d'équipe.
Les administrateurs peuvent voir tous les utilisateurs, tandis que les gestionnaires d'équipe ne peuvent voir que les utilisateurs qu'ils gèrent.
For an overall guidance on how to use attendance report, watch the video and follow the instructions below.
Pour accéder au rapport de présence :
- Cliquez sur la section Rapports dans la barre latérale gauche
- Sélectionnez Présence dans la section Équipe
En cliquant dessus, vous obtiendrez le rapport de présence de votre équipe.
Page du rapport de présence #
Le rapport de présence comporte des colonnes pour l'utilisateur, la date, l'heure de début, l'heure de fin, la pause (si elle est activée), le temps de travail, la capacité et les congés (s'il est activé) et les heures supplémentaires.
- Utilisateur est la colonne qui présente les utilisateurs standards et limités et indique les minuteurs en cours
- Date est la colonne qui affiche la date dans le format des paramètres du profil de l'utilisateur
- Début et Fin des horaires sont affichés dans le même format
- Pause est la colonne qui présente la durée totale des pauses saisies pour la journée
- Travail est la colonne qui contient le temps de travail total pour la journée
- Capacité est la colonne qui indique la capacité de travail quotidienne de l'utilisateur, y compris les pauses
- Heures supplémentaires est la colonne qui montre la différence entre le temps travaillé et la capacité, indiquant combien de temps l'utilisateur a travaillé au-delà de sa capacité (à l'exclusion des pauses)
- Congés est la colonne qui indique le nombre d'heures de congés de l'utilisateur pour un jour donné
Le rapport prend également en compte les saisies "de nuit".
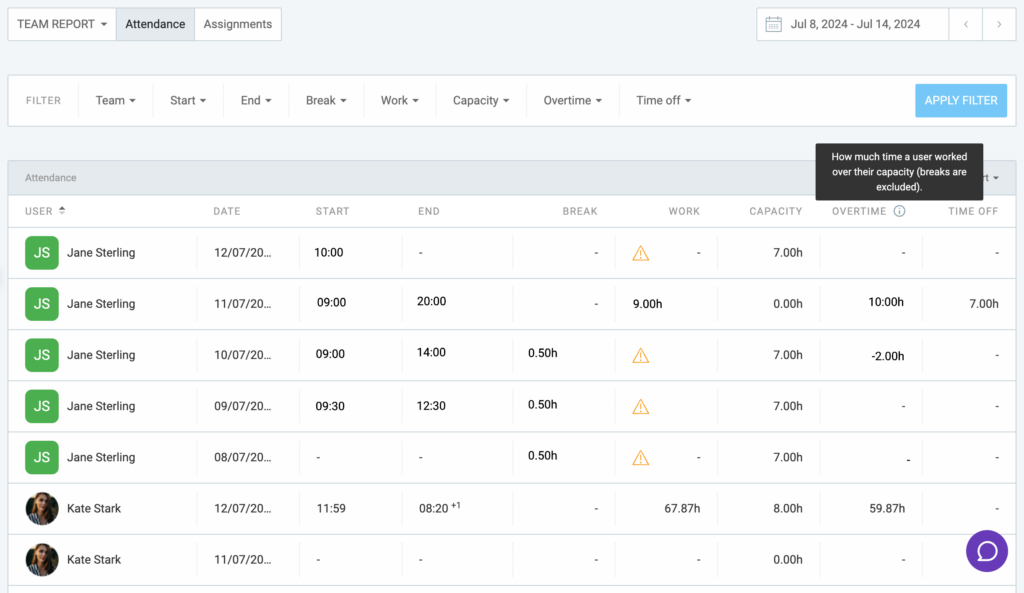
Si l'utilisateur a travaillé en dessous de sa capacité, un indicateur apparaît dans la colonne Travail.
Lorsque vous survolez l'indicateur, vous voyez combien d'heures l'utilisateur a travaillé en dessous de sa capacité.

Exporter le rapport de présence #
Pour exporter un rapport :
- Accédez à l'en-tête du tableau du rapport
- Trouvez Exporter dans le coin droit de l'écran
- Choisissez Enregistrer sous CSV/Enregistrer sous Excel dans la liste déroulante
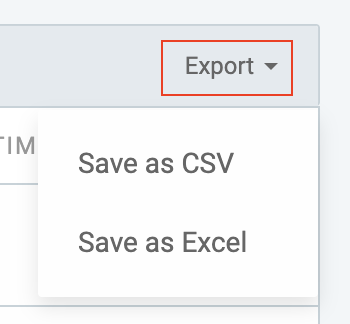
Un fichier contenant toutes les données disponibles sera généré et téléchargé.
Parmi toutes les informations disponibles sur la page du rapport, le fichier exporté contient également la colonne Capacité – travail avec les valeurs négatives, si l'utilisateur a travaillé en dessous de sa capacité de travail.
