S'abonner et mettre à jour
Découvrez un meilleur contrôle avec les fonctionnalités payantes de Clockify. Abonnez-vous dès maintenant et redéfinissez votre expérience de suivi du temps. Optez pour le plan d'abonnement qui vous convient le mieux, tarifé par siège d'utilisateur, et transformez votre espace de travail en un environnement plus avancé.
Avant de procéder à la mise à jour, assurez-vous d'être connecté à votre espace de travail.
N'oubliez pas que le coût de la mise à niveau dépend du nombre de membres actifs de l'équipe, indépendamment de leur rôle ou des fonctionnalités qu'ils utilisent.
Concepts clés #
Familiarisez-vous avec les concepts clés et les processus que vous pouvez rencontrer lorsque vous travaillez avec les mises à jour et les abonnements sur Clockify.
Facturation & sièges #
Sachez que vous serez facturé à chaque cycle de facturation pour le nombre total de sièges utilisateurs que vous possédez. Ainsi, si vous avez plus de sièges utilisateurs que d'utilisateurs actifs dans l'espace de travail, vous serez facturé pour tous les sièges utilisateurs qu'ils soient utilisés ou non.
Vous ne devez acheter un siège que pour un utilisateur actif dans votre espace de travail. Si un utilisateur est désactivé, supprimez manuellement son siège de la page Abonnement. Les utilisateurs activés comptent comme des sièges utilisés et le nombre total de sièges représente le nombre de sièges disponibles dans cet espace de travail.
Par exemple : Vous avez payé un abonnement annuel pour deux sièges d'utilisateur. Vous avez eu deux utilisateurs actifs pendant quelques mois, puis vous en avez désactivé un. Maintenant, vous avez un siège utilisateur vacant et vous pouvez inviter un nouvel utilisateur qui occupera ce siège. Cela signifie que chaque fois que vous désactivez un utilisateur, vous libérez un siège qu'il occupait.
Sièges d’utilisateurs #
Représentent le nombre de membres actifs de l'équipe que vous pouvez avoir dans votre espace de travail. Lorsque vous souscrivez à un plan payant pour la première fois, vous devez acheter un siège pour chaque utilisateur actif, mais vous pouvez également acheter plus de sièges si vous prévoyez d'inviter plus d'utilisateurs à l'avenir.
Sièges Bundle #
Représente un certain nombre de membres actifs sur les espaces de travail Clockify, Pumble et Plaky achetés avec le plan d'abonnement Bundle au sein de la suite de productivité CAKE.com.
Pour des instructions détaillées sur la gestion des sièges Bundle, consultez l'article sur les sièges Bundle.
Membre d'équipe #
Un membre de l'équipe est tout utilisateur actif qui rejoint ou est invité dans l'espace de travail, indépendamment de son rôle d'utilisateur et des fonctionnalités qu'il utilise. Chaque fois qu'un nouvel utilisateur rejoint ou est invité dans votre espace de travail, il occupe un siège d’utilisateur. S'il n'y a plus de sièges disponibles, vous ne pourrez pas inviter d'utilisateurs et ceux-ci ne pourront pas rejoindre votre espace de travail.
Utilisateurs standards et limités #
Lors de l'utilisation du kiosque, vous rencontrerez deux types d'utilisateurs : Les utilisateurs à part entière et les utilisateurs restreints. Les utilisateurs à part entière sont les membres de l'équipe lorsque la fonction kiosque est activée, tandis que les utilisateurs restreints ont un accès limité et ne peuvent pointer qu'en fonction de leurs besoins.
Gérer les sièges utilisateur #
Si vous avez utilisé tous les sièges d’utilisateurs disponibles dans votre espace de travail, vous pouvez ajouter des utilisateurs en achetant des sièges supplémentaires sur la page Abonnement de l'application.
Seuls les propriétaires/administrateurs de l'espace de travail peuvent gérer les abonnements et ajouter/supprimer des sièges d’utilisateurs.
Page d'abonnement à Clockify #
La page Abonnement vous permet de gérer les sièges des utilisateurs, d'avoir un aperçu de toutes vos factures et de vos plans d'abonnement, avec la possibilité de passer au plan d'abonnement qui vous convient le mieux.
Pour accéder à la page Abonnement :
- Ouvrez le menu à trois points situé à côté du nom de l'espace de travail
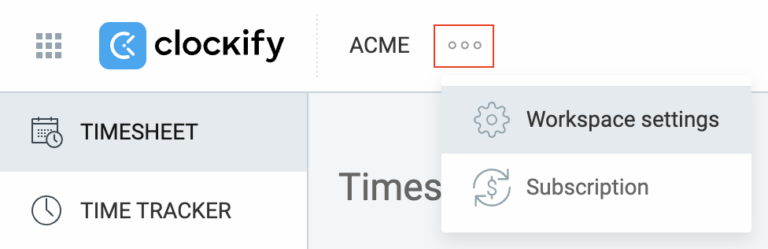
- Choisissez Abonnement dans la liste déroulante
- Vous serez redirigé vers la page d'abonnement
Lorsque vous arrivez sur la page Abonnement, vous verrez trois onglets :
- Facturation
- Factures
- Abonnements
L'onglet Facturation permet de suivre votre plan d'abonnement actuel, son prix, les sièges utilisateurs utilisés et disponibles, ainsi que toutes les fonctionnalités disponibles dans le cadre de votre plan d'abonnement. Il comprend également toutes les informations relatives à votre client, à votre facture et à votre paiement.
La barre de progression de votre plan actuel indique le nombre de sièges d’utilisateurs utilisés par rapport au nombre de sièges achetés. S'il y a des sièges d’utilisateurs disponibles dans l'espace de travail, la barre est bleue, s'il n'y a plus de sièges, la barre est rouge.
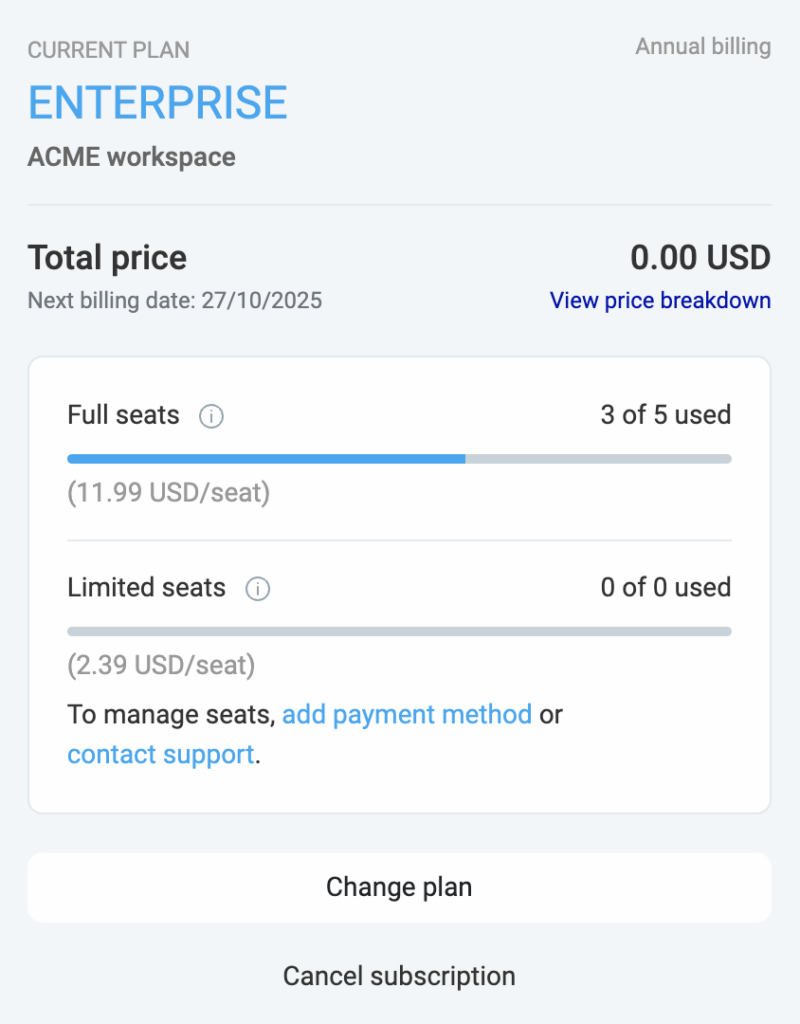
Cliquez sur l'onglet Voir la décomposition des prix pour obtenir un aperçu détaillé de tous les frais liés à votre abonnement, y compris les frais d'abonnement, le nombre de sièges, le type de plan de facturation, les taxes et tous les frais supplémentaires. Vous pouvez ainsi consulter le coût total à tout moment.
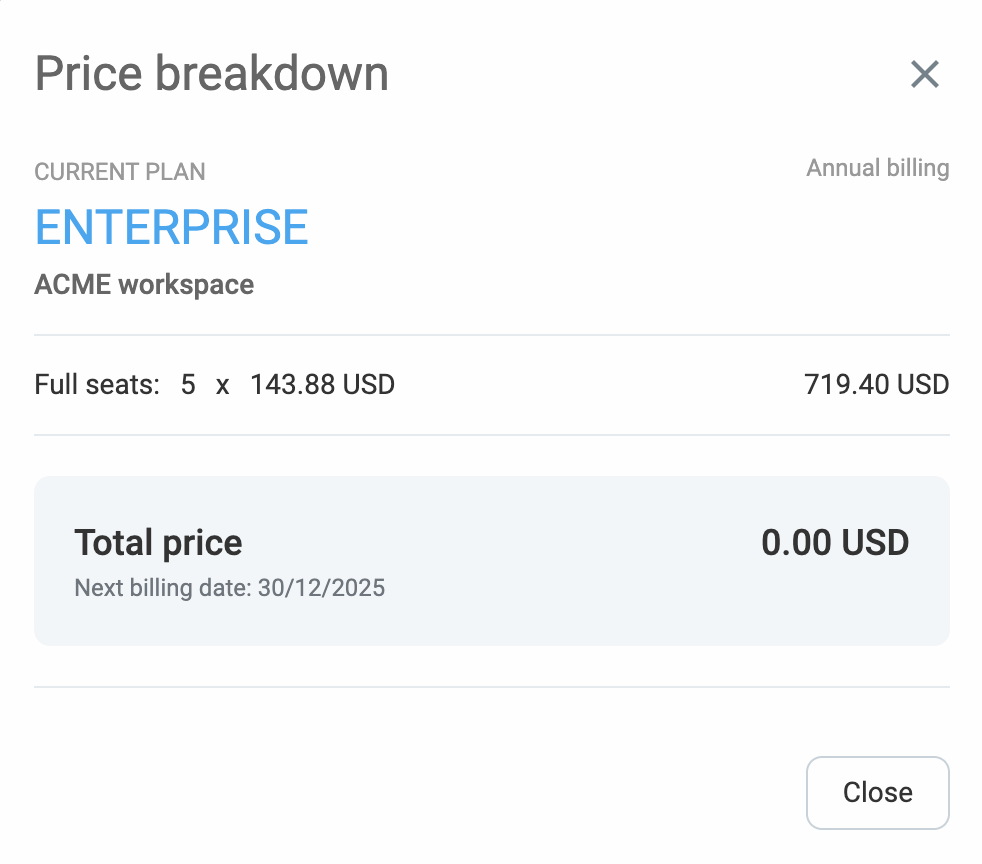
Clockify n'offre pas de remboursement pour les sièges d'utilisateurs supprimés.
L'onglet Factures permet de garder une trace de toutes les factures passées et des relevés de facturation.
L'onglet Plans fournit la liste des plans d'abonnement et des options de mise à niveau et de rétrogradation.
Pour plus d'informations, consultez la rubrique Processus de paiement.
To remove a Bundle seat, get in touch with our support team.
Unpaid invoice #
If you have an unpaid invoice, and would like to add more user seats, you will be informed that you first need to pay the invoice in order to proceed.
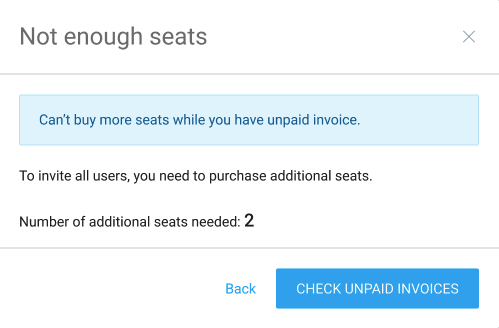
Click on the Check unpaid invoices button and you’ll open the Invoices tab in a new window, where you can review and pay the invoice.
Fréquence de facturation de l’abonnement #
Vous pouvez effectuer vos paiements périodiquement :
- Annuellement
- Mensuellement
Si vous optez pour la période de facturation annuelle, vous bénéficiez d'une réduction de 20%.
Changer d'intervalle de facturation #
In the Subscription page, you can switch between two billing periods (monthly/annual) at any time.
- D'annuel à mensuel : Vous passerez à une formule d'abonnement mensuel à la fin de votre abonnement annuel actuel
- De mensuel à annuel : Vous serez immédiatement facturé au prorata (prix annuel moins le calcul restant de votre abonnement actuel)
Si vous changez de téléphone ou de tablette et que vous ne voyez pas le lien dans la page d'abonnement allez à la page de mise à niveau et vous verrez le lien de facturation annuelle à côté de mensuelle.
Veuillez noter que lors de l'achat de sièges, tous les prix sont calculés au prorata.
Pour plus d'informations, consultez la rubrique Plans d'abonnement.
Vous devez régler les factures impayées pour pouvoir gérer l'abonnement à l'espace de travail.
Télécharger les factures #
Pour obtenir toutes vos factures :
- Ouvrez le menu à côté du nom de l'espace de travail
- Choisissez Abonnement dans le menu déroulant
- Passez à l'onglet Factures
Vous y trouverez tous les relevés de facturation antérieurs où vous pourrez télécharger vos factures.
Mise à niveau #
Si vous êtes abonné à un certain plan d'abonnement mais que vous vous rendez compte que vous avez besoin de fonctionnalités supplémentaires et que vous souhaitez passer à un plan supérieur, vous pouvez le faire sur la page Abonnement de la manière suivante :
- Naviguez jusqu'au nom de l'espace de travail dans le coin supérieur gauche de l'écran
- Ouvrez le menu
- Choose Subscription from the dropdown
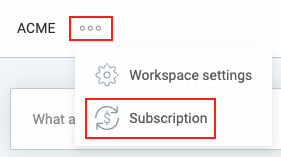
- Choisissez le cycle de facturation dans l'onglet Plans
- Cliquez sur Mettre à niveau sous l’offre de votre choix
- Choisissez la période de facturation
- Confirmez la mise à niveau
Lorsque vous effectuez une mise à niveau, vous êtes immédiatement facturé au prorata du prix du nouveau plan pour le mois de facturation en cours.
Le passage à un plan d'abonnement supérieur permet de débloquer des fonctionnalités payantes, mais le nombre de sièges reste inchangé.
Rétrograder #
Si vous vous rendez compte que vous n'avez pas besoin de toutes les fonctionnalités supplémentaires que vous utilisez dans le cadre de votre abonnement et que vous souhaitez passer à un abonnement inférieur vous pouvez le faire en suivant les étapes suivantes :
- Naviguez jusqu'au nom de l'espace de travail dans le coin supérieur gauche de l'écran
- Ouvrez le menu et choisissez Abonnement dans la liste déroulante
- Passez à l'onglet Plans
- Click Downgrade below the plan you’d like to downgrade to
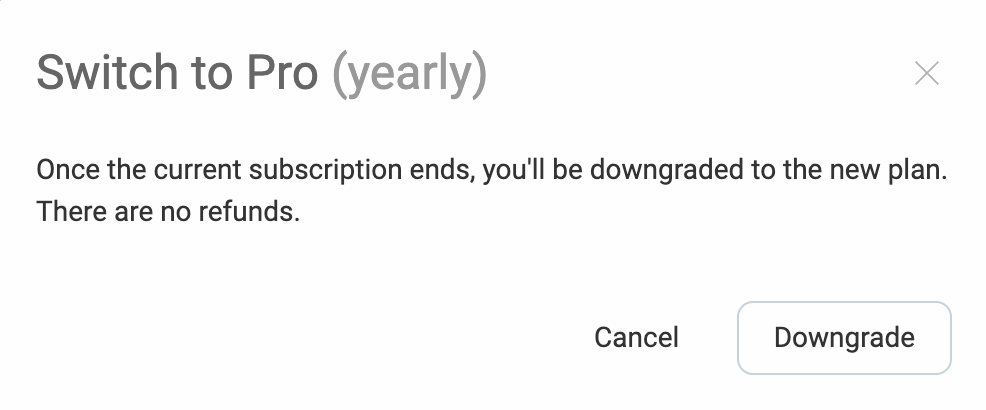
- Confirmez l'action
Une bannière d'avertissement fournit des détails concernant la rétrogradation vers le plan ci-dessous. Si vous choisissez de rétrograder, une fois que votre abonnement actuel prend fin, le nouvel abonnement au plan inférieur commence. La même logique s'applique si vous passez de l'abonnement annuel à l'abonnement mensuel.