Suivre les pauses
Le mode pause vous permet de spécifier quand vous êtes en pause pendant votre journée de travail lorsque vous utilisez le suivi du temps.
Les administrateurs et les propriétaires d'espaces de travail peuvent l'activer dans les paramètres de l'espace de travail et sélectionner éventuellement le projet de pause par défaut vers lequel les pauses seront suivies.
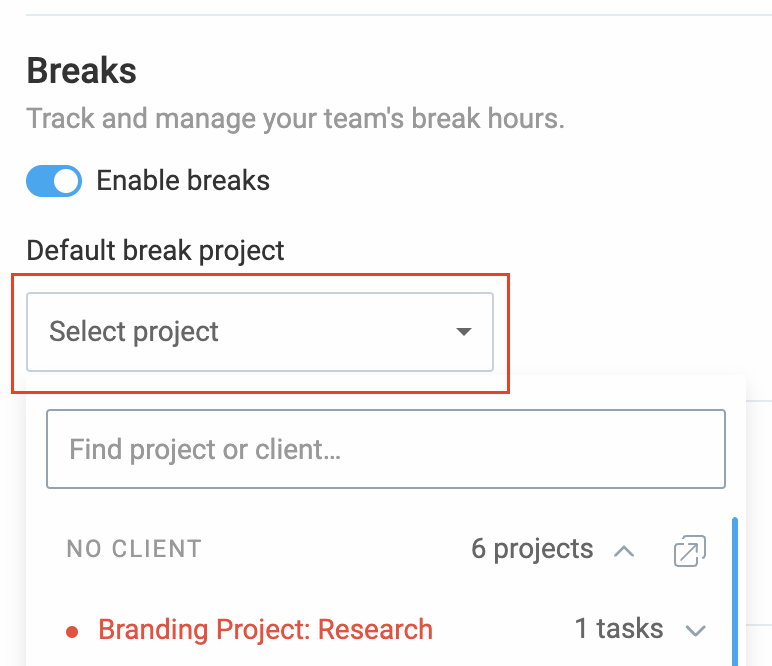
Il s'agit d'une fonctionnalité payante disponible dans le cadre de tout plan d'abonnement payant.
Avec Clockify, vous pouvez également suivre vos pauses sur d'autres applications et appareils :
Commencer la pause #
- Naviguez vers le Suivi du temps dans la barre latérale
- Sélectionnez le Mode pause dans le menu déroulant à droite
- Démarrez la Pause
La saisie de la pause fonctionne comme toute autre saisie de temps. Le minuteur fonctionne jusqu'à ce que vous l'arrêtiez, la favicon bleue indiquant que la pause est en cours. Également, l'onglet affiche le temps écoulé.
Lorsque vous êtes prêt à mettre fin à votre pause, cliquez sur le bouton Arrêter la pause ou appuyez sur ch sur le clavier.
Si vous souhaitez prolonger la pause, cliquez sur le bouton de lecture de l'entrée de la pause que vous avez arrêtée.
Gérer la pause #
Les entrées de pause peuvent être distinguées des entrées de temps régulières sur le Rapport détaillé.
Les administrateurs et les propriétaires d'espaces de travail peuvent convertir les entrées de temps régulières en entrées de pause en cliquant sur les trois points à côté de l'entrée et en sélectionnant l'option Marquer comme pause. L'inverse peut être fait et une pause peut être transformée en une entrée de temps régulière en cliquant sur les trois points et en choisissant l'option Marquer comme non-pause.
Lors de l'exportation d'un rapport détaillé, vous pouvez personnaliser l'exportation afin d'inclure les saisies de pause. Si vous décidez de les inclure, un fichier CSV ou Excel comportera une colonne supplémentaire indiquant si l'entrée est une pause ou non.
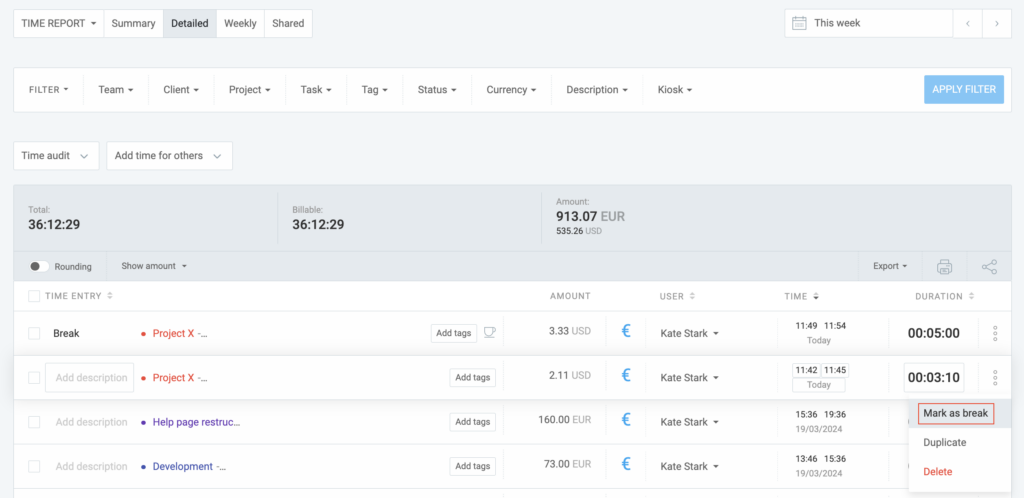
Si des saisies de pause sont créées pour le projet qui a déjà des saisies régulières, la ligne marquée par (pause) sera dupliquée sur la page de la feuille de temps sera dupliquée. Ici, vous pourrez ajouter des saisies de pause pour ce projet.
Sur la page Calendrier les entrées de pause sont marquées d'une icône de tasse.
Au moment de la facturation, seules les pauses facturables seront importées.
Les pauses sont également calculées dans l'onglet Prévisions ce qui permet de s'assurer que la planification future tient compte des pauses.
Dans la procédure d’approbation, les entrées de pause sont incluses et calculées dans le temps soumis. Elles sont également visibles dans le tableau, à côté des autres entrées de temps.