Track breaks
Breaks mode allows you to specify when you’re on a break during your workday using the Time tracker.
Admins and workspace owners can enable it in the workspace settings and optionally select the default break project to which the breaks will be tracked.
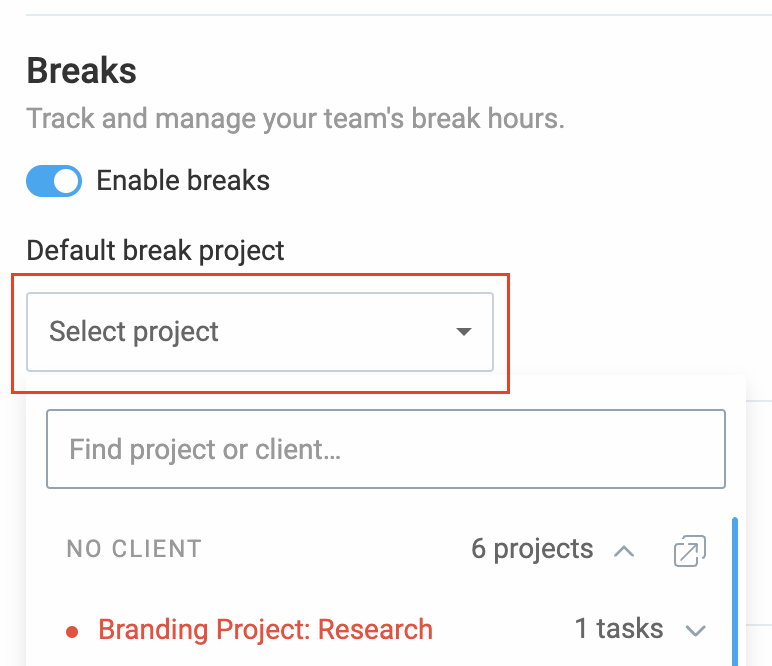
This is a paid feature available on any paid subscription plan.
With Clockify, you can also track breaks on other apps and devices:
Start break #
- Navigate to the Time tracker in the sidebar
- Select Break mode in the drop-down menu on the right
- Start the Break
The break entry works just like any other time entry. The timer will run until you stop it, with the blue favicon indicating that your break is in progress. Additionally, the tab will display the elapsed time.
When you’re ready to wrap up your break, click the Stop break button, or press s on the keyboard.
If you’d like to extend the break, click the play button of the break entry you’ve stopped.
Manage break #
Break entries can be distinguished from the regular time entries on the Detailed report.
Admins and Workspace owners can convert regular time entries into break entries by clicking on the three dots next to the entry and selecting the Mark as break option. The opposite can be done and a break can be changed into a regular time entry by clicking on the three dots and choosing the Mark as non-break option.
When exporting a detailed report, you can customize the export to include break entries. If you decide to include them, a CSV or Excel file will feature an additional column indicating whether the entry is a break or a non-break.
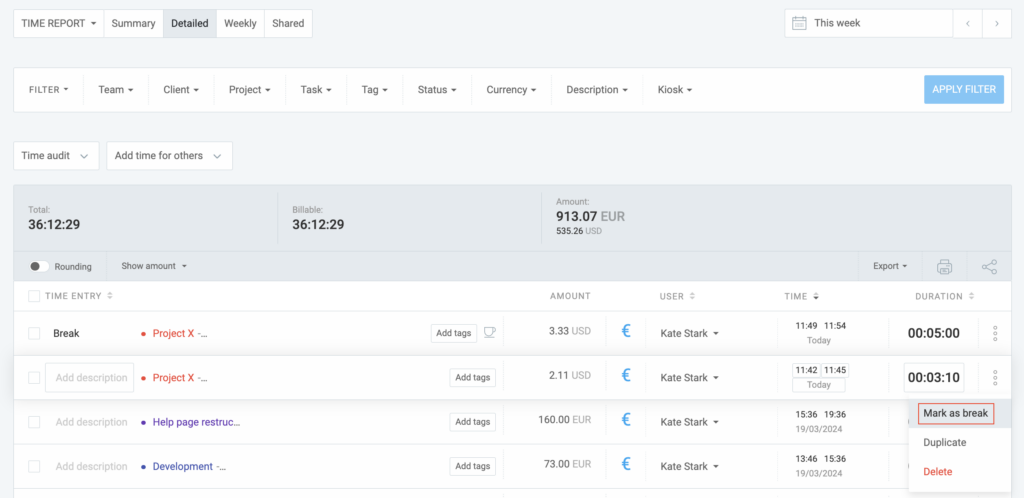
If break entries are created for the project that already has regular entries, the row on the Timesheet page will be duplicated, one marked with (break). Here, you will be able to add break entries for that project.
On the Calendar page, break entries are marked with a cup icon.
When it comes to invoicing, only billable break entries will be imported.
Breaks are also calculated in the Forecasting tab ensuring that the future planning accounts for the breaks.
In the approval process, break entries are included and calculated in the submitted time. They are also visible in the table alongside other time entries.