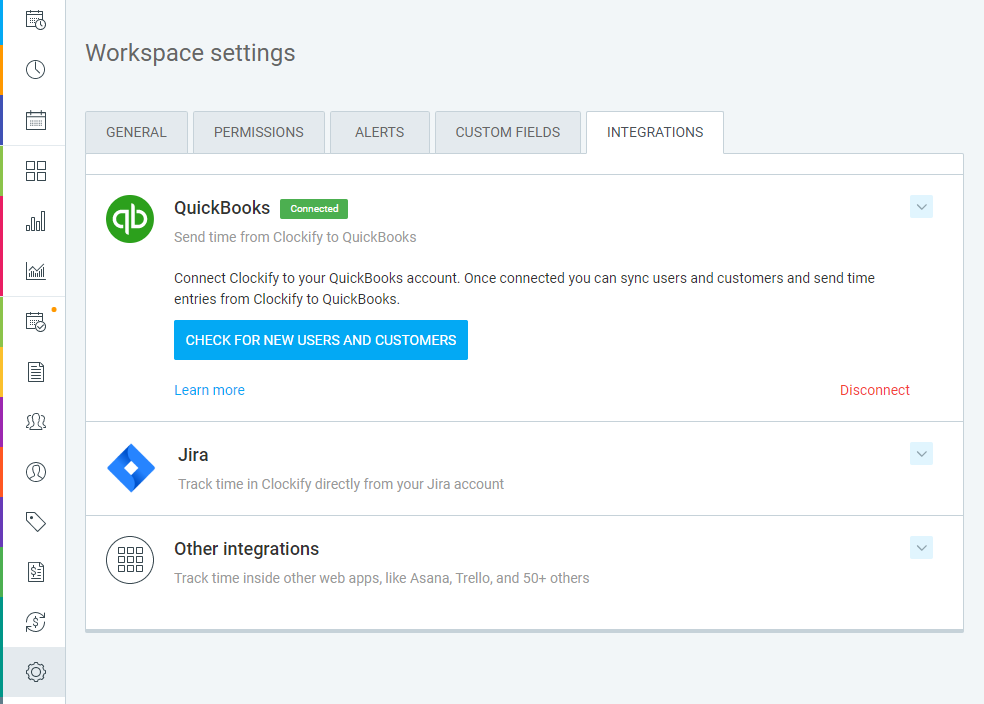QuickBooks
Connectez Clockify à votre compte QuickBooks Online et envoyez les saisies de temps.
QuickBooks integration is a paid feature, which you can enable by upgrading your workspace to Clockify’s Standard, Pro, or Enterprise plan and QuickBooks’ Essentials, Plus, or Advanced plan.
L'intégration est compatible avec QuickBooks Online (plan Essentials ou Plus). Ne fonctionne pas avec QuickBooks Desktop ou QuickBooks Online plan Simple Start.
Si vous avez activé la fonctionnalité Paie dans QuickBooks, l'intégration de Clockify ne fonctionnera pas en raison des capacités du système.
Connecter QuickBooks en ligne #
- Connectez-vous à votre compte Clockify
- Allez dans le menu à trois points situé à côté du nom de l'espace de travail
- Sélectionnez Paramètres de l'espace de travail, puis Intégrations
- Développez la section QuickBooks et cliquez sur Connecter à QuickBooks
- Autorisez Clockify à accéder à QuickBooks (vous devez être connecté à QuickBooks)
- Synchronisez Clockify avec QuickBooks
- Créez les utilisateurs manquants dans Clockify et les clients manquants dans QuickBooks
Avant de vous connecter à QuickBooks, assurez-vous que vous avez invité tous les utilisateurs dans Clockify, qu'ils ont accepté l'invitation et que leurs noms dans Clockify (dans les paramètres du profil) et dans QuickBooks (leur nom d'affichage) sont les mêmes.
Si vous n'avez pas de projets dans Clockify, tout sera tiré de QuickBooks et vous n'aurez pas à créer quoi que ce soit manuellement.
Si vous ajoutez un nouvel utilisateur dans Clockify ou un nouveau client dans QuickBooks, vous devrez effectuer à nouveau la synchronisation manuellement dans les onglets d’intégration avant d'essayer d'envoyer du temps à QuickBooks (Clockify n'apportera aucune modification à votre compte QuickBooks à moins que vous ne le fassiez directement).
Veuillez noter que si vous ne pouvez pas synchroniser certaines saisies de temps, vous devez vérifier les paramètres du côté de QuickBooks et si l'option Close the Books est activée pour cette année.
Si vous souhaitez connecter un ou plusieurs projets spécifiques (par exemple pour tester l'intégration) :
- Créez un projet avec le même nom que le client (ou le projet) dans QuickBooks
- Créez des employés dans QuickBooks avec le même nom que celui qu'ils ont dans Clockify
- Connectez Clockify avec QuickBooks
- Après la connexion, ne créez pas les utilisateurs et les projets manquants (à ce point, les utilisateurs et les projets entre Clockify et QuickBooks avec le même nom sont connectés les uns aux autres)
- Passez au rapport détaillé, filtrez le rapport en fonction du projet ou de l'utilisateur dont vous avez besoin et envoyez-le à QuickBooks
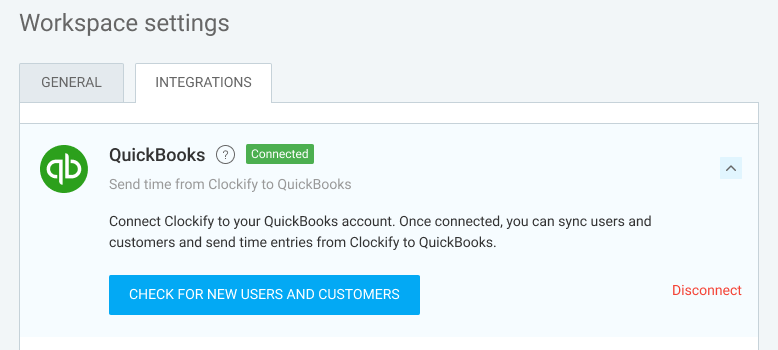
Configurer Clockify pour la première fois #
- Invitez les membres de l'équipe à suivre le temps
- Assurez-vous que leurs noms dans Clockify et QuickBooks sont les mêmes
- Connectez QuickBooks à Clockify
- Synchronisez les utilisateurs et les clients (ceci créera un projet dans Clockify pour chaque projet/client QuickBooks)
- Suivez le temps passé sur les projets dans Clockify
- Envoyez le temps suivi à QuickBooks en utilisant le rapport détaillé
Mappage de données #
- Le nom d'utilisateur dans Clockify et le nom d'affichage de l'employé dans QuickBooks doivent être identiques pour que la synchronisation soit possible
- Si l'utilisateur n'existe pas dans QuickBooks en tant qu'employé, vous pouvez effectuer la synchronisation dans Paramètres > Intégrations > QuickBooks
- Le nom du projet dans Clockify et le nom du client (ou du projet) dans QuickBooks doivent être identiques pour que la synchronisation soit possible
- Si vous avez des clients parents dans QuickBooks, le Sous-client dans QuickBooks sera traité comme un Projet dans Clockify et son Parent dans QuickBooks sera traité comme un Client dans Clockify
- Si un projet n'existe pas dans QuickBooks en tant que client (ou projet), vous devrez d'abord le créer manuellement dans QuickBooks en utilisant exactement le même nom que dans Clockify, et effectuer la synchronisation dans Paramètres > Intégrations > QuickBooks
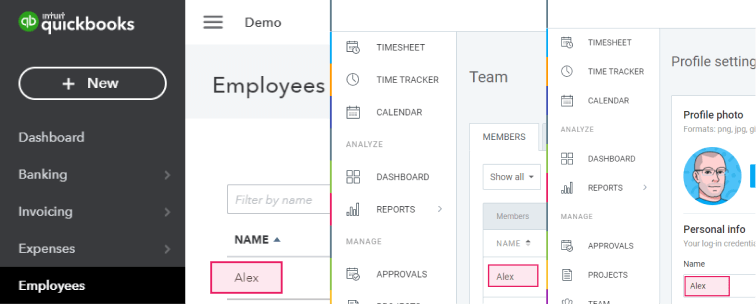
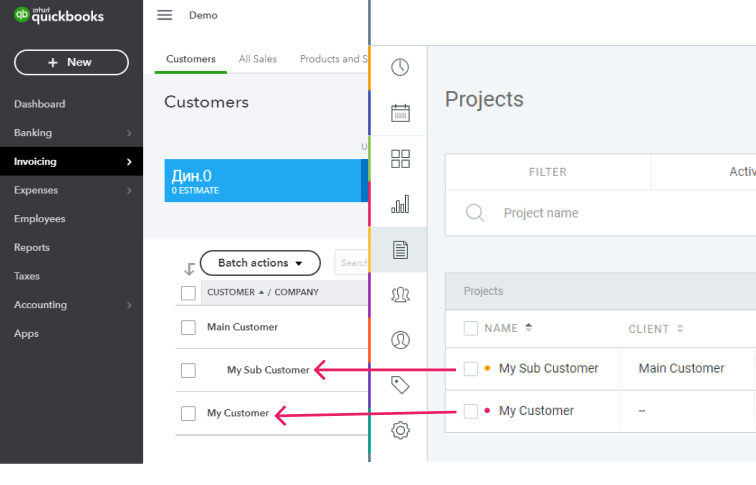
(ou Client>Sous-client dans QuickBooks avec Client>Projet dans Clockify)
N'oubliez pas non plus que QuickBooks possède une structure solide avec une hiérarchie allant jusqu'à quatre niveaux :
- Client QuickBooks → Client Clockify
- Sous-client QuickBooks 1 → Client et projet Clockify (même nom)
- Sous-client QuickBooks 2 → Client et projet Clockify (même nom)
- Sous-client QuickBooks 3 → Projet Clockify
- Sous-client QuickBooks 2 → Client et projet Clockify (même nom)
- Sous-client QuickBooks 1 → Client et projet Clockify (même nom)
Cela signifie que vous pouvez avoir des clients qui sont à la fois un client Parent et un client Enfant (Sous-client) en même temps (p. ex. le sous-client 2). Dans ce cas, lors du mappage dans Clockify, il sera mappé à la fois comme un Client (puisqu'il est un Parent du Sous-client 3) et comme un Projet (puisqu'il est un Enfant du Sous-client 1) avec le même nom.
QuickBooks a également un Projet dans son système. En fonction de sa position dans la hiérarchie, le Projet QuickBooks Projet peut être mappé comme Projet ou Client dans Clockify comme présenté dans le schéma ci-dessus.
Envoi du temps à QuickBooks #
Une fois que vous avez connecté Clockify et QuickBooks, et synchronisé les utilisateurs et les clients/projets, vous verrez le bouton QuickBooks dans le rapport détaillé.
- Accédez au Rapport détaillé
- Cliquez sur le bouton QuickBooks pour voir toutes les saisies de temps qui n'ont pas été envoyées à QuickBooks
- Vérifiez si vous souhaitez envoyer toutes les données que vous voyez et utiliser des filtres si nécessaire
- Cliquez sur Envoyer à QuickBooks
Clockify envoie les informations suivantes à QuickBooks :
- Utilisateur
- Description
- Projet
- Date
- Durée
- Statut de facturation
- Taux facturable
Une fois que toutes les saisies ont été envoyées avec succès, le système les marque comme envoyées. Pour voir les saisies de temps qui ont été envoyées, cliquez sur le menu déroulant QuickBooks (à côté de Afficher les saisies non envoyées), et choisissez Afficher les saisies envoyées.
Une fois qu’une saisie a été envoyée, elle ne peut plus être envoyée à nouveau. Si vous modifiez une saisie, le changement ne sera pas visible dans QuickBooks (ce qui signifie que vous devrez également mettre à jour manuellement les heures dans QuickBooks). Pour éviter cela, il est préférable d’envoyer uniquement les heures approuvées à QuickBooks.
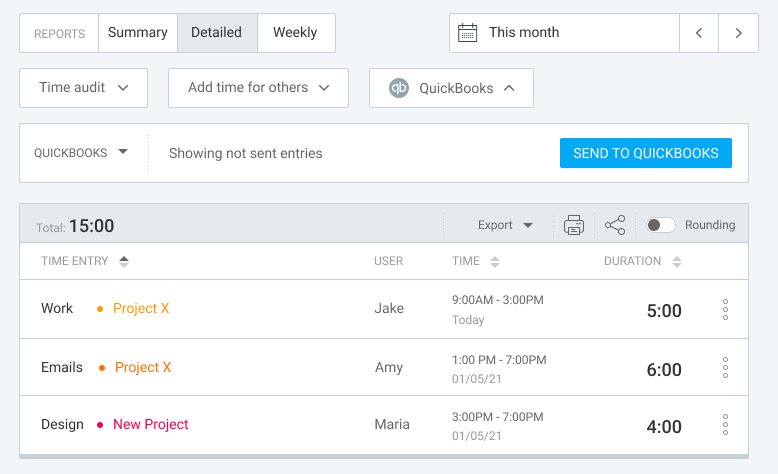
Remarques
- Il n'est pas possible d'envoyer une saisie facturable sans projet à QuickBooks
- Si vous activez l'arrondi, Clockify enverra des valeurs arrondies
- Seuls les administrateurs peuvent envoyer des heures à QuickBooks
- Les saisies individuelles de temps supérieures à 23h55m ne seront pas envoyées
- Clockify envoie le nom de l'utilisateur, la date, le projet (c'est-à-dire le client dans QB), le statut facturable, le taux horaire (si facturable), la durée, la description
- Clockify envoie également les saisies de temps des utilisateurs inactifs et supprimés qui ont été synchronisés précédemment
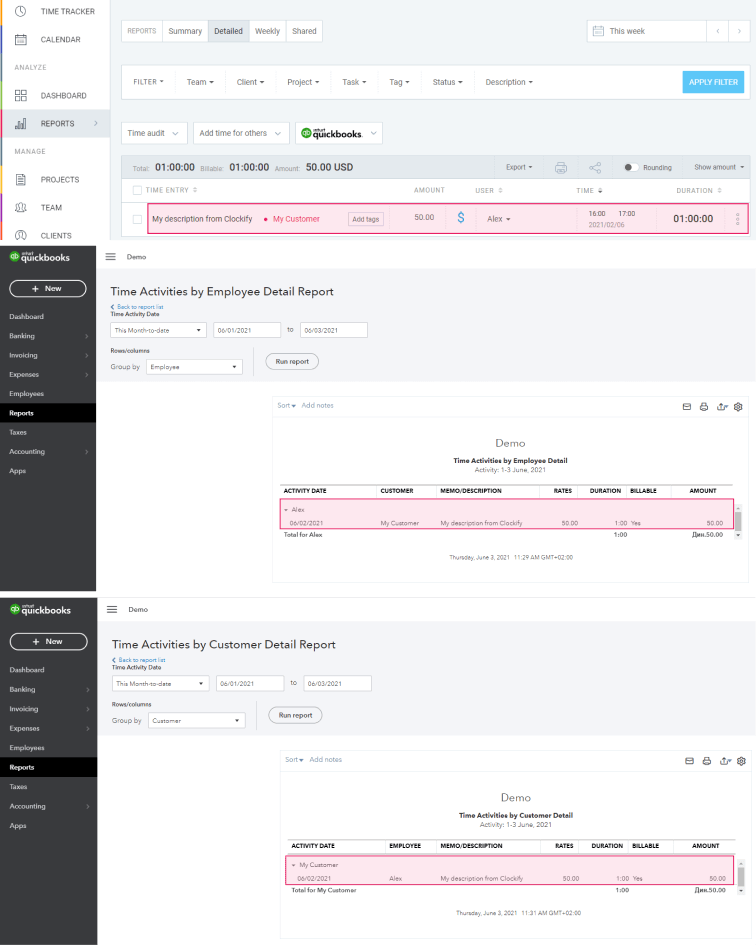
Déconnecter QuickBooks en ligne #
Pour déconnecter votre compte QuickBooks :
- Connectez-vous à votre compte Clockify
- Allez dans le menu à trois points à côté du nom de l'espace de travail
- Sélectionnez Paramètres de l'espace de travail, puis l'onglet Intégrations
- Développez la section QuickBooks et cliquez sur Déconnecter
- Confirmez l'action
Une fois que vous avez déconnecté QuickBooks, vous ne verrez plus le bouton QuickBooks dans le rapport détaillé et Clockify n'aura plus accès à votre compte QuickBooks.
Vous pouvez vous reconnecter à QuickBooks sur la même page en cliquant sur Connecter à QuickBooks.