Planifier un rapport
Recevez des rapports personnalisés par email chaque jour, semaine ou mois.
Lorsque vous filtrez et partagez un rapport, vous pouvez également spécifier qu'il soit envoyé par email à vous ou à toute autre personne de votre compte afin qu'elle reçoive toujours les dernières informations de suivi pour le jour, la semaine ou le mois précédent.
Seuls le propriétaire et les administrateurs peuvent créer des rapports programmés.
Les rapports planifiés sont une fonctionnalité payante, que vous pouvez activer en mettant à niveau votre espace de travail vers le plan Pro ou Enterprise.
Étapes de la planification d'un rapport #
Pour planifier un rapport :
- Allez dans n'importe quel rapport
- Appliquez les filtres nécessaires au rapport (par exemple, filtrez par utilisateur, client, etc.)
- Choisissez une plage de dates relative (par exemple, cette semaine, le mois dernier, etc.)
- Cliquez sur l'icône “Partager”
- Nommez le rapport (ce nom sera utilisé dans les emails, sur la page du rapport et dans les exportations)
- Choisissez les destinataires
- Choisissez la fréquence à laquelle vous souhaitez recevoir le rapport (quotidienne, hebdomadaire ou mensuelle)
- Cliquez sur Créer le lien
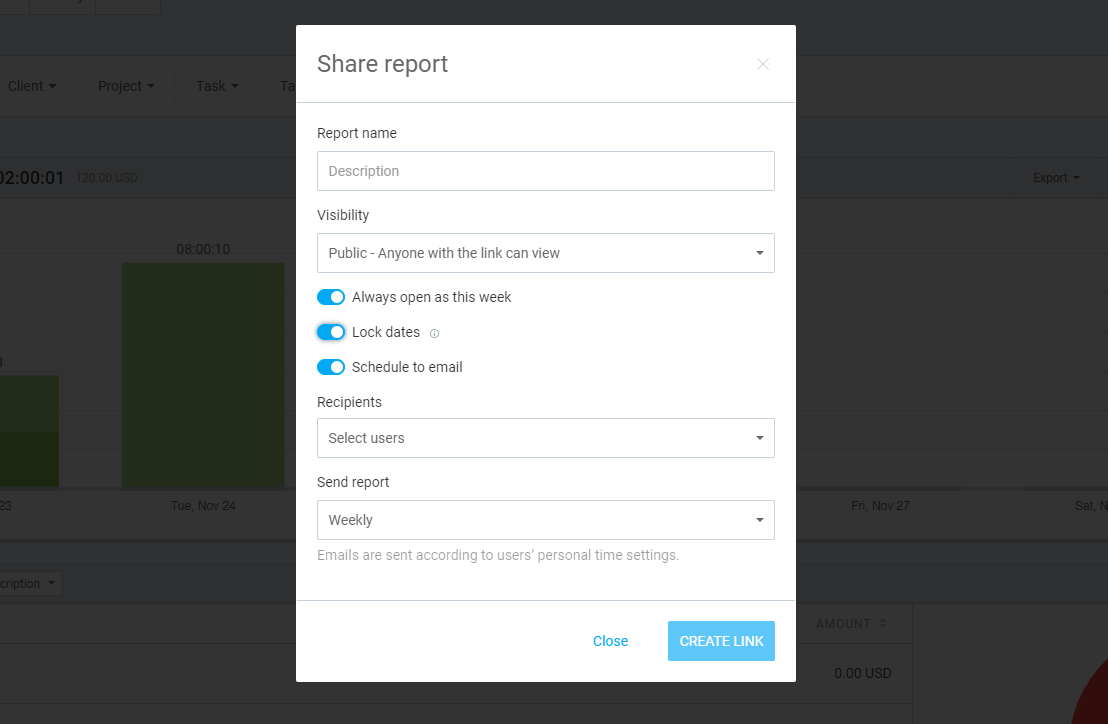
Les rapports avec des plages de dates personnalisées ne peuvent pas être planifiés et seuls les administrateurs peuvent planifier des rapports.
Vous pouvez voir tous vos rapports programmés sur la page des rapports partagés. Les rapports qui sont envoyés par email auront la balise programmé à côté d'eux.
Vous pouvez activer ou désactiver la programmation des rapports partagés existants à partir de la page “Rapports partagés”, en cliquant sur les trois points situés à côté d'un rapport.
Les administrateurs peuvent choisir que le rapport ne soit envoyé qu'à eux-mêmes, ou sélectionner d'autres utilisateurs dans leur espace de travail Clockify.
Recevoir des rapports planifiés par email #
- Les emails quotidiens sont envoyés chaque jour en fonction de la Date de début choisi par le destinataire dans les paramètres du profil
- Les emails hebdomadaires sont envoyés au début de chaque semaine en fonction du début de la semaine dans les paramètres de l'espace de travail et du début du jour dans les paramètres du profil du destinataire
- Les emails mensuels sont envoyés chaque 1er du mois, et selon le paramètre de Début de journée du destinataire dans les paramètres du profil
Contenu de l'email #
- Nom du rapport
- Dates exactes pour lesquelles le rapport est envoyé
- Le total des heures et des pauses suivies et la part facturable (calculée au moment de l'envoi de l'email). Si vous ne souhaitez pas que l'email affiche le temps facturable, assurez-vous que l'option Ne pas afficher le montant est sélectionnée avant de partager le rapport.
- Le lien vers le rapport de temps en direct pour plus d'informations (montre toujours la plage relative que vous avez enregistrée)
- Des liens directs pour télécharger le rapport au format PDF, CSV et Excel (le téléchargement portera sur les dates indiquées dans l'email)
S'il y a un nouveau total parce que vous avez ajouté ou modifié des feuilles de temps existantes, l'email contiendra des informations périmées, mais le lien affichera les informations actuelles.
Si vous avez verrouillé les dates dans le rapport, les liens de téléchargement de l'email respecteront les dates verrouillées (par exemple, si vous avez enregistré Hier et verrouillé la date, chaque email précédent vous dirigera vers le même téléchargement, c'est-à-dire hier).

Envoyer des rapports par email à des personnes extérieures à Clockify #
Si vous souhaitez que d'autres personnes reçoivent un rapport programmé, vous devez mettre en place un transfert d'email.
Vous devrez créer un filtre dans votre client de messagerie pour les emails contenant le sujet dont vous avez besoin, puis créer une règle pour que ces emails soient transférés vers un autre email.
Par exemple, vous pouvez filtrer un rapport par client, nommer le rapport Rapport hebdomadaire ClientX et programmer son envoi une fois par semaine, puis créer un filtre et une règle pour que ces emails soient envoyés automatiquement de votre boîte de réception à l'adresse email du client.
Comment configurer le transfert d'email pour : Gmail / Outlook / Mail (Mac)