Export reports
You can export data and download reports in PDF, CSV and Excel, and then send the export to your accountant/payroll, keep as a personal backup, or import data into a spreadsheet and analyze the results. The exported file can contain the following time entry details: project, client, description, task, user, email, tags, billable status, start date, start time, end date, end time, duration (including overnight), billable rate, billable amount, currency.
A PDF file can contain up to 3000 rows.
This feature is free, available on all plans.
To get a full export (with all time entries), go to Detailed report, choose the longest date range, and export the results. You can use this file for personal backup, or for importing entries into another Clockify workspace or some other app.
Export report #
To export a report:
- Go to the report you want to export
- Click Export
- Choose format and the report will be automatically saved on your computer
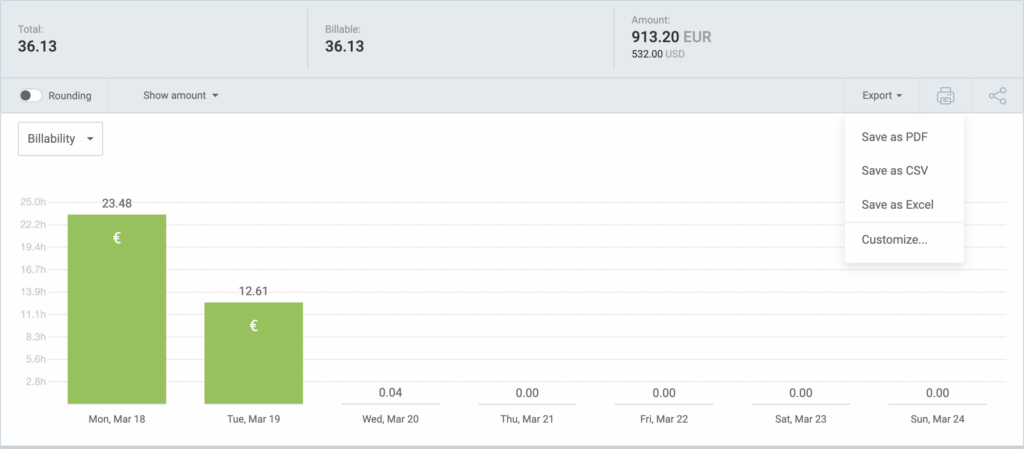
Only the data that’s in the report will be exported. So if you have filters applied, the export will only contain filtered data.
Grouping options in Summary report will affect how your exports look like. So for example, if you group by User and subgroup by Description, data will be grouped that way in the export also.
Export of Summary report doesn’t contain timestamps. If you need timestamps, you should export Detailed report.
If you wish to export time without billable data, you can click Show amount and choose Hide amount.
Please, be aware that when you export the tag from one workspace that has commas in the name, and import that file, you get two tags instead of one. This is because you used a comma in a tag name.
For example:
- Create Smith, John tag
- Export report containing that tag in CSV format
- Import that CSV file again
You’ll get two tags, one for John, another for Smith.
Customize export #
You can control what you wish to get in exports by using customize export feature.
For example, you can disable certain information (user, charts, etc.) from appearing on PDF, change report name, use your company’s logo, and more.