Rechnungen exportieren
Wenn du alle Rechnungen, die beispielsweise mit einem bestimmten Kunden oder Datum verbunden sind, an einem Ort speichern möchtest, kannst du sie als CSV- oder Excel-Datei exportieren.
Das Exportieren der Rechnungen ist in der Testversion, im Standard- oder einem höheren Plan verfügbar.
Admins und bestimmte Benutzer/Benutzergruppen, die im Abschnitt Wer Rechnungen verwalten kann ausgewählt sind, können diese Funktion verwenden, falls dies in Arbeitsbereichseinstellungen aktiviert ist.
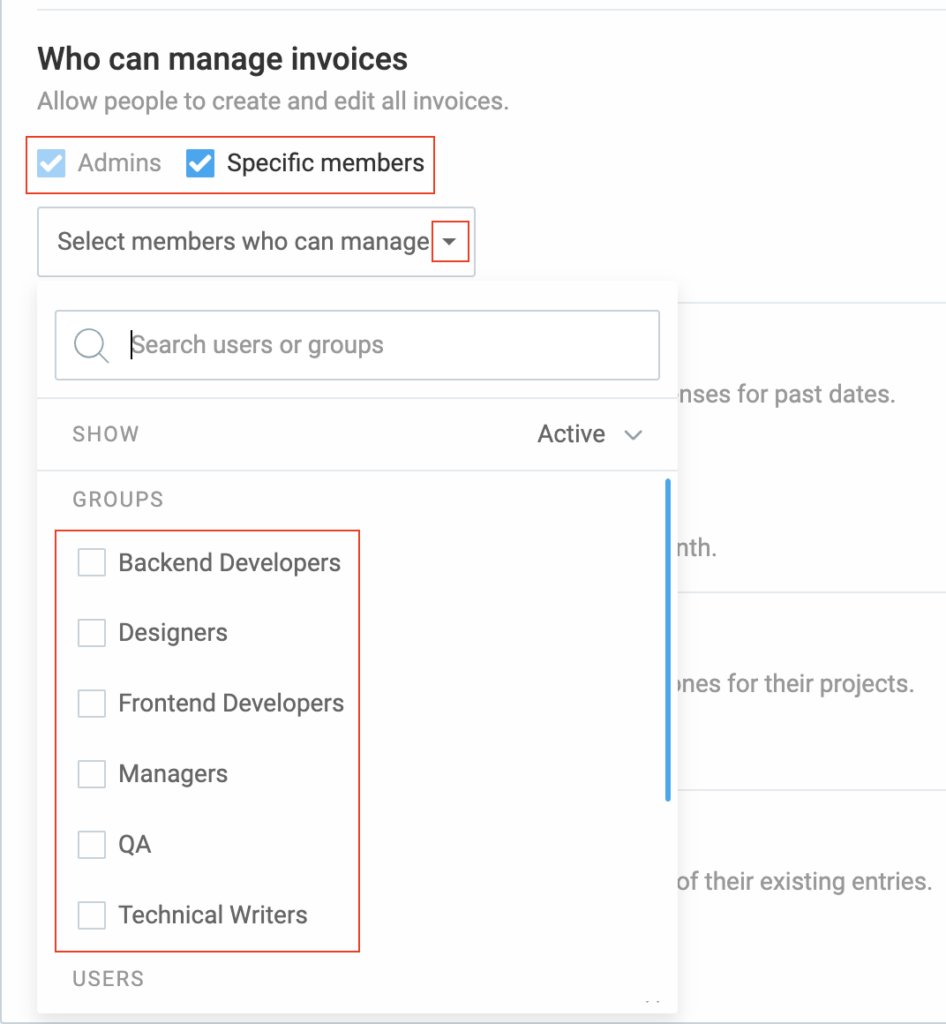
Um Rechnungen zu exportieren:
- Navigiere zu Rechnungen
- Klicke auf Export in der oberen rechten Ecke des Bildschirms
- Wähle eine der folgenden Optionen:
- Im CSV-Format speichern
- Im Excel-Format speichern
- Anpassen...
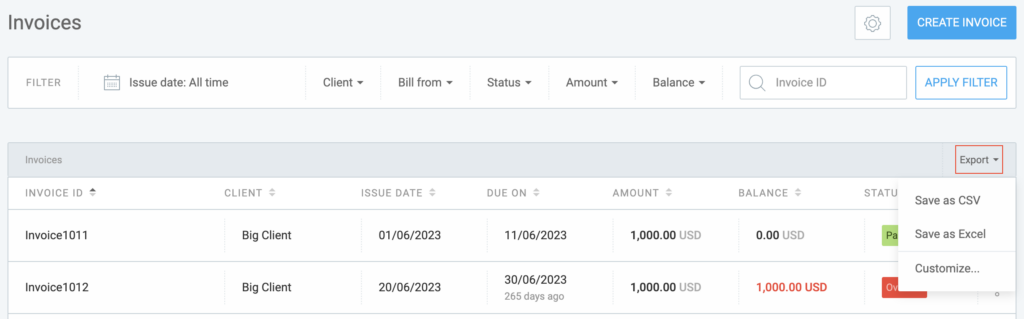
Als Excel oder CSV exportieren #
Die exportierte Datei ist auf folgende Weise benannt: Clockify_Invoices_
Die Rechnungen, die als Excel- oder CSV-Datei exportiert sind, listen alle Rechnungen basierend auf angewendeten Filtern auf und enthalten alle wichtigen Informationen, wie Rechnungs-ID, Kunde, Ausstellungsdatum, Betrag, Bilanz, Währung und Rechnungsstatus. Falls es mehrere Seiten gibt, werden sie alle innerhalb derselben Datei exportiert.
Die Information über die Bilanz ist mit dem Status "Teilweise bezahlt" verbunden, die wir für Rechnungen haben.
Anstatt eine separate Spalte für Währungen zu haben, werden Rechnungen mit mehreren Währungen auf gleiche Weise exportiert wie Zeiteinträge/Ausgaben mit mehreren Währungen.
Exporte anpassen #
Um nur bestimmte Daten zu exportieren, die mit deinen Rechnungen verbunden sind, kannst du deine Rechnungseinstellungen zum Exportieren anpassen.
So kannst du alle Rechnungen in der Tabelle mit allen ausgewählten Filtern exportieren, die für CSV- und Excel-Tabellen angewendet wurden, ähnlich wie in Clockify Rechnungstabellen angezeigt werden.
Um den Rechnungsexport anzupassen, solltest du:
- Auf Anpassen klicken
- Einstellungen zum Rechnungsexport werden mit Informationen über Rechnungen geöffnet, die oben erwähnt wurden
- Daten wählen, die du exportieren möchtest, indem du Kontrollkästchen aktivierst oder deaktivierst (alle Kontrollkästchen sind standardmäßig aktiviert)
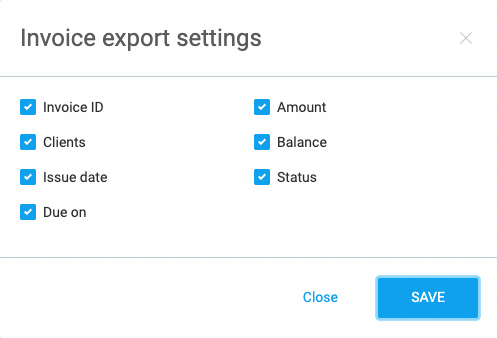
Nach der Aktualisierung und Speicherung der Einstellungen werden diese Änderungen auf alle künftigen Exporte angewendet. Die Exporteinstellungen sind für jeden Benutzer individuell.