Campos personalizados
Añade campos adicionales a las entradas de tiempo y rastrea cualquier cosa.
Con los campos personalizados, puedes seguir manualmente: gastos, kilometraje, descansos, horas extras, estado de facturación, número de unidades, desplegables personalizados, cantidad, códigos, ubicación, equipamiento, estimación, número de acuerdo, enlace al ticket, recibos, imágenes, todo tipo de identificaciones (factura, tarea, usuario, proyecto)...
Además de los datos del usuario, puedes rastrear los metadatos del proyecto - perfecto cuando necesitas analizar los datos en las tablas dinámicas o cuando necesitas integrar Clockify con sistemas externos a través de la API.
Si quieres añadir campos personalizados a los usuarios (como el ID del empleado), puedes usar campos de usuario.
Los campos personalizados son una función de pago, que puedes habilitar una vez al actualizar tu espacio de trabajo al plan Pro o Enterprise.
Los usuarios pueden introducir los datos en los campos personalizados a través de la web, extensión de navegador, iOS, Android y Mac y Windows.
Para una guía general sobre los campos personalizados, ve el siguiente vídeo y sigue las instrucciones a continuación.
Crear campos #
Puedes crear campos personalizados en la Configuración del espacio de trabajo > Campos personalizados. Puedes tener hasta 50 campos en un espacio de trabajo.
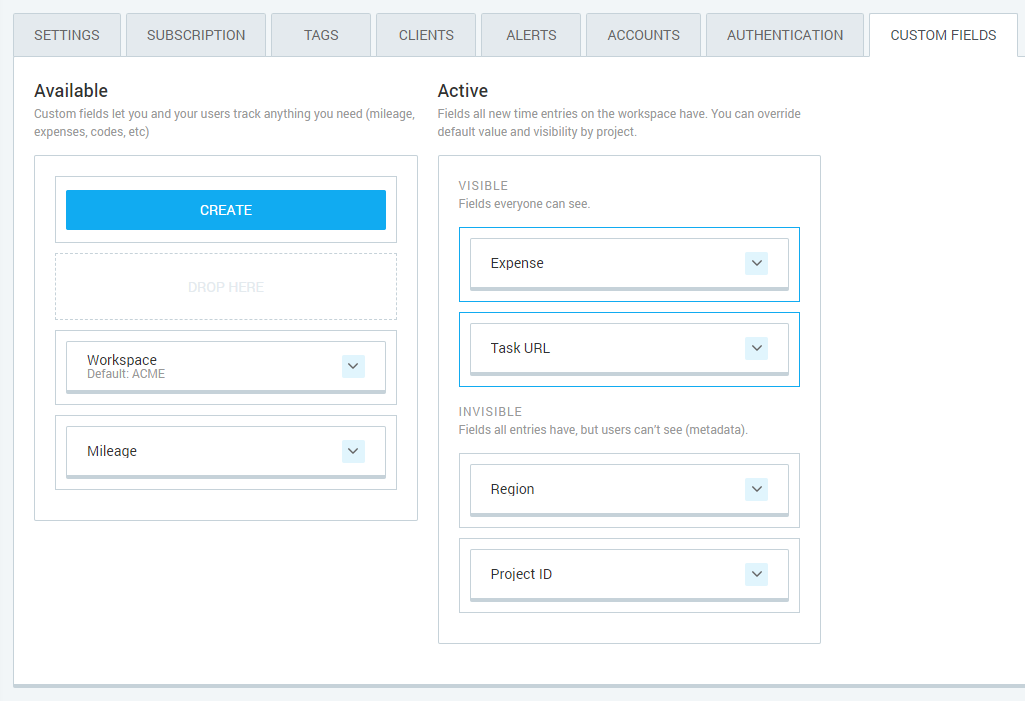
Al crear un campo, debes especificar el tipo de campo:
- Texto: campo de entrada en que puedes escribir todo lo que quieras (identificación del proyecto, notas adicionales, coordenadas)
- Número: campo de entrada que solo acepta valores numéricos (kilometraje, gastos, número de unidades)
- Enlace: campo de entrada que acepta la URL a sitios web o archivos (recibos, capturas de pantalla, documentos, referencia de la tarea)
- Conmutador: un simple conmutador de sí/no (facturado, pagado, urgente)
- Selecciona: campo de entrada que permite a los usuarios seleccionar una sola opción de una lista predeterminada (ubicación, estado, categoría)
- Seleccionar varios: campo de entrada que permite a los usuarios seleccionar cualquier número de valores de una lista predeterminada (equipamiento utilizado, lista de etiquetas personalizadas para un proyecto)
También puedes impedir que los usuarios regulares introduzcan o modifiquen los datos configurando Quién puede editar: Administradores (por ejemplo, puedes tener un estado No pagado/Pagado que los usuarios pueden ver, pero que solo los administradores pueden cambiar).

Usar campos #
Para que tus usuarios puedan ver y usar los campos que has creado, arrastra y suelta el campo al espacio Visible en la columna de Campos activos. Entonces, los campos aparecerán en el Rastreador de tiempo y en la Planilla de horarios para todos en el espacio de trabajo.
En Planilla de horarios, puedes introducir datos para los campos adicionales cuando pasas el cursor encima de una celda con tiempo y haces clic en los tres puntos.
Puedes tener hasta 5 campos visibles para todo el espacio de trabajo, junto con 5 más en los proyectos.
Los campos funcionan como entradas normales, dependiendo del tipo de campo que hayas especificado. Los usuarios pueden introducir texto, número, marcar casillas de verificación o seleccionar de una lista de valores predeterminados.
Cuándo utilizar campos invisibles
Los campos invisibles son útiles cuando necesitas integrar Clockify con sistemas externos a través de la API, o necesitas que las entradas hereden metadatos adicionales de los proyectos (como el identificador del proyecto o el tipo de proyecto) y no quieres sobrecargar a tus usuarios con datos irrelevantes.
Si activas un campo y lo haces invisible, los usuarios no verán el campo en ninguna parte, pero todas las entradas creadas lo tendrán. Las entradas pueden heredar el valor de los campos invisibles a través del proyecto o las puedes actualizar a través de la API o alguna integración.
Los campos invisibles y sus datos aparecen en la exportación de Excel y CSV del Informe detallado.
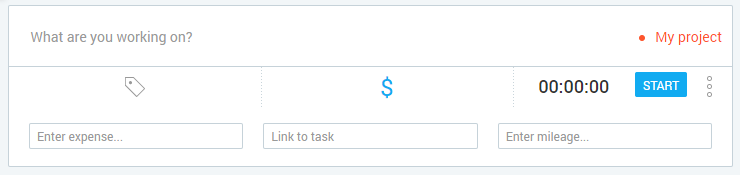
Configurar campos en proyectos #
Además de activar los campos personalizados para todo el espacio de trabajo, también puedes activarlos según el proyecto y anular la visibilidad y el valor predeterminado en la configuración del proyecto.
Todos los campos invisibles aparecen en los proyectos automáticamente. Puedes establecer su valor predeterminado para ese proyecto, además de hacerlos visibles (o invisibles) cuando un usuario selecciona ese proyecto.
Puedes tener hasta 10 campos visibles en un proyecto.
Además de gestionar los campos activos, también puedes añadir un campo desde una lista de campos disponibles, para que solo las entradas en ese proyecto en particular tengan ese campo.
Si quieres que los campos tengan algún valor predeterminado cuando un usuario selecciona un proyecto, por ejemplo, si un usuario selecciona ProyectoX, un campo de Ubicación se puede establecer como España, que el usuario puede anular más tarde si no es España.
Cuidado con los valores predeterminados puesto que siempre anulan los valores existentes.
Por ejemplo, si una entrada de tiempo tiene Mi valor y luego tú cambias un proyecto con un Valor predeterminado, esto sobrescribirá Mi valor (puedes volver a introducir Mi valor, pero si cambias de nuevo el proyecto de una entrada de tiempo, Mi valor se perderá).
Un gerente de proyecto puede anular la visibilidad de un campo y establecer un valor predeterminado para su proyectos.
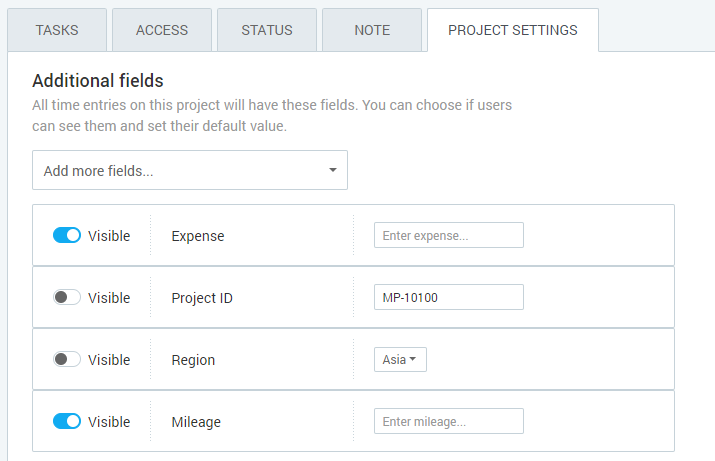
Uso avanzado #
Puedes conseguir cualquier flujo de trabajo que necesites utilizando los siguientes cuatro mecanismos:
- Permiso de edición - Puedes permitir que los usuarios editen los datos de un campo para sus entradas de tiempo, o limitar la edición solo a los administradores
- Visibilidad - Afecta a si los usuarios pueden ver un campo en el Rastreador de tiempo y en la Planilla de horarios
- Valor predeterminado - Los campos en las entradas de tiempo empiezan vacíos a menos que los rellenes de antemano con un valor predeterminado
- Anulación de proyectos - Puedes anular la visibilidad de un campo y el valor predeterminado por proyecto
Por ejemplo, puedes seleccionar un campo como no editable por los usuarios regulares y visible solo en ciertos proyectos. O, puedes hacer que un campo sea invisible y seleccionar un valor predeterminado en los proyectos para que cada entrada de tiempo tenga sus metadatos de proyecto.
| EDITAR | VISIBILIDAD | PREDETERMINACIÓN | CASO DE USO |
|---|---|---|---|
| Todos | Visible | Vacía | Para la entrada del usuario Un usuario ve un campo de entrada e introduce un valor (p. ej., kilometraje, gastos, recibos) |
| Todos | Visible | Heredada | Para la anulación del usuario si es necesario Un usuario ve un campo de entrada con un valor pre-rellenado, que puede cambiar si hace falta (ej. seleccionar un valor diferente) |
| Todos | Invisible | Vacía | Para la integración del usuario Las entradas tienen ese campo con el valor vacío, que se puede actualizar solo a través de la API |
| Todos | Invisible | Heredada | Para los metadatos de los proyectos Todas las entradas heredan los metadatos del espacio de trabajo o proyecto (ej. nombre del espacio de trabajo, identificación del proyecto) |
| Administradores | Visible | Vacía | Para el seguimiento del estado del usuario Los administradores editan las entradas de tiempo de los demás para que los usuarios luego puedan ver el estado de sus entradas (ej. el administrador indica que el tiempo fue pagado) |
| Administradores | Visible | Heredada | Para la referencia del usuario Las entradas muestran a los usuarios la información del proyecto con fines de referencia |
| Administradores | Invisible | Vacía | Para las integraciones de administradores Las entradas tienen un campo con un valor vacío, que se puede actualizar solo por administradores a través de la API |
| Administradores | Invisible | Heredada | Para los metadatos de los proyectos de administradores Los metadatos del espacio de trabajo o del proyecto, que solo los administradores pueden anular a través de la API (ej. nombre del espacio de trabajo, identificación de proyecto) |
Campo personalizado obligatorio #
También puedes configurar que un campo personalizado de entrada de tiempo sea obligatorio para cada entrada de tiempo a nivel de espacio de trabajo.
Para hacer eso, un campo personalizado de entrada de tiempo debe establecerse como Visible con un valor predeterminado, o ser editado por Todos. Si se configura correctamente, este campo personalizado aparecerá en la configuración del espacio de trabajo, en la sección No permitir guardar tiempo sin, en la pestaña General. Después de seleccionar una casilla de verificación, el campo aparecerá en un Rastreador y Planilla de horarios como un campo obligatorio.
Así que, la próxima vez que un usuario quiera introducir una entrada de tiempo, tendrá que introducir los datos en este campo obligatorio.

Editar y eliminar campos #
Activar un campo no afecta a las entradas antiguas. Solo las nuevas entradas de tiempo en adelante tendrán campos personalizados y valores predeterminados. Para añadir campos a las entradas de tiempo retroactivamente, tendrás que actualizar las entradas de tiempo manualmente.
Si mueves un campo de Activo a Disponible, las nuevas entradas dejarán de tener ese campo, pero las entradas existentes conservarán sus datos y aparecerán en las exportaciones.
Eliminar un campo personalizado elimina ese campo y todos sus datos de todas las entradas de tiempo, en todo el espacio de trabajo. Una vez al eliminar un campo, es como si jamás hubiera existido. No se puede deshacer. Para conservar los datos, lo mejor es desactivarlo moviendo el campo a la columna de Disponible.
Si editas las opciones de un campo de tipo Selecciona: , las entradas existentes conservarán sus valores originales. A menos que:
- Cambies manualmente el valor del campo personalizado de tipo Selecciona: en la entrada de tiempo a un valor diferente
- Cambies el proyecto de la entrada de tiempo a un proyecto que tenga un valor predeterminado establecido para este campo de tipo Seleccionar. En este caso, la entrada obtendrá el valor predeterminado para el campo personalizado de tipo Selecciona: . En este caso, la entrada obtendrá el valor predeterminado para el campo personalizado de tipo Selecciona: del proyecto que hayas seleccionado.
Ejemplo de edición de campo #
Digamos que tienes un campo personalizado de tipo Selecciona: llamado Ubicación con tres opciones de selección: Madrid, Barcelona, y Bilbao.
Tú creas una entrada de tiempo y seleccionas Madrid como tu ubicación. Entonces vas a la Configuración del espacio de trabajo y cambias el nombre de la opción Madrid por Sevilla.
La entrada creada mantendrá el valor Madrid.
Si editas la entrada creada y cambias su proyecto a uno que tenga el valor predeterminado para el campo de Ubicación (por ejemplo, Barcelona) la entrada ahora tendrá Barcelona seleccionado como ubicación. En otras palabras, el valor predeterminado sobrescribirá el valor original cada vez que actualices una entrada.
Otro ejemplo: digamos que creas un campo llamado Actualizado, estableces el valor predeterminado 2020, y lo haces invisible. Tus entradas antiguas no tendrán ese campo, pero cada entrada en adelante lo tendrá.
Si alguien cambia el proyecto en su entrada antigua, esa entrada recogerá el valor de 2020 aunque nunca lo haya tenido, lo que te permitirá ver si alguna entrada ha sido alterada.
Campos personalizados en informes #
Puedes recuperar las entradas de tiempo con todos sus campos y datos en el Informe detallado a través de la exportación de Excel y CSV. Luego, puedes crear todo tipo de informes personalizados en las tablas dinámicas.
Puedes ver y editar los datos de los campos visibles directamente en el Informe detallado. Adicionalmente, los administradores pueden editar los datos de los campos personalizados que otros usuarios han ingresado (los miembros regulares solo pueden editar y eliminar las entradas de tiempo que les pertenecen).
You can also use Bulk Edit to update Custom fields on multiple time entries with one click.
La exportación de Excel y CSV muestra todos los campos personalizados. Si alguna entrada de tiempo tiene algún valor en un campo personalizado que ya no está activo ni en el espacio de trabajo ni en algún proyecto, ese campo no aparecerá.
Descarga un informe de muestra (Excel)
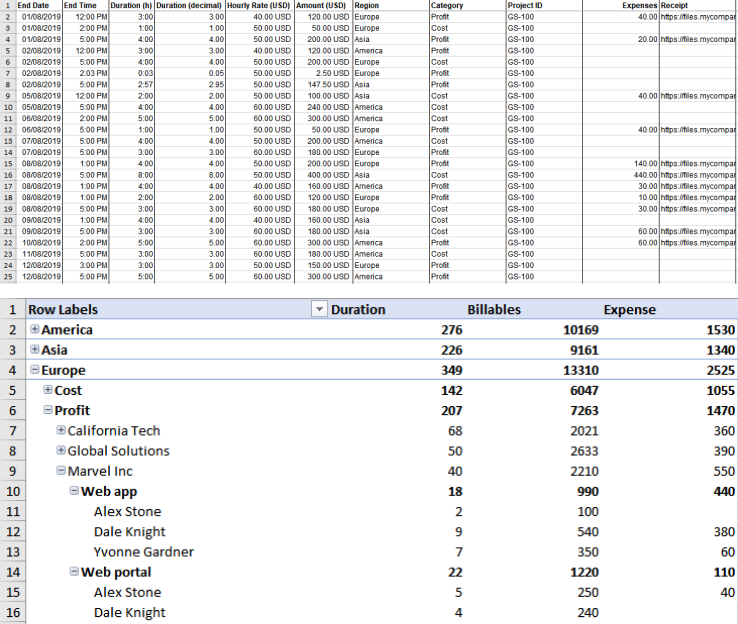
Los informes también te permiten filtrar el informe por campos personalizados. Puedes activar o desactivar fácilmente cuáles campos personalizados quieres ver como filtros y usarlos al filtrar las entradas de tiempo.
Estos filtros son específicos del usuario. Cuando añades algunos campos personalizados a los filtros, esto no afecta a otros usuarios. Cada usuario puede tener su propia colección de filtros.
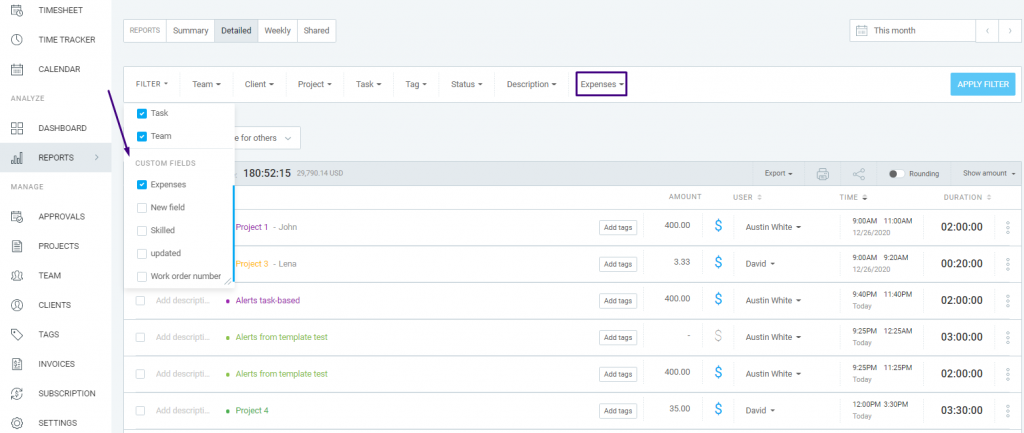
Importar campos personalizados #
Puedes importar todos los campos personalizados obligatorios Activos, Visibles e Invisibles desde un archivo CSV. De esta manera, los informes pueden reflejar todo el tiempo registrado específico a tu caso de uso.
Los campos personalizados pueden importarse solo como parte de un archivo CSV que contiene entradas de tiempo.
Para importar tu archivo CSV:
- Navega hasta el nombre del espacio de trabajo en la parte superior izquierda
- Abre el menú
- Ve a la Configuración del espacio de trabajo
- Selecciona la pestaña Importación
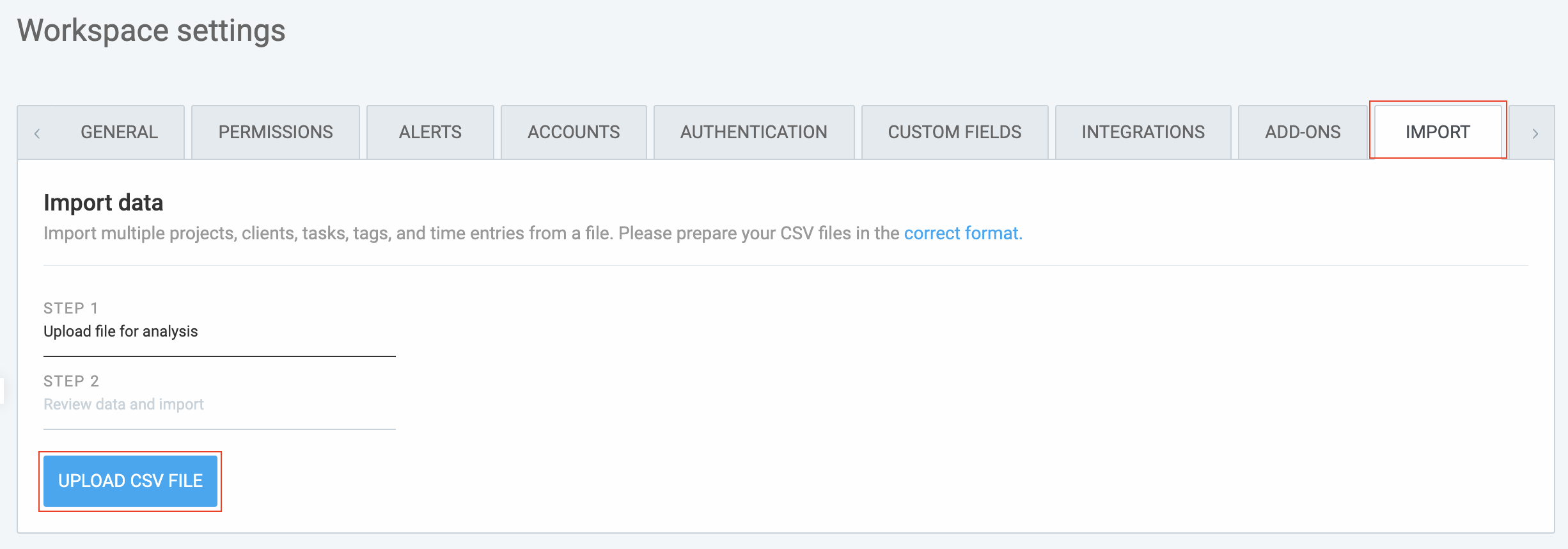
- Sube tu archivo CSV
- Clockify analizará cuántos elementos se crearán
- Revisa la información y haz clic en Iniciar importación
El archivo CSV solo se puede importar si se cumplen los siguientes requisitos:
- El formato de duración del tiempo en el archivo debe coincidir con el del espacio de trabajo, establecido en la Configuración del perfil
- Los valores deben estar separados por comas
- Las columnas deben tener encabezados en inglés con los siguientes valores: Cliente, Proyecto, Tarea, Etiqueta y en este caso Campo personalizado
- El tamaño máximo del archivo es 1 MB