Application Mac (version AppStore)
L'application de bureau Clockify pour Mac est une application native OSX qui vous permet de suivre le temps directement depuis votre bureau, sans avoir à ouvrir Clockify dans un navigateur.
Télécharger Clockify pour Mac →
Vous pouvez également télécharger Clockify pour Mac directement depuis le site de Clockify. Cette version inclut les fonctionnalités de détection d'inactivité et du suivi automatisé. Veuillez noter qu'en raison de changements récents dans les politiques de l'App Store, ces fonctionnalités ne sont pas disponibles dans la version App Store.
Se connecter
Pour utiliser l'application de bureau Clockify pour Mac, vous devez d'abord vous connecter à votre compte Clockify :
- Entrez l'email de votre compte Clockify et choisissez Continuer avec l'email
ou
- Cliquez sur Continuer avec Google si vous avez associé votre compte Clockify à votre compte Google
Vous recevrez un email contenant un code de vérification. Pour continuer, entrez le code de vérification dans l'écran de vérification.
Si vous ne recevez pas d’emails de vérification, cela peut être dû à un trop grand nombre de codes de vérification inutilisés. Pour résoudre ce problème, il vous suffit d’ouvrir le dernier email de vérification et de cliquer sur le bouton cliquez ici pour recommencer à recevoir des emails.
Si vous n'avez pas encore de compte Clockify, vous pouvez le créer en cliquant sur le bouton S'inscrire.
Domaine personnalisé et sous-domaine de connexion
Les utilisateurs d'un domaine ou d'un sous-domaine personnalisé peuvent également utiliser l'application de bureau Mac.
Pour se connecter :
- Lancez l'appli et entrez l'email de votre compte Clockify
- Choisissez l'espace de travail associé à votre sous-domaine/domaine personnalisé
- Vous serez automatiquement redirigé vers le sous-domaine/domaine personnalisé en question
- Cliquez sur Continuer avec l'email
- Vous recevrez un email avec un code de vérification
- Suivez les instructions pour vérifier votre adresse email en saisissant le code
Se connecter avec les identifiants Apple
Vous pouvez utiliser l'identifiant Apple pour vous inscrire et vous connecter à l'application Clockify pour Mac.
Si vous choisissez l'option Continuer avec Apple :
- Vous serez invité à saisir votre identifiant AppleID
- Une fois votre identifiant vérifié, vous pourrez Créer votre compte
- Vous suivrez la procédure de connexion via Google ou Apple
- Une fois la procédure terminée, un écran d'inscription s'affiche
- Vérifiez les Conditions générales d'utilisation de CAKE.com
- Créez votre compte
Les identifiants Google et Apple ne nécessitent pas de vérification de l'adresse email.
La connexion Apple sur Mac n'est disponible que si vous avez téléchargé Clockify depuis l'AppStore.
Si vous passez par le processus de connexion Apple mais que vous n'avez pas encore de compte Clockify, avant d'accéder à l'application, vous obtiendrez un écran d'inscription dans lequel vous devrez accepter les conditions d'utilisation de CAKE.com et cliquer sur Créer un compte.
Suivi du temps à l'aide d'un minuteur
L'objectif principal de l'application de bureau est de rendre le suivi du temps plus rapide et plus pratique.
Pour commencer à suivre le temps :
- Décrivez ce sur quoi vous travaillez dans le champ Sur quoi travaillez-vous ?
- Lancez le minuteur en cliquant sur le bouton bleu de lecture
- Lorsque vous avez terminé, cliquez sur le bouton rouge d'arrêt et la saisie de temps sera ajoutée à votre liste
- Vous pouvez ajouter un projet, une tâche, des balises et un statut de facturation à la saisie du temps lorsque vous la modifiez dans la fenêtre contextuelle
Vous pouvez également lancer le minuteur sans la description, puis compléter les détails plus tard.
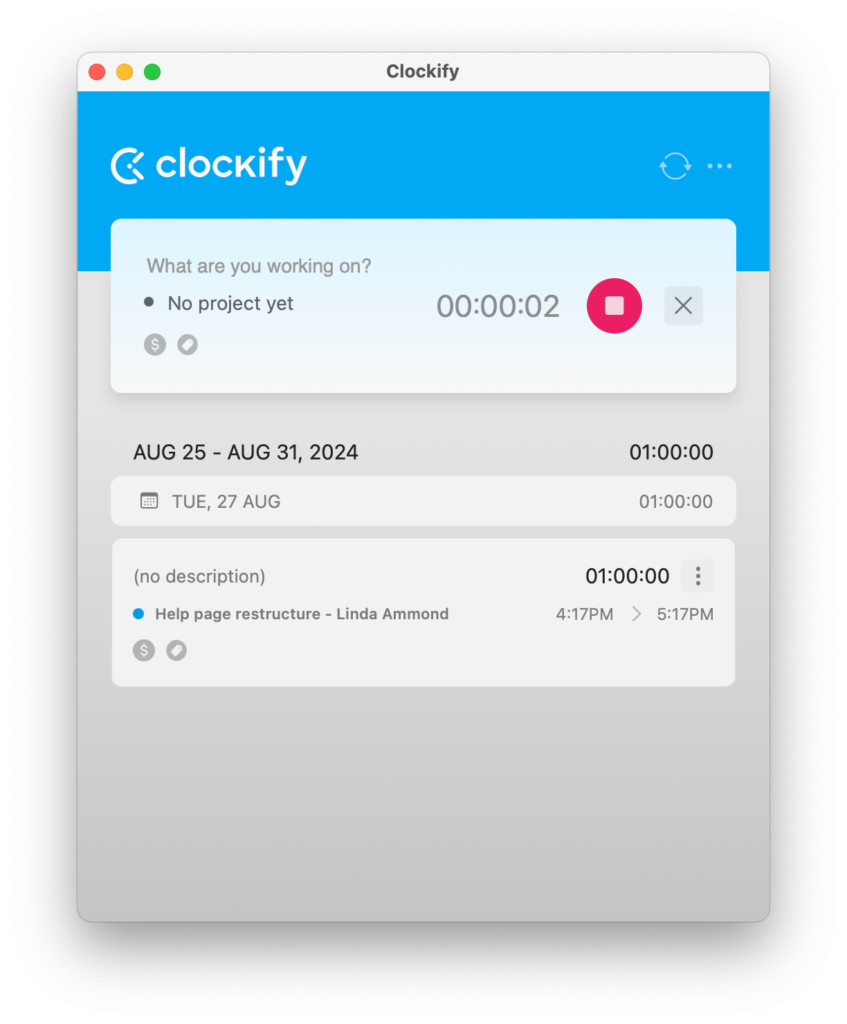
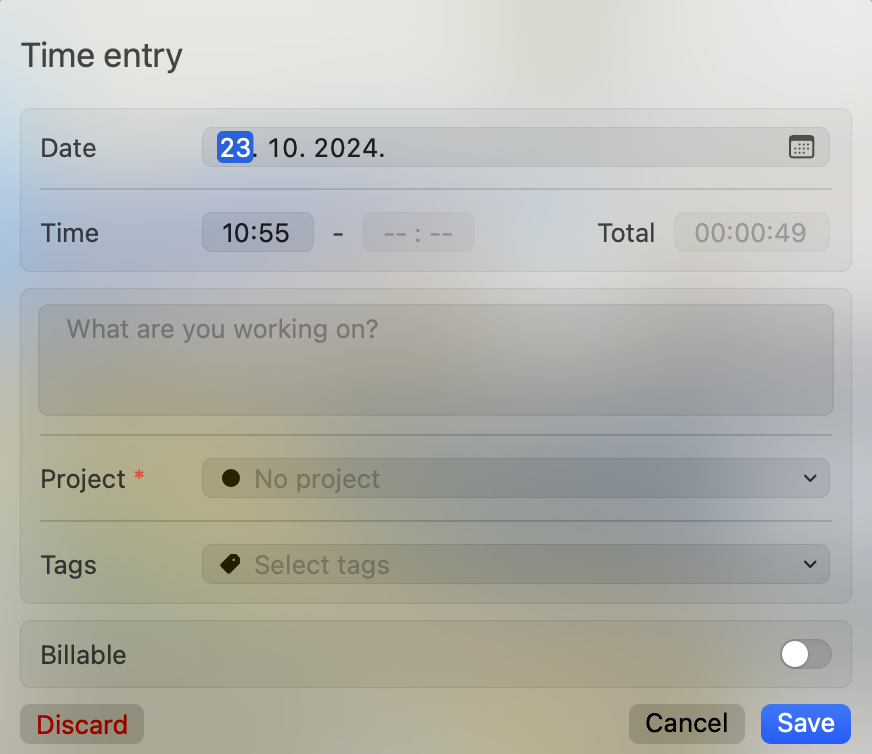
Ajouter manuellement une entrée de temps
En plus de l'utilisation du minuteur, vous pouvez également ajouter manuellement des entrées de temps pour le travail passé :
- Cliquez sur l'icône avec trois lignes (à côté du bouton de lecture et sous l'icône de l'horloge) pour passer en mode manuel
- Cliquez sur l'icône plus bleue
- Une fenêtre contextuelle apparaît dans laquelle vous pouvez saisir l'heure de début et de fin, ainsi que tous les autres détails
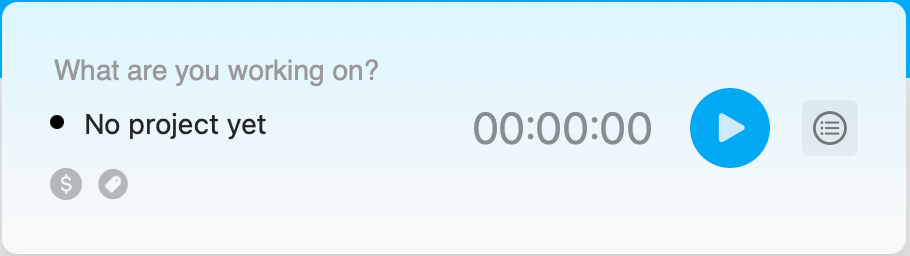
Le format de l'heure dans l'application de bureau Mac est lié aux paramètres de format de l'heure définis dans les paramètres du profil Clockify sur la version Web. Par exemple, si vous réglez vos paramètres d'heure au format 24h sur le web, l'application de bureau affichera les heures dans le même format.
Saisie semi-automatique
Une option d'autocomplétion est disponible lorsque vous cliquez sur une entrée et commencez à taper une description ou lorsque vous cliquez sur la flèche vers le bas ( v ).
Modifier la saisie de l'heure
- Cliquez sur une entrée de temps existante dans la liste
- Une fenêtre pop-up apparaît dans laquelle vous pouvez modifier toutes les données que vous souhaitez
- Cliquez sur “Enregistrer” pour sauvegarder les modifications
Poursuivre la saisie de l'heure
Si vous avez déjà travaillé sur une tâche, vous pouvez lancer un nouveau minuteur en un seul clic.
Il suffit de trouver la saisie de temps pour laquelle vous souhaitez continuer à suivre le temps et de cliquer sur le bouton de lecture bleu à côté. Toutes les données de cette saisie de temps seront dupliquées et le compte à rebours sera relancé.
Supprimer la saisie de l'heure
Pour supprimer une entrée de temps, cliquez sur le menu à trois points et choisissez l'option Supprimer.
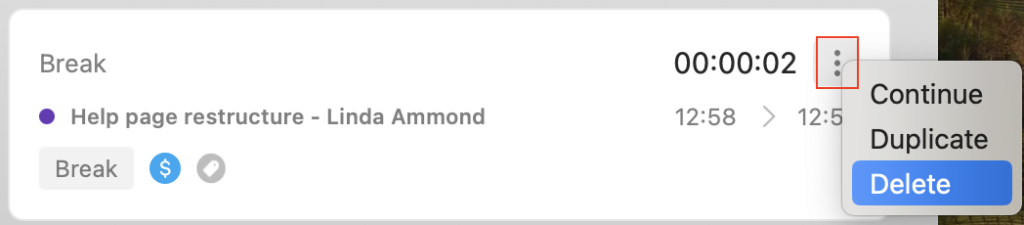
ou
- Cliquez sur l’entrée de temps
- La fenêtre des détails de la saisie des temps s'affiche
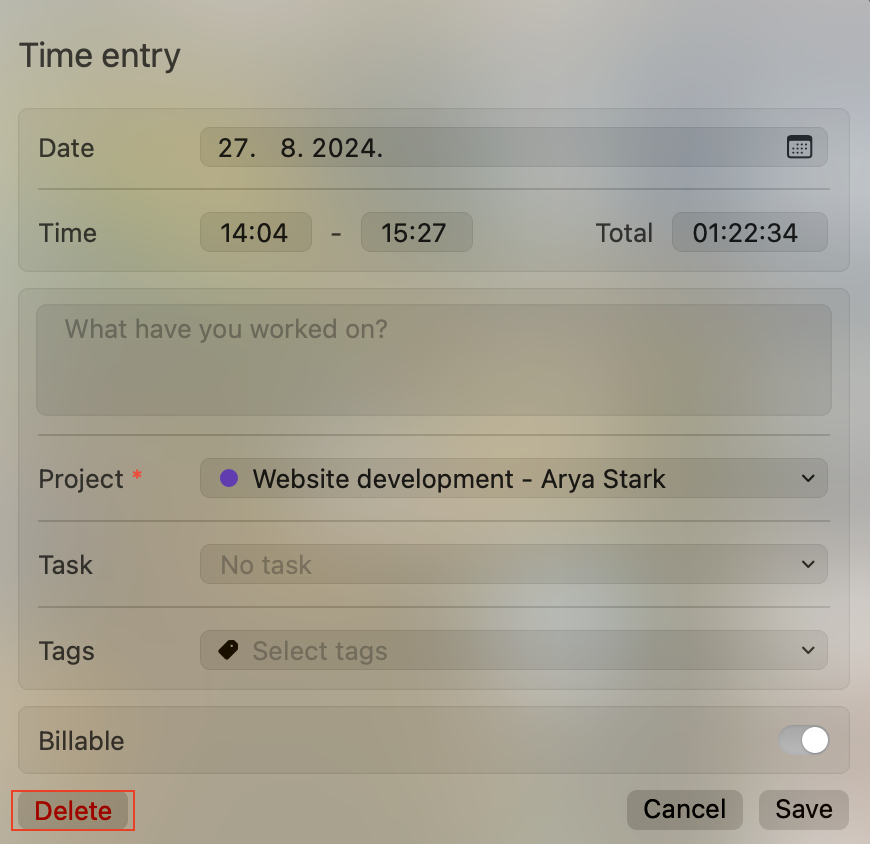
- Cliquez sur le bouton Supprimer dans le coin inférieur gauche
- Cliquez sur OK dans la fenêtre de confirmation pour terminer le processus
Liste des entrées de temps
La liste des entrées de temps vous montre vos entrées de temps les plus récentes. La liste est organisée par jour, et chaque jour contient les entrées de temps que vous avez effectuées ce jour-là.
Chaque entrée de temps montre le projet, la description, la durée avec les balises et le statut de facturation (le cas échéant).
Le format de la durée dans l'application Mac dépend du format de la durée défini dans les paramètres de l'espace de travail Clockify sur la version web. Par exemple, si vous réglez le format de la durée sur décimal sur le web (par exemple 4.00), l'application de bureau affichera la durée du temps du traceur dans le même format.
Créer un nouveau projet, une nouvelle tâche ou une nouvelle balise
Vous pouvez rapidement créer un nouveau projet dans les Détails de la saisie du temps en cliquant sur Créer un nouveau projet ; vous pouvez ensuite ajouter le nom du projet, le nom du client, et choisir la couleur du projet.
Après avoir ajouté le projet, vous pouvez ajouter une nouvelle tâche. Lorsque vous cliquez sur Créer une nouvelle tâche, un nouveau champ de saisie apparaît, dans lequel vous pouvez saisir le nom de la tâche, l'estimation et choisir un assigné.
Vous pouvez ajouter des balises dans la fenêtre contextuelle Détails de la saisie des temps, en cliquant sur Créer une nouvelle balise.
N'oubliez pas de cliquer sur Enregistrer pour sauvegarder le projet/la tâche/la balise ajouté.
Les membres réguliers (non administrateurs) de l'équipe ne sont pas en mesure de créer des clients, des projets et des balises s'ils ne disposent pas de ces autorisations. Pour leur accorder ces autorisations, vous devez vous connecter via un navigateur Web et définir dans les paramètres de l'espace de travail les options Qui peut créer des projets et des clients et Qui peut créer des balises sur Tout le monde.
Paramètres
Les paramètres sont situés dans le coin supérieur droit.
Là, vous pouvez :
- Modifier l'espace de travail
- Accéder aux rapports dans la version web
- Gérer les projets dans la version web
- Ajuster les préférences
- Consulter les articles d'aide
- Se déconnecter
Préférences
Dans les préférences de votre bureau Clockify MacOS, vous pouvez choisir :
- D'afficher le raccourci de l'application
- Masquer dans le dock
- Afficher le minuteur et/ou le projet dans la barre de statut
- Sélectionner le thème (clair ou foncé)
- Définir le projet par défaut
- Définir un raccourci global personnalisé
- Modifier les paramètres du minuteur
- Afficher la couleur du projet dans la barre de statut
Arrêt et lancement automatiques du minuteur
Si vous oubliez parfois d'arrêter le minuteur lorsque vous faites une pause ou que vous avez fini de travailler, l'application Mac de bureau peut arrêter le minuteur en cours pour vous.
L'application Mac peut également lancer le minuteur pour vous lorsque vous reprenez le travail plus tard, de sorte que vous n'avez pas à vous préoccuper de la gestion des minuteurs.
Dans Préférences > Minuteur, vous pouvez choisir dans quels cas Clockify doit lancer et/ou arrêter automatiquement le minuteur :
- Lorsque Mac s'endort, s'éteint, ou lorsque vous fermez le couvercle (verrouillage d'écran)
- Lorsque le Mac se réveille, se déverrouille, ou lorsque l'application démarre
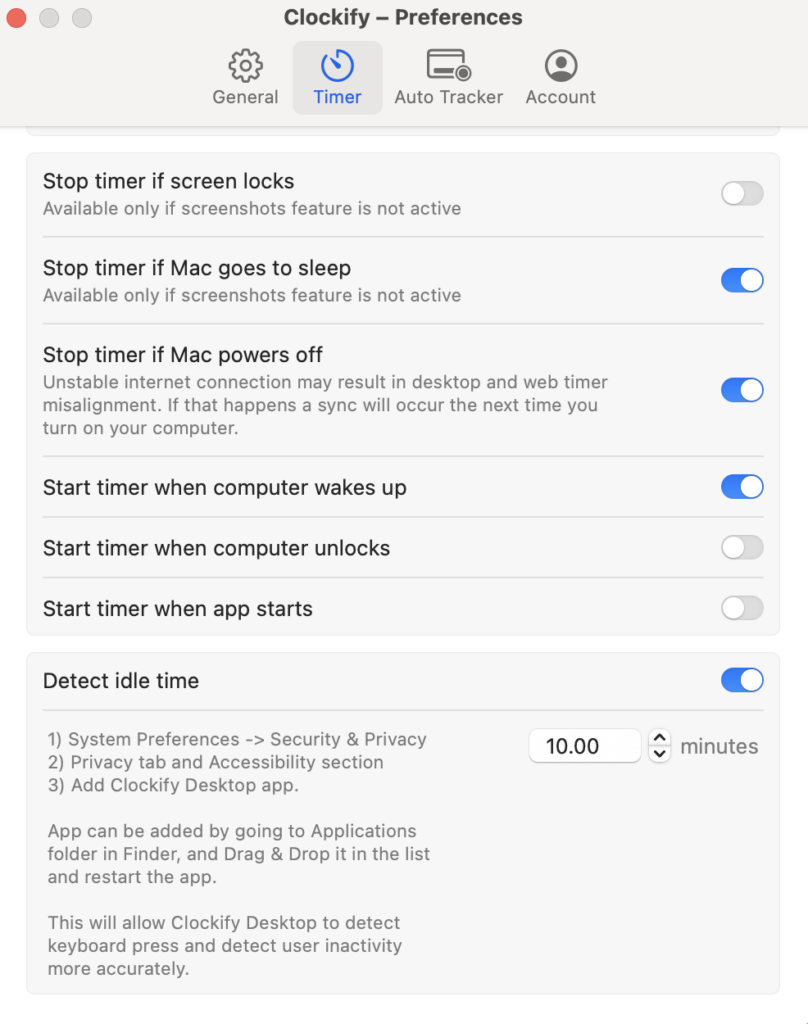
Minuteur Pomodoro
Avec le minuteur Pomodoro, vous pouvez configurer des notifications qui vous indiqueront quand il est temps de faire une pause.
L'application de bureau Clockify vous enverra une notification lorsque vous atteindrez la fin de votre intervalle Pomodoro actuel pour vous indiquer que vous devez faire une pause.
Après la pause, vous pouvez continuer à suivre le temps passé sur la dernière tâche en cliquant sur l'icône de lecture de cette saisie, ou démarrer un tout nouveau minuteur.
Vous pouvez définir uniquement le minuteur Pomodoro (quand arrêter le minuteur et vous donner une notification), et vous pouvez également définir des pauses.
Quand la pause Pomodoro est activée et que le temps Pomodoro est écoulé, Clockify vous notifie d’arrêter le minuteur de la tâche en cours. Un nouveau minuteur « Pause Pomodoro » démarre. Une fois la pause terminée, le minuteur s’arrête, et vous pouvez commencer une nouvelle tâche.
Vous pouvez lancer le minuteur pour la pause directement à partir de la notification en cliquant sur Commencer la pause dans la notification.
Vous pouvez activer le minuteur Pomodoro et définir vos intervalles Pomodoro et de pause préférés dans Préférences > onglet Minuteur.
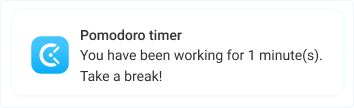
Projet par défaut
Si vous travaillez tous les jours sur le même projet, définissez un projet par défaut. Il vous suffira alors de taper ce sur quoi vous travaillez et de lancer le minuteur pour que le projet soit sélectionné automatiquement.
Vous pouvez sélectionner :
- Projet fixe, qui sera toujours utilisé lorsque vous démarrez un minuteur pour une entrée sans projet (jusqu'à ce que vous changiez le projet par défaut)
- Le dernier projet utilisé, et le minuteur choisira le projet disponible le plus récemment utilisé dans votre liste d'entrées de temps
Vous pouvez activer le projet par défaut dans l'onglet Paramètres > Général de l'application.
Raccourcis clavier
Lorsque vous êtes concentré sur la fenêtre Clockify, vous pouvez utiliser un raccourci clavier pour effectuer rapidement une action :
- Cmd+S – Lancer le minuteur
- Cmd+T – Arrêter le minuteur
- Cmd+N – Entrer dans le mode de saisie manuelle de l'heure
- Cmd + Shift + S – Sauvegarder la saisie de temps lors de l'édition
- Cmd+D – Annuler le minuteur
- Cmd+Y – Synchroniser les données
- Cmd+L – Se déconnecter
Vous pouvez également définir votre propre raccourci global personnalisé pour démarrer/arrêter le minuteur et masquer/afficher l'application dans Paramètres > Préférences > Général.
Support hors connexion
Vous pouvez suivre le temps dans Clockify sur votre Mac même hors connexion.
Vous pouvez régulièrement créer des entrées de temps manuellement ou lancer/arrêter le minuteur, et les entrées de temps nouvellement créées seront sauvegardées localement sur votre ordinateur. Lorsque vous serez de nouveau en ligne, l'application synchronisera automatiquement toutes les entrées de temps.
Lorsque vous êtes hors ligne, vous ne pourrez voir que les informations chargées lorsque vous étiez en ligne (entrées de temps, projets, tâches, étiquettes, etc.). Ainsi, les projets, les tâches et les balises sont disponibles pour la sélection s'ils ont été chargés avant que vous ne soyez déconnecté.
Il n'est pas possible de créer de nouveaux projets, tâches, balises et clients lorsque vous êtes hors ligne.
L'application stocke les données localement et les synchronise avec la version web une fois que vous êtes à nouveau en ligne. Si vous le souhaitez, vous pouvez également effectuer une synchronisation manuelle en cliquant sur l'icône d'actualisation.
Si vous utilisez l’appli en mode hors connexion, veillez à synchroniser vos saisies de temps avec le cloud avant de vous déconnecter, afin d’éviter la perte des données non synchronisées.
Ouvrir Clockify au démarrage du système
Si vous utilisez Clockify tous les jours, vous pouvez le configurer pour qu'il démarre automatiquement au démarrage. Pour l'activer :
- Allez dans Préférences du système > Utilisateurs et Groupes
- Ouvrez l'onglet des éléments Se connecter
- Ajoutez l'application souhaitée à la liste
Pour ouvrir l'application sur la même page que lorsque vous l'avez fermée, décochez la case Fermer les fenêtres lorsque vous quittez une application . Pour ce faire, allez dans Préférences système > Général.
Si vous oubliez de lancer manuellement le minuteur, Clockify peut le faire automatiquement lorsque votre Mac est déverrouillé, réveillé ou démarré. De même, si vous oubliez d'arrêter manuellement le minuteur, Clockify peut l'arrêter automatiquement lorsque votre Mac est verrouillé, se met en veille ou s'éteint. Le démarrage et l'arrêt automatiques peuvent être activés dans Préférences > Minuteur.
Changer de langue
Par défaut, l'application sera affichée dans la langue de votre système d'exploitation (si Clockify prend en charge cette langue).
Pour utiliser Clockify dans une langue différente de celle de votre système d'exploitation :
- Allez dans les préférences du système
- Sélectionnez Langue
- Allez sur l'onglet appli
- Ajoutez Clockify
- Sélectionnez la langue