Gérer les affectations planifiées de l'équipe
Lorsque l'on gère une équipe, l'une des principales responsabilités consiste à gérer efficacement les affectations de l'équipe. Voici les étapes et les fonctionnalités qui peuvent vous aider à y parvenir.
La planification est une fonctionnalité payante, que vous pouvez activer en mettant à niveau votre espace de travail vers le plan PRO ou ENTERPRISE.
Seuls les administrateurs peuvent planifier des projets et des affectations. Les chefs de projet peuvent planifier leurs propres projets et tâches, tandis que les utilisateurs réguliers et les chefs d'équipe peuvent uniquement créer des tâches (et non les publier), ainsi que consulter et modifier les tâches qui leur sont attribuées, si cette option est activée dans les paramètres de l'espace de travail.
Créer des affectations #
La première étape consiste à créer une affectation :
- Naviguez vers l'onglet Projet ou Équipe
- Développez un projet existant
- Cliquez sur + pour ajouter un nouveau projet ou un nouveau membre
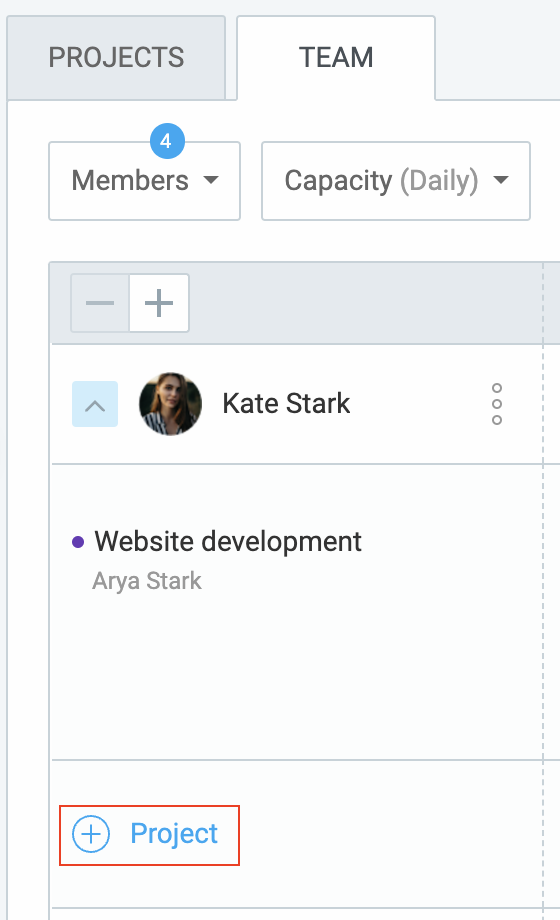
- Après avoir choisi le projet/le membre, la fenêtre Créer l'affectation s'ouvre

- Ici, vous pouvez :
- Utiliser la frise chronologique pour ajouter un bloc ou faire glisser un intervalle
- Spécifier les heures et l'heure de début facultative
- Ajouter les remarques nécessaires
- Créez des billability
- Choisir si le devoir se répète chaque semaine
Cliquez sur Créer et terminez le processus.
Modifier et personnaliser les affectations #
Une fois que les affectations sont en place, il est important de savoir comment les modifier si nécessaire.
Modifier l'affectation :
- Cliquez sur l'affectation dans la frise chronologique
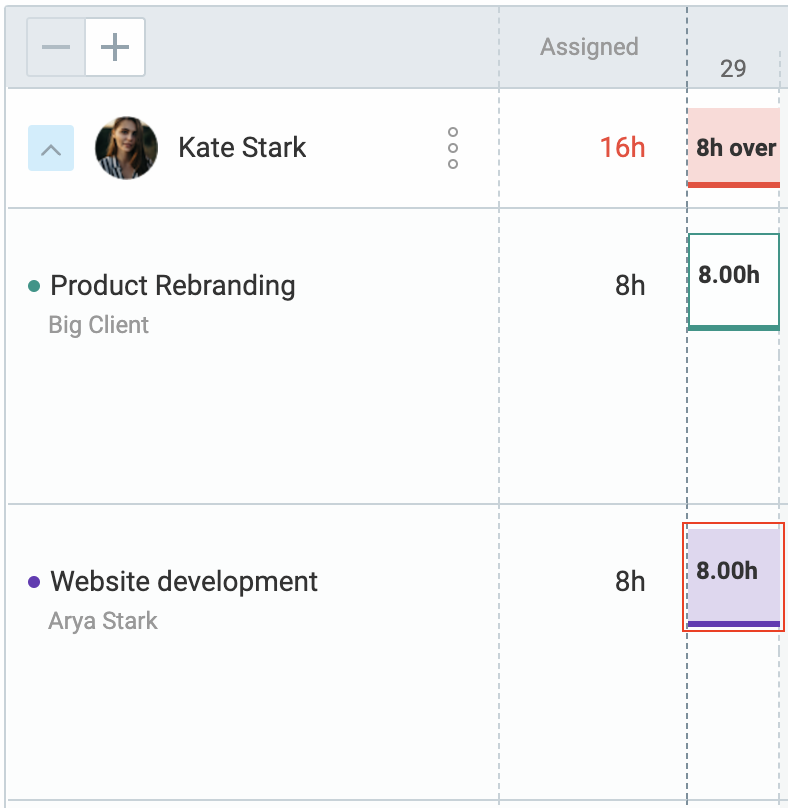
- Apportez des modifications ou faites glisser manuellement pour ajuster les dates
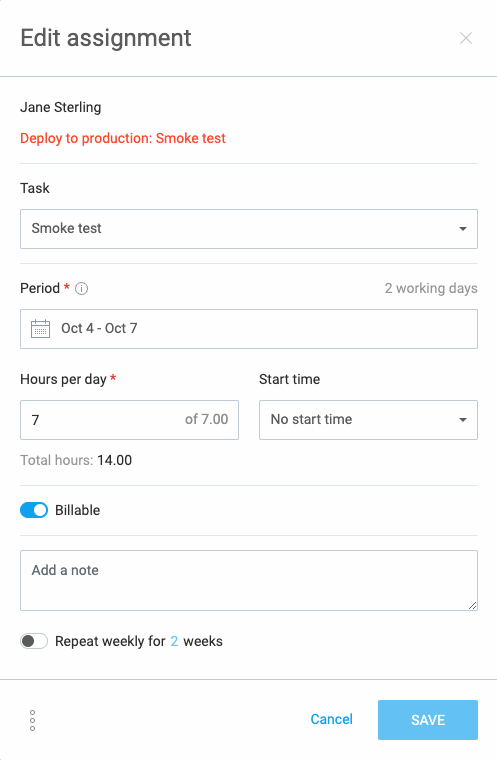
Répartir les tâches #
- Survolez la frise entre les jours
- Cliquez sur la frise chronologique pour la diviser

Copier des tâches #
- Ouvrez une affectation
- Cliquez sur les trois points
- Sélectionnez le destinataire
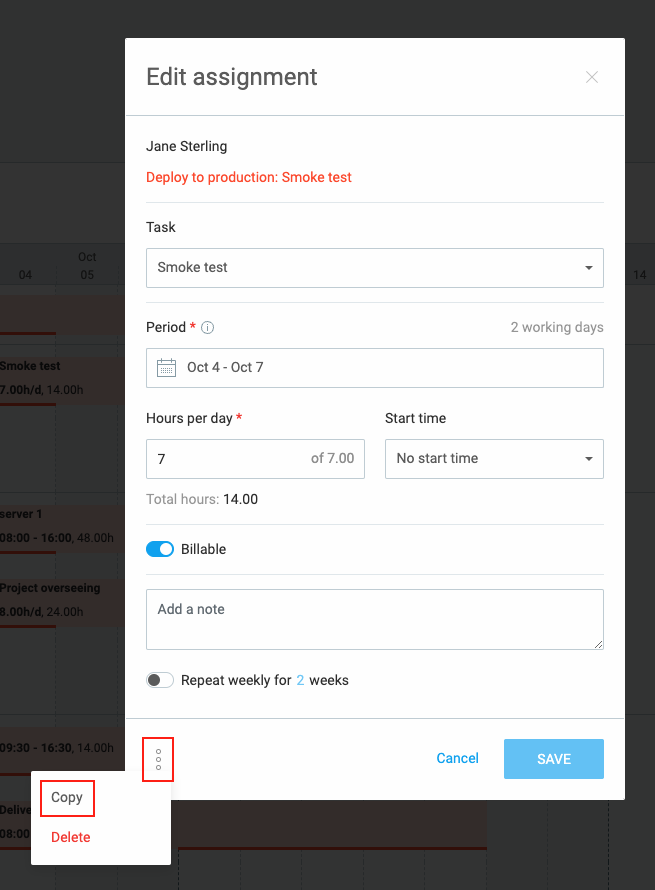
Supprimer des tâches #
- Ouvrez l'affectation
- Cliquez sur les trois points
- Choisissez Supprimer
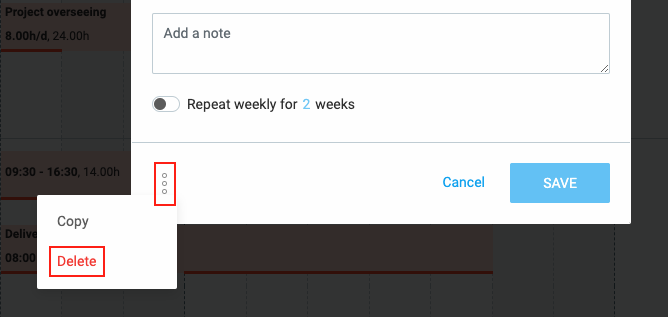
Points clés à retenir:
- Le nombre total d'heures est calculé sur la base des jours de travail et des heures attribuées
- Les utilisateurs ne peuvent pas avoir plusieurs tâches pour le même projet aux mêmes dates
Répétition des tâches #
Pour les tâches régulières, vous pouvez définir des affectations à répéter :
- Ouvrez l'affectation
- Cochez Répéter chaque semaine
- Sélectionnez le nombre de semaines

Les tâches de plus de 7 jours ne peuvent pas être répétés.
Publier les tâches #
Pour partager les tâches avec votre équipe :
- Créez un planning
- Lorsqu'il est prêt, publiez-le pour que les membres puissent le voir
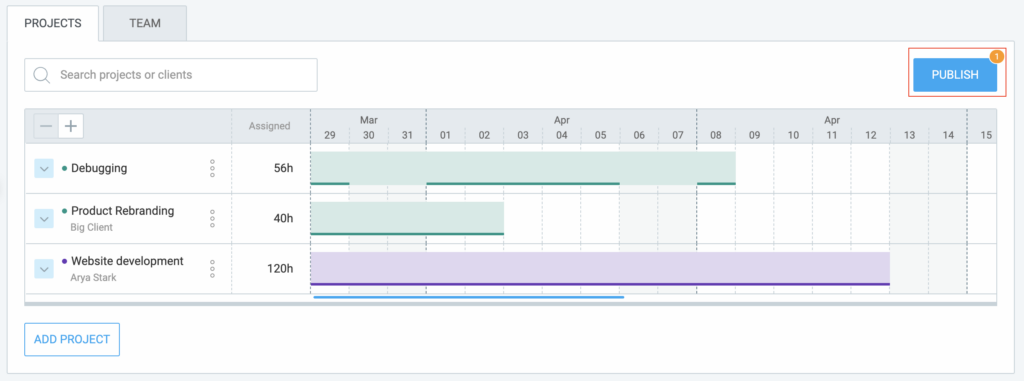
Les tâches non publiées ne sont visibles que par les administrateurs. Utilisez le bouton Publier pour rendre les tâches visibles aux destinataires.
Vous pouvez également choisir de notifier les assignés de leurs tâches publiées.
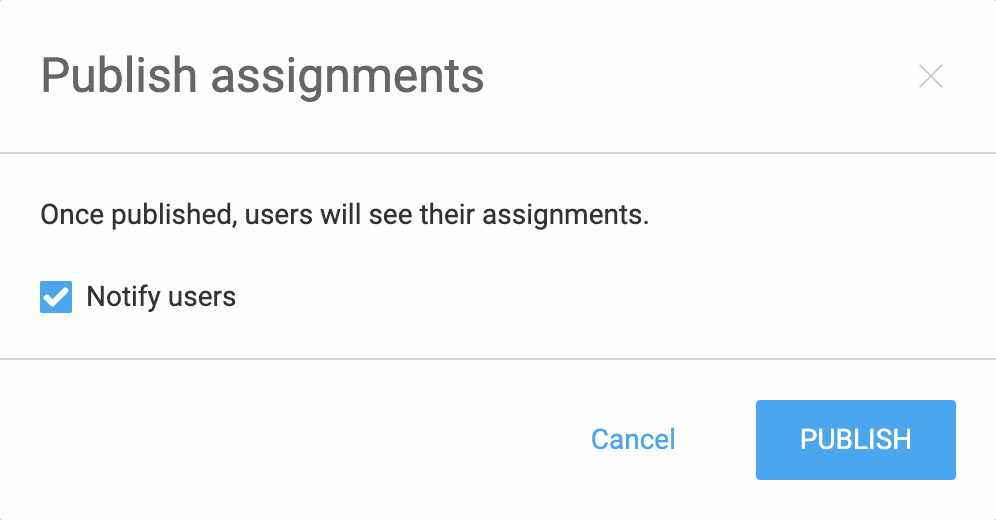
Autorisations #
- Les propriétaires, les administrateurs et les chefs de projet peuvent créer, modifier et publier des plannings
- Les chefs d'équipe peuvent créer/afficher/modifier leurs tâches et consulter les horaires publiés pour leur équipe.
- Les chefs de projet peuvent accéder aux plannings de leurs projets
- Les utilisateurs réguliers peuvent créer/afficher/modifier leurs tâches et consulter leur planning publié.
For details, check out User roles & permissions.
Track cost and billability per user #
Team tab allows you to track costs and billable amounts per user alongside scheduled projects and tasks.

To view cost amounts and billability for a project or task, make sure both cost rate and billable hours are enabled in the Workspace settings. If either is disabled, you won’t see this information on the Planification .
To enable billabile hours on a workspace:
- Ouvrez Paramètres de l'espace de travail
- Switch to the Autorisations .
- Dans la section Heures facturables section, enable Activer les heures facturables
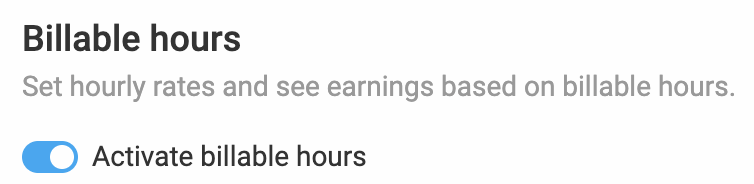
To enable cost rate on a workspace:
- Ouvrez Paramètres de l'espace de travail
- Dans la section Général tab, Cost and profit analysis section, enable Activate cost rate
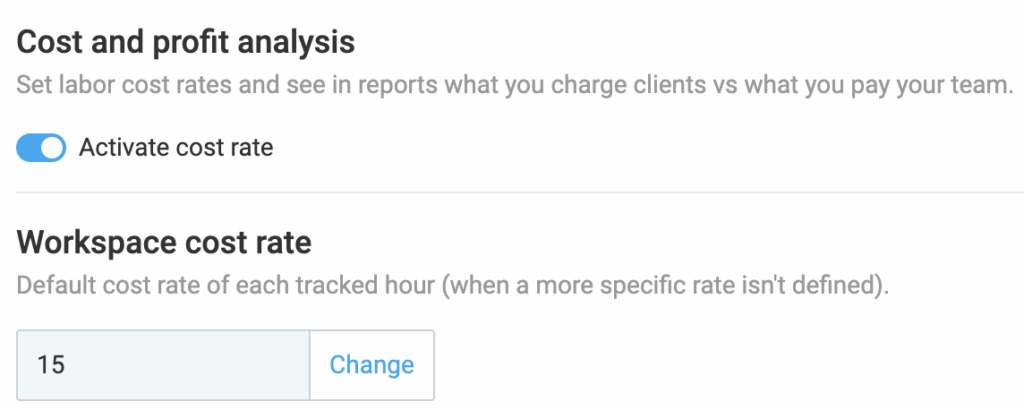
Additionally, a Workspace cost rate field will appear, allowing you to set the default cost rate for each tracked hour in your workspace.
Optionally, set additional permissions regarding who can view hourly rates, amounts, and the billable status of entries.
To enable cost rate et billability on Planification :
- Ouvrez Paramètres de l'espace de travail
- Dans la section Général tab, under the Planification section, enable See billable cost and amount
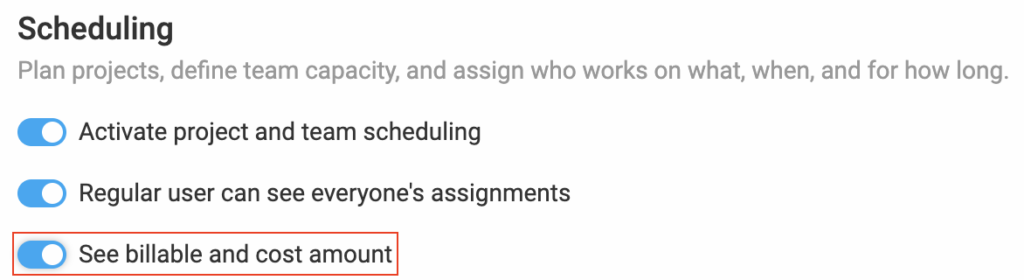
To see total billable and cost amount per user:
- Check the Amount/Cost column for totals
- Expand users to see more details on scheduled projects/tasks
Collapsed view
- Assigned hours: Total hours assigned to each user
- Amount/Cost: Total cost data for each user, similar to the Projects tab
Expanded view
When expanded, the Amount/Cost column shows financial data for each project. If a user has multiple projects in different currencies, the default currency is shown first, followed by others in alphabetical order. Hovering over the notation reveals all amounts.

Daily and weekly capacity #
Use the Daily capacity option to see if users are under, over, or at full capacity for that day. Hovering shows Amount and Cost rates. This applies to the Weekly view as well, just on a weekly level.
Amount and cost values are displayed in the number and currency format set up in the Workspace settings.
If you downgrade your subscription plan or disable billability, Amount and Cost data won’t appear the timeline.
Suivi des performances #
Pour suivre les performances, utilisez le rapport Affectations pour comparer les heures de travail assignées par rapport aux heures de travail réelles.