Rapport sur les tâches
Le rapport sur les tâches vous aide à suivre vos tâches en comparant les tâches que vous avez planifiées et le temps que vous y avez réellement consacré, avec une ventilation des coûts et des montants facturables pour le temps planifié et le temps suivi. Cet article vous montrera comment utiliser efficacement les rapports sur les tâches afin que vous puissiez facilement gérer votre charge de travail et suivre les données financières sur une période donnée.
Il s'agit d'une fonctionnalité payante disponible pour tous les utilisateurs lors de la mise à niveau d'un espace de travail vers un plan Pro ou Enterprise.
Le rapport sur les tâches peut s'avérer utile dans le cas suivant :
Supposons qu'en tant que chef de projet, vous supervisiez un projet de développement de logiciel avec plusieurs tâches assignées et plusieurs membres de l'équipe. Vous consultez le rapport sur les tâches pour le mois écoulé afin de comparer les tâches planifiées avec le temps réellement passé par votre équipe de développement. Le rapport révèle que certaines tâches ont pris plus de temps que prévu. Grâce à cette information, vous pouvez identifier des domaines d'amélioration, tels que l'affinement des estimations de tâches, l'ajustement des délais du projet ou la redistribution de la charge de travail.
Voir les tâches #
Gardez à l'esprit que pour voir le rapport, la Planification doit être activée dans les paramètres de l'espace de travail.
Pour ce faire :
- Naviguez jusqu'au nom de l'espace de travail en haut de la page
- Ouvrez le menu et choisissez les Paramètres de l'espace de travail
- Trouvez la section Planification dans l'onglet Général
- Activez l'option Activer la planification des projets et des équipes
- Optionnellement, activez l'option Les utilisateurs réguliers peuvent voir les tâches de tout le monde
Maintenant que vous avez activé la planification, vous pouvez consulter le rapport sur les tâches :
- Allez dans les Rapports dans la barre latérale
- Choisissez Tâches dans la liste déroulante
Le rapport sur les tâches s'affiche :
- Le temps total suivi pour les tâches publiées
- Cost and billable amounts for scheduled and tracked time
- Le temps total suivi
- La différence entre le temps programmé et le temps suivi
- La colonne de performance avec barre de progression
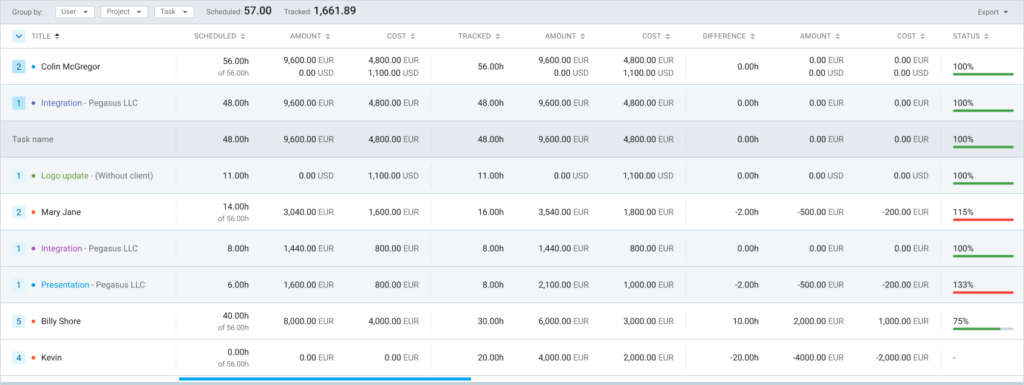
Pour voir la répartition des coûts et des montants facturables, vous devez activer l'option Activer le taux de facturation ou Activer le taux de coût dans les paramètres de l'espace de travail.


En conséquence, vous verrez les colonnes supplémentaires suivantes :
- Colonne Montant: Affiche le montant total des heures programmées et suivies
- Colonne Coût: Affiche le coût total du temps programmé et suivi
- Colonne Différence: Inclut les calculs de montant et de coût
Les résultats de la page peuvent être regroupés sur trois niveaux en fonction des entités choisies.
Regrouper les entrées #
Lorsque vous analysez le rapport sur les tâches, vous avez la possibilité de regrouper les entrées en trois niveaux. Par conséquent, le rapport organisera les données en fonction de l'intersection de ces critères et du nombre total d'heures suivies par les utilisateurs au sein de ces groupes.
- Premier niveau de regroupement : Utilisateur, Groupe, Client, Mois, Semaine, ou Date
- Deuxième niveau de regroupement : Projet, Tâche, Client, Groupe, Mois, Semaine, ou Date
- Troisième niveau de regroupement : Tâche, Groupe, Mois, Semaine, ou Date
Par exemple, vous pouvez choisir de regrouper votre rapport de présence par Projet, puis, au sein de chaque projet, par Tâche, et enfin, au sein de chaque tâche, par Date.
Projet > Tâche > Date
Dans le Rapport de présence, ce regroupement se présente comme suit :
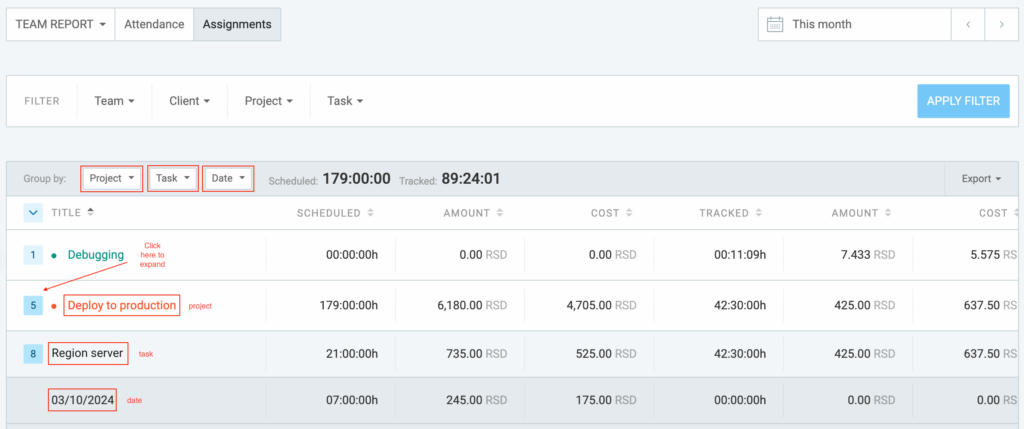
Vous pouvez également filtrer les résultats par date dans le sélecteur de date, par équipe (utilisateurs et groupes), par client ou par projet et les exporter au format CSV/Excel.
Si vous regroupez les résultats par utilisateur ou par groupe, vous obtiendrez les heures disponibles et les heures programmées, ce qui vous permettra de déterminer la disponibilité de l'utilisateur pour la plage de dates sélectionnée.
Exporter le rapport sur les tâches #
Si vous souhaitez obtenir le rapport sur les affectations et le distribuer au format CSV ou Excel à des experts en la matière, à des parties concernées ou en interne dans votre entreprise, vous pouvez le faire à partir de la page Rapport sur les tâches.
- Dans le coin supérieur droit de la page, cliquez sur le bouton Exporter pour développer la liste déroulante
- Choisissez le format CSV/Excel
Le rapport sera téléchargé et enregistré sur votre ordinateur.
Les options de regroupement ont une incidence sur l'aspect de vos exportations. Par exemple, si vous regroupez les données par projet, puis par tâche et enfin par date, les données seront également regroupées dans l'exportation.
Plus d'informations sur les rapports #
Si vous souhaitez consulter des rapports sur votre temps et vos dépenses classés par projet, client, utilisateur, groupe, balise ou date spécifique, explorez notre Rapport résumé.
Pour obtenir une décomposition hebdomadaire du temps et des dépenses que vous avez suivis, consultez notre article Rapport hebdomadaire.
Pour exporter et modifier tous les détails de vos entrées, consultez l'article Rapport détaillé.