Überwachungsprotokoll
Wenn du jede Aktivität in deinem Arbeitsbereich aufnimmst, erhältst du eine umfassende Aufzeichnung der Aktionen und Benutzer, die diese initiiert haben sowie Zeitstempel für eine einfachere Referenz später.
Das Überwachungsprotokoll ist eine der kostenpflichtigen Funktionen, die du aktivierst, indem du deinen Arbeitsbereich auf den ENTERPRISE-Abonnementplan aktualisierst.
Überwachungsprotokoll aktivieren #
Um mit der Aufnahme von Aktionen zu beginnen, solltest du:
- Das Menü neben dem Arbeitsbereichsnamen öffnen
- Arbeitsbereichseinstellungen wählen
- Überwachungsprotokoll aktivieren
- Änderungen, die du aufnehmen möchtest, auswählen (Änderungen von Zeiteinträgen, Projekten, Kunden, Tags)
Wenn du Zeiteinträge markierst, erhältst du einen Datensatz im Überwachungsprotokoll, immer wenn jemand einen neuen Zeiteintrag erstellt, einen vorhandenen Eintrag bearbeitet oder ihn löscht.
Das Überwachungsprotokoll nimmt auch kaskadierende Änderungen auf. Wenn du beispielsweise einen Zeiteintrag in einem Projekt hast, und das Projekt wird aktualisiert (bzw. umbenannt oder gelöscht), erhältst du einen Datensatzprotokoll für sowohl “Projekt aktualisiert” als auch für “Zeiteintrag aktualisiert”. Das passiert nur, wenn du beide Änderungen in Einstellungen des Arbeitsbereichs aufnimmst. Wenn du zum Beispiel Änderungen von Zeiteinträgen und nicht von Projekten aufnimmst, erhältst du keinen Datensatz im Überwachungsprotokoll, wenn ein Projekt aktualisiert wird.
Audit durchführen #
- Das Menü neben dem Arbeitsbereichsnamen öffnen
- Arbeitsbereichseinstellungen > Registerkarte Überwachungsprotokoll wählen
- Datum wählen
- Autor wählen
- Aktionen wählen
- Auf "Bericht ausführen" klicken
Sobald du den Bericht erhältst, kannst du die Ereignisse in der Tabelle überprüfen (Zeitstempel, Benutzer und Aktion) und für mehr Details erweitern.
Du kannst auch ein Überwachungsprotokoll als CSV-Datei exportieren und in Excel oder einem anderen Programm analysieren.
Da Überwachungsprotokolldateien groß sein können, dauert es eine Weile, sie zu generieren. Du kannst abwarten und sie herunterladen, wenn es fertig ist oder du kannst auswählen, sie in einer halben Stunde per E-Mail zu erhalten.
Die Überwachungsprotokolle, die älter als ein Jahr sind, werden automatisch gelöscht (wegen ihrer enormen Größe). Wir empfehlen, dass man sie jeden Monat exportiert und zum Archivieren selbst speichert.

Protokolle filtern #
Du kannst Überwachungsprotokolle nach folgenden Kriterien filtern:
Aktionen #
Die Auswahlliste enthält Aktionen, die nach Entitätstypen gruppiert sind: Zeiteintrag, Projekt, Aufgabe, Kunde, Tag, Ausgaben.
| ZEITEINTRAG | PROJEKT | AUFGABE | KUNDE | TAG | AUSGABEN |
| Erstellte Zeit (persönlich, Timer) | Erstelltes Projekt | Erstellte Aufgabe | Erstellter Kunde | Erstelltes Tag | Erstellte Ausgaben (persönlich) |
| Erstellte Zeit (persönlich, manuell) | Erstelltes Projekt (Import) | Erstellte Aufgabe (Import) | Erstellter Kunde (Import) | Erstelltes Tag (Import) | Erstellte Ausgabe (für andere) |
| Erstellte Zeit (Import) | Erstelltes Projekt (QuickBooks) | Aktualisierte Aufgabe (persönlich) | Erstellter Kunde (QuickBooks) | Aktualisiertes Tag | Wiederhergestellte Ausgabe (persönlich) |
| Erstellte Zeit (Kiosk) | Aktualisiertes Projekt | Aktualisierte Aufgabe (für andere) | Aktualisierter Kunde | Aktualisiertes Tag | Wiederhergestellte Ausgaben (für andere) |
| Erstellte Zeit (für andere) | Gelöschtes Projekt | Gelöschte Aufgabe | Gelöschter Kunde | Aktualisierte Ausgabe (persönlich) | |
| Wiederhergestellte Zeit (persönlich) | Aktualisierte Ausgabe (für andere) | ||||
| Wiederhergestellte Zeit (für andere) | Gelöschte Ausgaben (persönlich) | ||||
| Aktualisierte Zeit (persönlich) | Gelöschte Ausgabe (für andere) | ||||
| Aktualisierte Zeit (für andere) | |||||
| Gelöschte Zeit (persönlich) | |||||
| Gelöschte Zeit (für andere) |
Autoren (Benutzer) #
Die Autoren sind alle aktiven oder archivierten Benutzer im Arbeitsbereich.
Markiere System, wenn du Aktivitäten, die von der App protokolliert wurden, sehen möchtest.

Datum #
Du kannst Protokolle nach Datum filtern. Öffne die Datumsauswahl und wähle einfach den Datumsbereich.
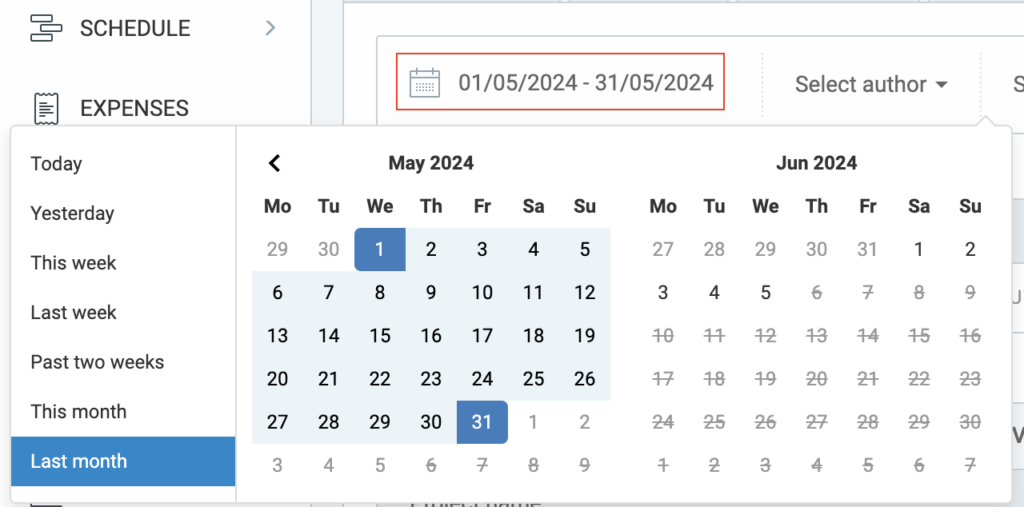
Der maximale Datumsbereich beträgt 30 Tage.
Vorheriger und neuer Wert von ‘Update’ Ereignissen #
Die Ereignisse ‘Update’ im Überwachungsprotokoll enthalten weitere Details darüber, was in deinem Arbeitsbereich aktualisiert wurde (z. B. Projektnamen ändern, Abrechnungssatz einrichten, Schätzungen hinzufügen...). Sobald du das Ereignis auf der Seite "Überwachungsprotokoll" im von dir ausgeführten Bericht erweiterst, erhältst du weitere Informationen über das jeweilige Ereignis.
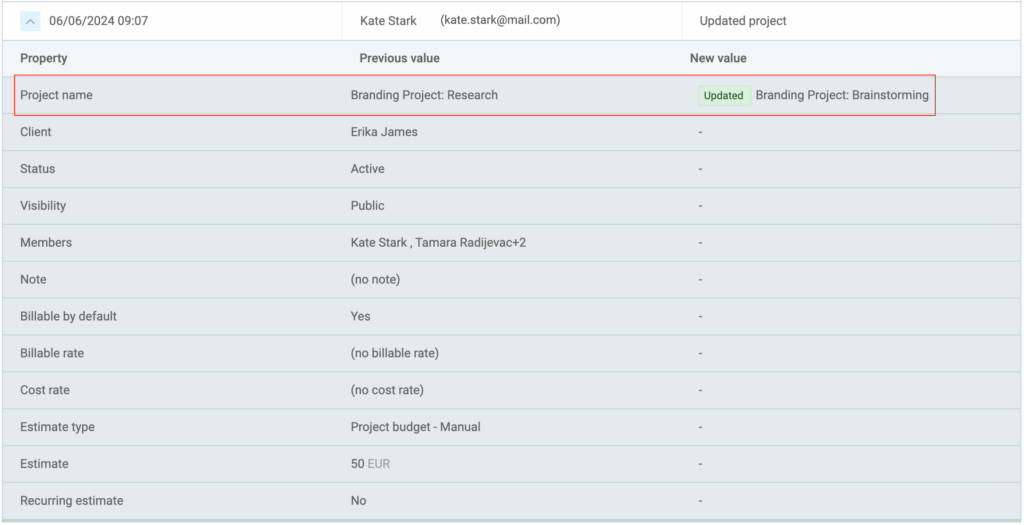
Wir empfehlen, das Überwachungsprotokoll zu aktivieren, sobald du mit Clockify beginnst. So kannst du immer den vorherigen und den neuen Wert aller ‘Update’ Ereignisse haben. Falls du Clockify verwendest und das Überwachungsprotokoll für einige Objekte später aktivierst, hast du möglicherweise keinen Zugriff auf den vorherigen Wert hast, da es keine Ereignisse in diesem Moment aufgenommen hat.
Wenn du beispielsweise einen Zeiteintrag erstellst, während das Überwachungsprotokoll deaktiviert war und du es später aktivierst und den Zeiteintrag aktualisierst, zeigt das Überwachungsprotokoll an, dass es aktualisiert wurde, aber du kannst nicht den alten und neuen Wert vergleichen. Wenn du jedoch den Eintrag wieder aktualisierst, zeigt das Überwachungsprotokoll sowohl die vorherige Bearbeitung als alten Wert an als auch was im neuen Wert genau aktualisiert wurde.