Marketplace-Konto verwalten
In diesem Artikel wird ein Einblick in Marketplace-Konten und die Funktionalitäten der Kontoverwaltung gegeben.
Benutzerkonto - Überblick #
In deinem Marketplace-Profil kannst du auf deine grundlegenden Daten zugreifen und eine umfangreiche Liste mit installierten Add-ons ansehen. Diese Add-ons sind basierend auf dem Produkt und dem Arbeitsbereich kategorisiert, in dem sie installiert sind.
Registerkarte "Allgemein" #
Jedes Profil enthält einige allgemeine Informationen in der Registerkarte "Allgemein":
Es ist jedem angemeldeten Benutzer zugänglich, aber bestimmte Informationen sind nur für Benutzer mit der Admin-Rolle sichtbar.
Es umfasst:
- Profilfoto: Es wird vom ersten Produktkonto genommen, das zur Registrierung bei Marketplace verwendet wurde. Du kannst es in den Profileinstellungen deines Clockify-Produktkontos modifizieren.
- Namen: Der Name, mit dem du dein erstes Produktkonto registriert hast und der von Marketplace aus nicht änderbar ist.
- E-Mail-Adresse: Die E-Mail-Adresse, mit der du dein erstes Produktkonto registriert hast und die von Marketplace aus nicht änderbar ist.
- Marketplace-Konto-Schaltfläche: Sie führt zur Seite “Konto verwalten”
- Abmelden: Klick hier, um dich abzumelden. Du wirst auf die Marketplace-Landingpage weitergeleitet.
Wenn du Admin bist und wenigstens einen Arbeitsbereich mit wenigstens einem installierten Add-on hast, kannst du eine Liste der installierten Add-ons mit Details sehen:
- Add-on-Name
- Datum der Aktualisierung
- Datum der Installierung: Bei der Neuinstallierung wird das letzte Datum angezeigt
- Wer es installiert hat
- Add-on-Status
- Datum der Deaktivierung (falls vorhanden)
Add-ons, die hier aufgelistet werden, sind in absteigender Reihenfolge anhand ihrer Installationsdetails sortiert. Die Add-ons, die nicht aufgelistet sind, sind in der Liste auch sichtbar.
Beachte bitte, dass du auf die nicht aufgelisteten Add-ons von deinem Clockify-Profil aus direkt oder über einen direkten Link zugreifen kannst.
Trotzdem ist der Zugriff auf Arbeitsbereiche begrenzt, in denen das Add-on ursprünglich installiert wurde.
Add-on-Status #
Der Add-on-Status zeigt den Status des Add-ons im Zahlungs- und Installierungsprozess.
Einer der folgenden Status ist möglich:
- deaktiviert: Add-on wurde deaktiviert
- installiert: Add-on wurde erfolgreich installiert
- überfällig:: Nach Ablauf des Abonnements wird das installierte Add-on als überfällig markiert
- fehlgeschlagene Zahlung: der Zahlungsprozess ist fehlgeschlagen und das Add-on kann nicht verwendet werden
- deinstalliert: Add-on ist deinstalliert
Registerkarte “Kunden- und Zahlungsdaten” #
Die Registerkarte “Kunden- und Zahlungsdaten” ist für Arbeitsbereichsadmins sichtbar, die das kostenpflichtige Add-on zu einem bestimmten Zeitpunkt installiert haben.
Rechnungen #
Die Registerkarte Rechnungen wird angezeigt, wenn Rechnungen in Stripe verfügbar sind.
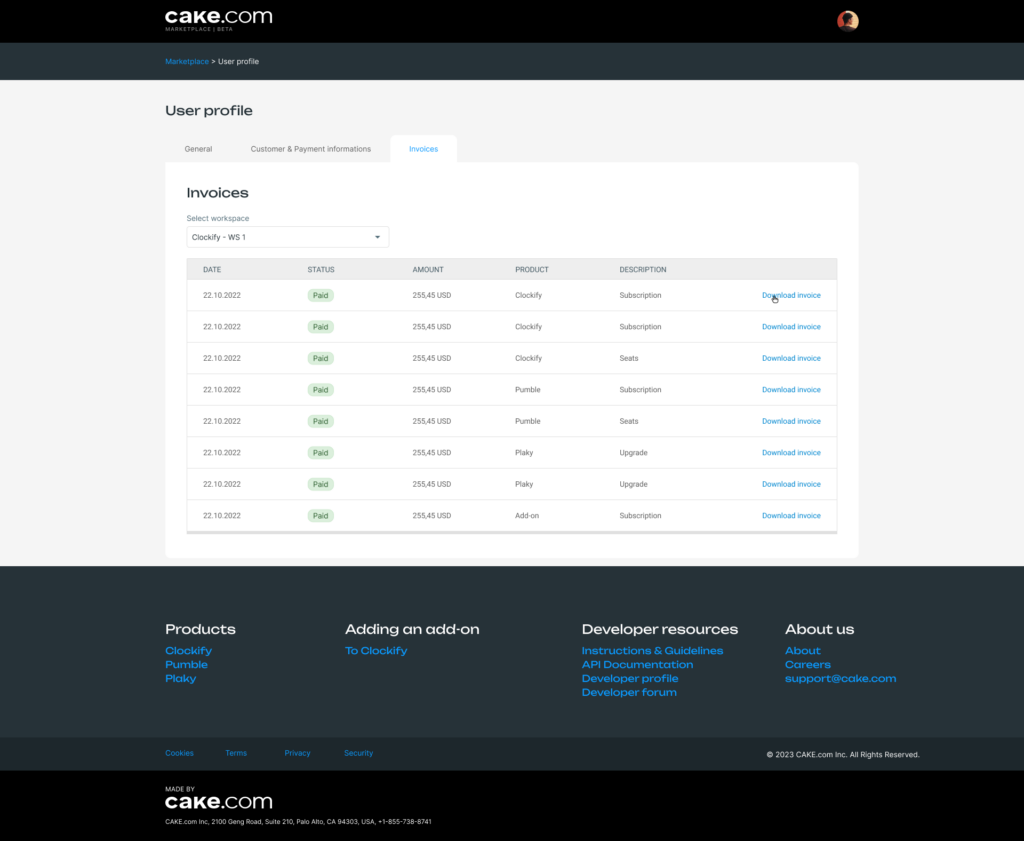
Folgende Informationen werden angezeigt:
- Datum: TT/MM/JJ
- Status: Bezahlt / Offen
- Betrag: Gesamtwert der Rechnung (von Clockify formatiert, mit bis zu 2 Dezimalstellen)
- Produkt: Clockify / Pumble / Plaky
- Beschreibung: Transaktionsart
- Herunterladen: Klicke hier, um die Rechnung im PDF-Format zu erhalten
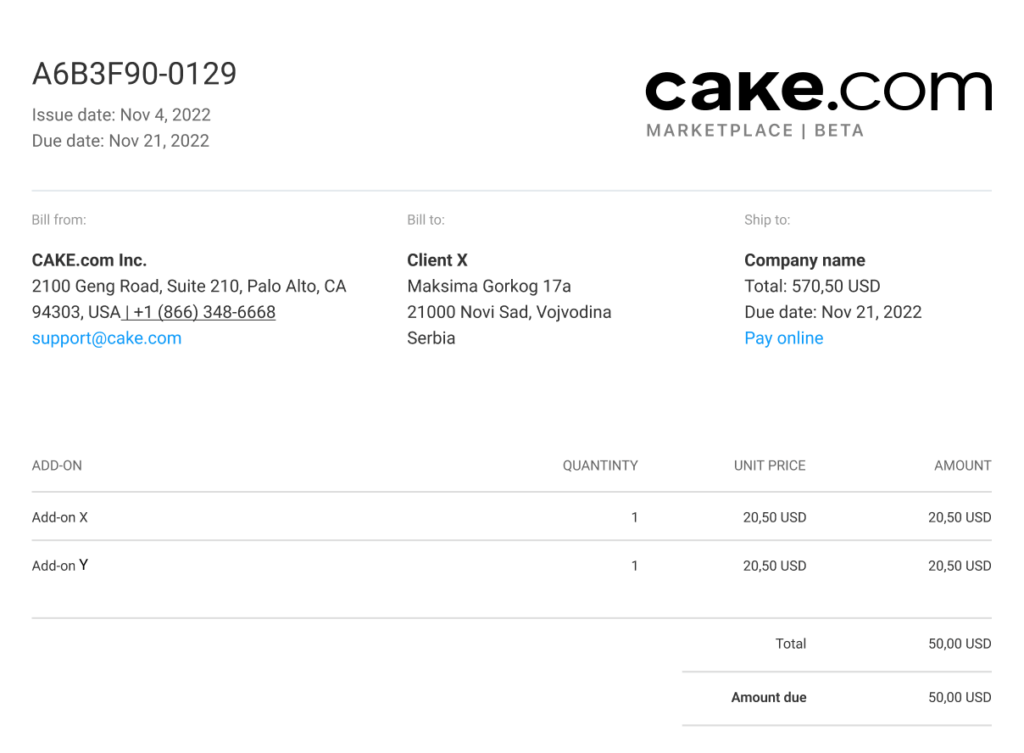
Kontoseite verwalten #
Die Seite “Konto verwalten” ermöglicht es dir, Produktkonten den Marketplace-Konten hinzuzufügen oder sie von Marketplace-Konten zu entfernen.
Das kann nützlich sein, wenn du beispielsweise auf Marketplace mit mehr als einem Konto zugreifen möchtest, aber du möchtest dich nicht bei Marketplace und Clockify die ganze Zeit (mehrmals) anmelden und abmelden. So hast du einen Überblick über alle Add-ons, die über deine mehreren Konten und Produkte hinweg installiert wurden.
Wenn du "Mit Clockify anmelden" anklickt und du bereits bei deinem Marketplace-Konto angemeldet bist, wirst du zu dieser Seite (Konten verwalten) mit der Nachricht weitergeleitet, die die Erstellung des Kontos bestätigt.
Wenn ein Produkt sowohl ein Regional- als auch ein Unterdomäne-Konto hat, werden sie in der Tabelle in zwei Konten aufgeteilt. Dies wird in der Tabelle “Konten verwalten” als zwei separate Konten angezeigt, jedes Konto mit einer anderen URL verbunden.
Konto bestätigen #
Wenn dein Konto bestätigt wird, wirst du auf die Clockify-Anmeldeseite weitergeleitet, auf der du aufgefordert wirst, dein Konto zu bestätigen.
Marketplace-Konto löschen #
Wenn du die Schaltfläche "Konto löschen" anklickst, wird eine neue Seite mit Informationen über die Kontolöschung angezeigt, auf der du am Ende die Aktion bestätigen musst.
Das Löschen von Konten wird automatisch angezeigt, wenn alle verbundenen Produkte gelöscht sind, da die Anmeldung ohne sie nicht möglich ist.
Wenn du ein Clockify-Konto löscht, wird das Konto von allen verbundenen Arbeitsbereichen gelöscht.
Nach dem Löschen des Kontos:
- werden installierte Add-ons deinstalliert
- wird das Abonnement für kostenpflichtige Add-ons gekündigt
Marketplace-Konto entfernen #
Wenn du ein Konto entfernen möchtest, solltest du überprüfen, ob du der einzige Admin oder Besitzer eines Arbeitsbereichs bist. Ähnlich wie das Löschen eines Marketplace-Kontos führt das Entfernen eines Kontos mit Administratorrechten zum Löschen von bestimmten Add-ons, die mit dem Arbeitsbereich verbunden sind.